
Windows 10 a gagné un nouveau stylo panneau paramètres avec la mise à Jour Anniversaire. Si votre appareil dispose d’un stylo ou d’un autre type de stylet, vous pouvez personnaliser exactement comment il fonctionne et quels sont ses boutons dans la fenêtre des Paramètres.
Cela nécessitait auparavant l’appareil des applications spécifiques comme la Surface de Microsoft app pour la configuration de la Surface du Stylet sur la Surface de périphériques. La Surface de Microsoft app vous permet toujours de régler un Stylet Surface de la sensibilité à la pression, et d’autres spécifiques à l’appareil d’outils peut encore avoir des paramètres supplémentaires. Mais les options les plus courantes sont maintenant intégrés dans Windows.
Les Paramètres Du Stylet
ARTICLE CONNEXE nouveautés de Windows 10 Anniversaire de la mise à Jour
nouveautés de Windows 10 Anniversaire de la mise à Jour
Pour accéder aux paramètres du stylet, ouvrez l’application Paramètres, puis sélectionnez Périphériques > Stylo Et Windows Encre.
“Choisir main avec laquelle vous écrivez” des commandes de réglage de l’emplacement où les menus s’affichent lorsque vous utilisez le stylet. Par exemple, si vous ouvrez un menu contextuel alors qu’il est réglé sur “Main Droite”, il apparaît à la gauche de la pointe du stylet. Si vous ouvrez un menu contextuel alors qu’il est réglé sur “Main Gauche”, il apparaîtra à droite de la pointe du stylet. Windows tente d’éviter d’ouvrir des menus contextuels derrière votre main, où vous ne pouvez pas les voir.
Par défaut, Windows 10 suppose que vous êtes droitier. Si vous êtes gaucher, vous devrez sélectionner la main Gauche de l’option sous “sélectionner la main avec laquelle vous écrivez”.
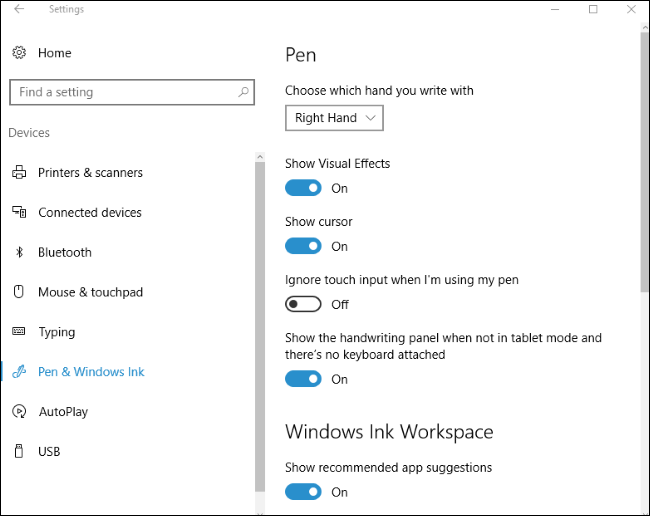
Windows 10 utilise des effets visuels et un curseur s’affichent par défaut, mais vous pouvez les désactiver. “Montrer les effets visuels” option rend les effets graphiques comme une ondulation apparaît lorsque vous touchez votre stylet sur l’écran. Si vous n’aimez pas cela, vous pouvez désactiver cette option.
L’ “Afficher le curseur” option fait apparaître le curseur souvent un point en forme de curseur—lorsque vous passez votre stylet sur l’écran. Si vous ne voulez pas voir un curseur, vous pouvez désactiver cette option.
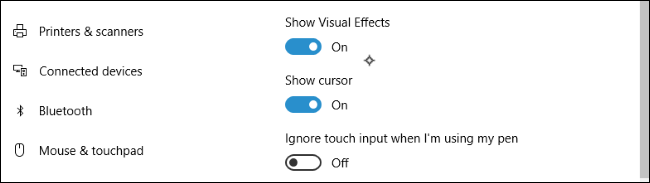
De nombreux dispositifs de tenter d’effectuer palm rejet pendant que vous êtes à l’aide de votre stylet, vous permettant accidentellement frapper l’écran tactile sans causer de problèmes. Si vous vous trouvez se cogner l’écran pendant le dessin, activer l’option “Ignorer la saisie tactile quand je suis avec mon stylo” option ici.
Windows 10 a de l’écriture manuscrite fonctionnalité qui vous permet d’écrire avec le stylet et l’ont converti en texte tapé. Le “Afficher le panneau d’écriture lorsqu’il n’est pas en mode tablette et il n’y a pas de clavier attaché” option rend cette option plus facile d’accès.
Avec cette option activée, vous pouvez appuyer sur l’icône du clavier dans votre zone de notification avec le stylet lorsque votre appareil est en mode tablette et l’écriture d’un clavier s’affiche au lieu de la normale du clavier tactile. Appuyez dessus avec votre doigt et le clavier tactile apparaît toujours.

Windows Encre De L’Espace De Travail
L’ARTICLE Comment Utiliser (ou Désactiver) les Fenêtres de l’Encre de l’espace de travail sur Windows 10
Comment Utiliser (ou Désactiver) les Fenêtres de l’Encre de l’espace de travail sur Windows 10
La mise à Jour Anniversaire a également ajouté le “Windows Encre de l’espace de travail”. Par défaut, vous pouvez l’ouvrir en appuyant sur un bouton de raccourci sur votre pen—si votre stylo a un—ou en cliquant sur le stylo en forme de Windows Encre icône dans la zone de notification. Si vous ne voyez pas le bouton, cliquez-droit sur la barre des tâches de Windows et sélectionnez “Afficher les Fenêtres de l’Encre de l’espace de travail le bouton”.
Ce groupe fournit des raccourcis pour écrire des applications comme des Notes et OneNote. Il suggère également de pen-apps compatibles trouve dans le Windows Store au bas du panneau. Pour désactiver cette fonction et faire le panneau d’arrêt indiquant suggéré des applications de la Boutique, désactiver le “Spectacle recommandé pour l’application des suggestions”.
Si cette fonctionnalité est désactivée, vous allez tout simplement voir une “Boutique de pen apps dans le Magasin” le lien qui vous emmène sur le Windows Store plutôt qu’un lien vers une application spécifique ou deux.

Stylo Raccourcis
De nombreux stylos—mais pas tous les stylos—avoir un bouton de raccourci. Par exemple, sur le Stylet Surface, vous trouverez le bouton de raccourci sur le bout de la plume, où une gomme à crayon. Les options au bas de la fenêtre vous permettent de contrôler le moment où vous cliquez sur le bouton une fois, double-cliquez dessus ou appuyez sur la touche et maintenez-le enfoncé. La appuyez et maintenez fonctionnalité ne fonctionne que sur certains stylos.
Par défaut, en cliquant sur le bouton ouvrir l’universel application OneNote, un double-clic envoyer une capture d’écran à l’universel application OneNote, et maintenez-le enfoncé pour ouvrir Cortana. Comme cette fenêtre dit, vous devez appairer le stylo avec votre PC via Bluetooth si rien ne se passe lorsque vous appuyez sur ses touches.
Vous pouvez configurer ces touches pour faire ce que vous voulez—vous pouvez même désactiver rien ne se passe lorsque vous appuyez sur le bouton, si vous vous trouvez se cogner. Les boutons peuvent définir pour ouvrir les Fenêtres de l’Encre de l’espace de travail, ouvrez le universal application OneNote, ouvrir le bureau OneNote 2016 application, le lancement d’un bureau classique de l’app de votre choix, ou de lancer une application universelle de votre choix. Si vous réglez le bouton pour lancer un classique de l’application de bureau, vous pouvez accéder à tout .exe fichier sur votre ordinateur. Si vous le réglez à lancer une app universelle, vous pouvez choisir d’installer des app universelle à partir d’une liste.
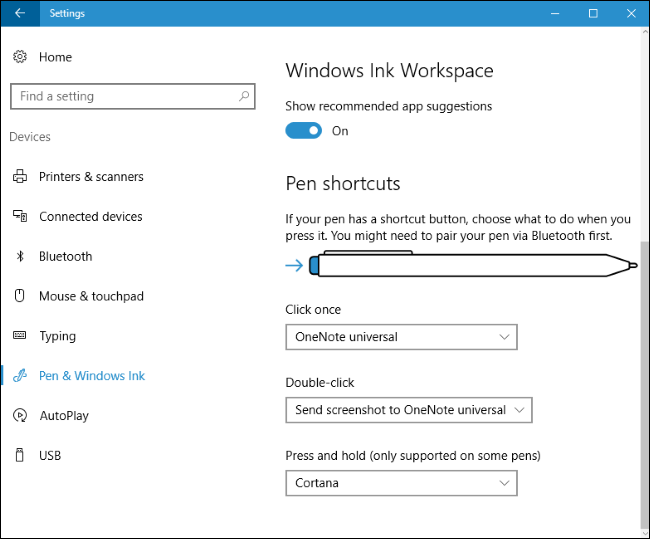
Microsoft va probablement continuer à ajouter plus de fonctionnalités et de stylo à bouton options dans les futures mises à jour de Windows 10. Si vous souhaitez configurer un autre fonction de votre périphérique du stylo, pour un look fournie par le fabricant de l’app ou de l’outil pour le configurer.


