
Si vous trouvez que votre ancien disque dur est plein à craquer et que vous voulez passer à un plus grand, il est vraiment facile de le faire sans perdre vos données.
C’est grâce à un processus appelé clonage de disque. Le clonage d’un disque dur signifie que vous prenez de votre ancien disque dur existant et de créer un exacte, bit pour bit copie à un nouveau. Lorsque vous branchez la nouvelle dans, votre ordinateur va démarrer jusqu’, sans sauter un battement, et sans avoir à réinstaller Windows à partir de zéro. Ceci peut être accompli avec le logiciel libre et généralement moins d’une heure de votre temps (peut-être plus si vous êtes en déplacement d’un grand nombre de données).
ARTICLE CONNEXE Comment Migrer Votre Installation de Windows sur un Disque ssd
Comment Migrer Votre Installation de Windows sur un Disque ssd
Ce guide suppose que vous avez mise à niveau vers un disque plus gros que votre actuel. Si vous voulez déplacer une voiture avec moins d’espace, comme un disque SSD, vous aurez envie de consulter ce guide au lieu de cela, car il y a un peu plus d’étapes impliquées dans ce processus.
Ce Dont Vous Avez Besoin
Avant de commencer, vous aurez bien sûr besoin de votre nouveau disque dur, mais il ya quelques autres choses aussi:
 Un moyen de connecter deux disques durs de votre ordinateur. Si vous avez un ordinateur de bureau, alors vous pouvez généralement il suffit d’installer votre nouveau disque dur à côté de votre ancien disque dur dans la même machine à cloner. Si vous utilisez un ordinateur portable, cependant, ce n’est généralement pas possible, de sorte que vous aurez besoin d’acheter quelque chose comme un SATA-câble USB (illustré à droite), ce qui vous permettra de connecter un disque dur à votre ordinateur portable via le port USB. Si vous êtes à la mise à niveau d’une mécanique de disque dur de 3,5″ avec rotation des plateaux, et vous souhaitez utiliser un SATA vers USB fil, elle aura besoin d’avoir une source d’alimentation externe. Quelque chose comme ce modèle devrait être plus que suffisant pour accueillir tout type de lecteur de vous jeter à elle. (Disques durs 2.5″ n’aura pas besoin de cela.) Vous pouvez également installer votre nouveau disque dur dans un boîtier externe avec disque dur avant de démarrer le processus de migration, bien que ce soit un peu plus de temps.
Un moyen de connecter deux disques durs de votre ordinateur. Si vous avez un ordinateur de bureau, alors vous pouvez généralement il suffit d’installer votre nouveau disque dur à côté de votre ancien disque dur dans la même machine à cloner. Si vous utilisez un ordinateur portable, cependant, ce n’est généralement pas possible, de sorte que vous aurez besoin d’acheter quelque chose comme un SATA-câble USB (illustré à droite), ce qui vous permettra de connecter un disque dur à votre ordinateur portable via le port USB. Si vous êtes à la mise à niveau d’une mécanique de disque dur de 3,5″ avec rotation des plateaux, et vous souhaitez utiliser un SATA vers USB fil, elle aura besoin d’avoir une source d’alimentation externe. Quelque chose comme ce modèle devrait être plus que suffisant pour accueillir tout type de lecteur de vous jeter à elle. (Disques durs 2.5″ n’aura pas besoin de cela.) Vous pouvez également installer votre nouveau disque dur dans un boîtier externe avec disque dur avant de démarrer le processus de migration, bien que ce soit un peu plus de temps.- Une copie de EaseUS Todo Backup. Sa version gratuite dispose de toutes les fonctionnalités dont nous avons besoin pour accomplir la tâche en face de nous, afin de télécharger la version gratuite et installez-le comme vous le feriez pour tout autre programme Windows.
- Une sauvegarde de vos données. Même si vous êtes copie de votre disque dur, nous vous recommandons de faire une sauvegarde avant de commencer à grand, de données-rédaction de processus comme celui-ci. Découvrez notre guide pour la sauvegarde de votre ordinateur, et assurez-vous d’avoir une sauvegarde complète de vos données importantes avant de continuer.
- Un Windows disque de réparation système. C’est un juste-au-cas de l’outil. Sur la chance que votre Enregistrement de Démarrage principal est corrompu, vous serez en mesure de pop dans la réparation de Windows disque et de le fixer dans une affaire de minutes. Suivez ces instructions pour Windows 7, et ces instructions pour Windows 8 ou 10. N’oubliez pas d’imprimer un exemplaire de notre guide pour la réparation du chargeur de démarrage de sorte que vous êtes prêt à le réparer si vous en avez besoin. Pas vraiment. Le faire. Graver des CD et imprimer cet article—avoir à portée de main, vous fera économiser la peine de trouver un autre ordinateur pour créer le CD de boot, si vous en avez besoin.
ARTICLE 7 Façons De libérer de l’Espace Sur le Disque Dur de Windows
7 Façons De libérer de l’Espace Sur le Disque Dur de Windows
Puisque vous êtes en train de faire certains de ménage de toute façon, cela peut aussi être un bon moment pour supprimer tous les fichiers que vous n’avez pas besoin. Une maison propre est heureux, une maison (ou un disque dur, selon le cas peut être).
Comment Cloner Votre Disque Dur avec EaseUS Todo Backup
Avec un disque dur branché et prêt à aller, il est temps de passer pour le grand spectacle. Une fois que vous avez installé le EaseUS application, allez-y et lancez le, puis choisissez “Clone” dans le coin supérieur droit.
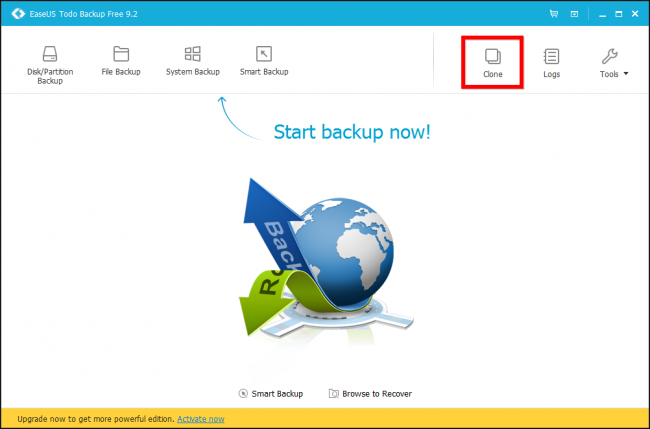
Notre système de disque a trois partitions: une petite partition de boot dans la face, notre principal système de partition dans le milieu, et une petite partition de récupération à la fin. Nous voulons pour cloner tout le disque, ces partitions, cochez la case à côté du nom du disque est (dans notre cas, “Disque Dur 2” et cliquez sur Suivant. Assurez-vous de sélectionner le bon disque! Il devrait dire “C:” quelque part sur une des partitions.
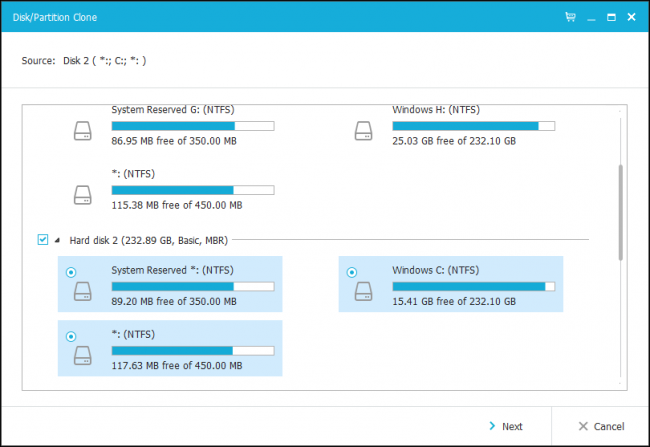
En choisissant votre lecteur cible devrait être évident. Il sera probablement le grand vide (si le disque n’a jamais été utilisé auparavant). Assurez-vous de choisir celui de droite, ce qui permettra d’effacer quoi que ce soit actuellement sur ce disque!
Placez une coche à côté de ce disque et cliquez sur le bouton “Modifier” à droite de celui-ci. Nous allons avoir besoin de faire un rapide partition de vérifier avant de continuer.
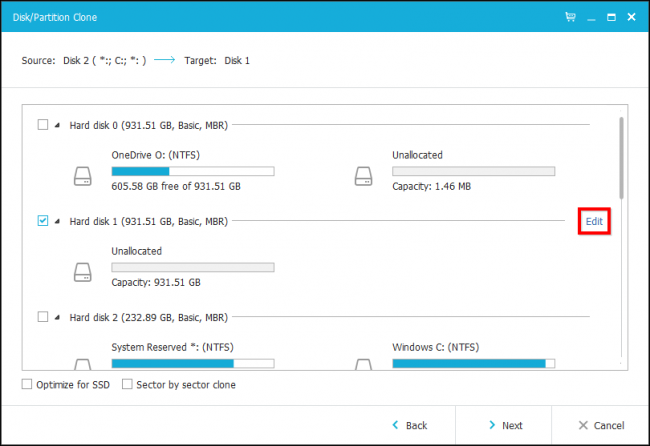
Dans notre cas, nos partitions ne sont pas idéalement. Le EaseUS application tente de cloner notre ancien disque à l’aide de la même taille des partitions sur le nouveau disque—même si nous allons vers un lecteur disposant de plus d’espace! Donc, nous avons besoin de le corriger.
Rappelez-vous, il y a une petite partition de récupération à la fin de notre système de partition. Maintenant, il est en butée contre notre partition Windows, en laissant plus de 700 GO d’espace non alloué à la fin de l’entraînement. Nous avons pour sélectionner la partition et la déplacer à la fin de notre disque dur. Cliquez simplement sur le petit partition et faites-la glisser vers la droite. (Assurez-vous de déplacer la partition, pas de redimensionnement).

Maintenant, nous pouvons choisir notre système de lecteur et de l’étendre à remplir la nouvelle de l’espace non alloué entre la fin de notre système de partition et le début de notre déménagé de récupération de partition. Cliquez et faites glisser sur le bord de l’expansion (pas) de la partition.
Si vous êtes en mouvement à partir d’un disque de plus petite taille pour un plus grand, il est probable que vous rencontrez ce problème, alors assurez-vous de redimensionner vos partitions avant d’aller plus loin. Lorsque vous avez terminé, vous pouvez cliquer sur “OK” pour continuer.

Une fois tout vérifié et que vous êtes prêt à continuer, aller de l’avant et cliquez sur “Continuer” pour commencer le processus de clonage.
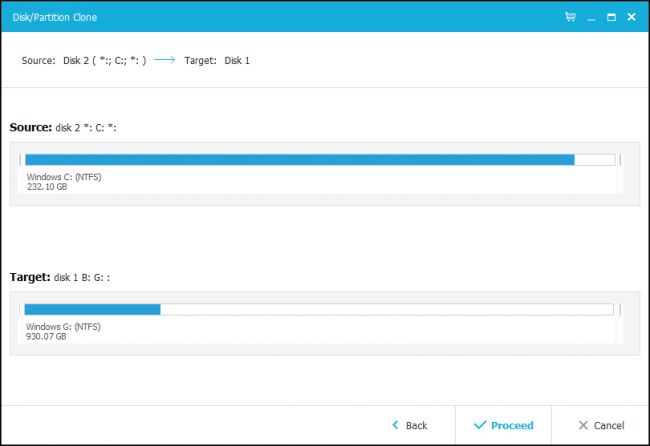
Combien de temps cela prend dépend de la vitesse de votre ordinateur et les lecteurs, ainsi que la quantité de données que vous êtes en mouvement. Cela peut prendre n’importe où à partir d’environ 15 minutes à plus d’une heure.
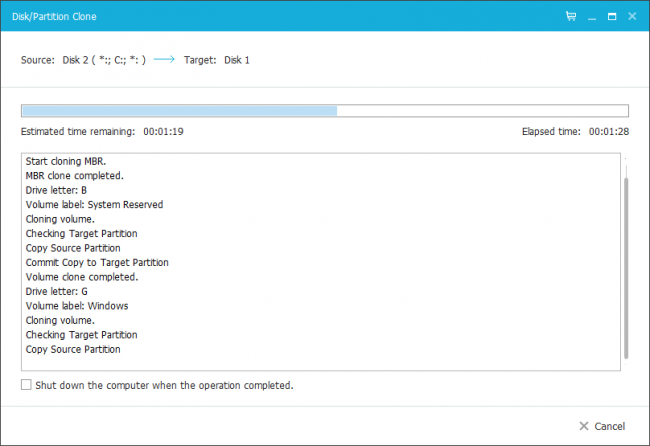
Notre opération a pris un peu plus de 50 minutes. Lorsque vous avez terminé, cliquez sur “Terminer” et c’est fait.
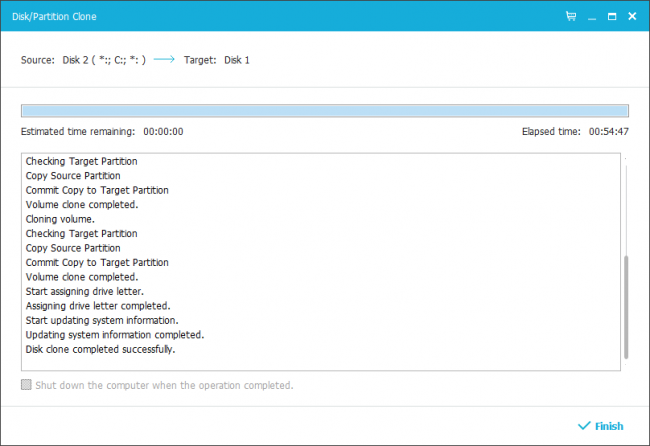
Le Démarrage À Partir De Votre Lecteur De Nouvelles
Maintenant, il est temps de pointer votre ordinateur vers votre nouveau disque du système. Sur la plupart des ordinateurs, c’est assez facile. Vous avez juste besoin d’éteindre votre ordinateur, retirez l’ancien disque, et insérer un nouveau dans le même socket. Puissance de l’ordinateur et il devrait démarrer comme si de rien n’était.
ARTICLE CONNEXE Comment Démarrer Votre Ordinateur à Partir d’un Disque ou une clé USB
Comment Démarrer Votre Ordinateur à Partir d’un Disque ou une clé USB
Si vous utilisez un ordinateur de bureau et garder les deux lecteurs, vous avez un peu de choix. Vous pouvez soit mettre le nouveau disque dans l’ancien socket et brancher l’ancien disque dans ailleurs (si l’ordinateur démarre à partir du nouveau automatiquement), ou le laisser là où il est et d’ajuster les paramètres de votre BIOS pour que votre ordinateur démarre à partir du lecteur de nouvelles. soit des œuvres.
Si vous voulez vérifier pour s’assurer que tout fonctionne comme prévu, cliquez-droit sur votre lecteur C: et vérifiez de nouveau les propriétés. Assurez-vous qu’il a la bonne quantité d’espace—si ce n’est pas le cas, votre ordinateur est probablement entré dans l’ancien disque.
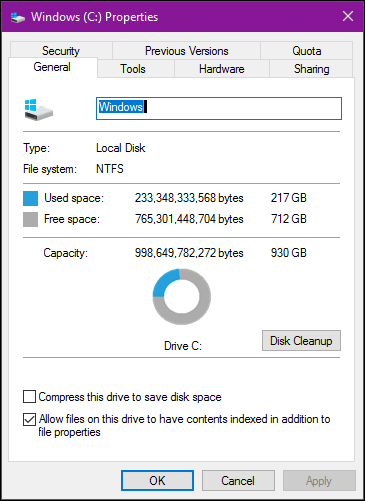
Regardez tout ce que l’espace libre!
Ça y est! Maintenant que votre nouveau lecteur système est installé et fonctionne, vous pouvez le faire avec l’ancien disque dur que vous s’il vous plaît. Assurez-vous simplement que tout est copacetic avant d’effacer l’ancien disque ou supprimer les données.


