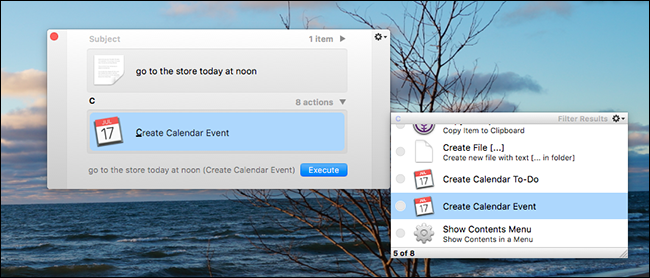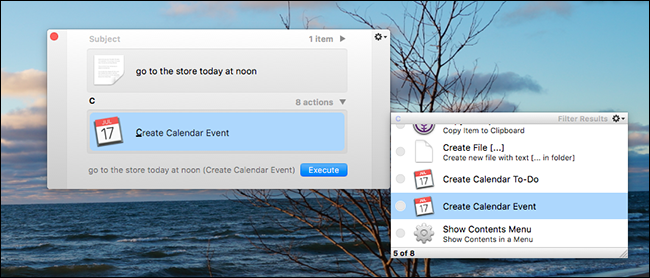Votre souris est de vous ralentir. Le moins que vous l’utilisez, plus vite vous serez en mesure de faire à peu près tout.
C’est l’idée derrière Quicksilver open source application Mac qui permet de lancer le logiciel et un tas d’autres tâches beaucoup plus rapidement. Il est facile de regarder à l’Académie comme un remplacement pour feu des Projecteurs, et c’est vrai que les deux peuvent être utilisés pour lancer rapidement des applications Mac. Mais au-delà, Quicksilver est une application qui récompense les utilisateurs pour creuser et apprendre plus.
Avec un peu de configuration, vous pouvez rapidement échanger des chiffres, ajouter des articles à votre calendrier et de recherche à des sites web spécifiques, le tout sans toucher à votre souris. L’utiliser assez longtemps, et vous vous demanderez comment vous avez utilisé votre Mac sans.
La Configuration De Vif-Argent
Pour commencer, la tête à l’Quicksilver site web et le téléchargement de l’application. L’Installation est standard: monter le fichier DMG, puis faites glisser le Quicksilver icône de votre dossier Applications.
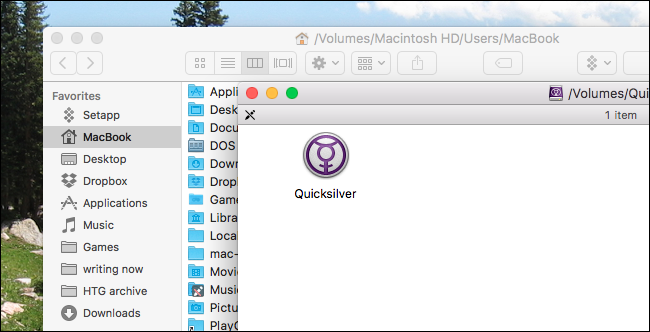
La première fois que vous exécutez Quicksilver, un assistant vous guidera à travers les bases de l’utilisation de l’application.
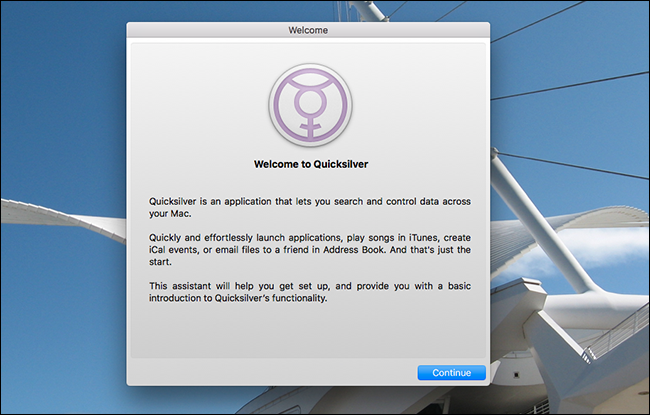
Il vous sera demandé si vous souhaitez installer tous les plugins; n’hésitez pas à installer des pistes intéressantes pour vous. Vous pouvez aussi les installer plus tard si vous le souhaitez.
Assurez-vous que vous ne permettre à un raccourci clavier, cependant. Ce sera le raccourci que vous utilisez pour lancer Quicksilver, le sens qu’il devrait être quelque chose qui est toujours à portée de main pour vous. J’ai tendance à aller avec la Commande+Espace, en remplacement de l’honneur, mais vous pouvez utiliser n’importe quel raccourci que vous souhaitez.
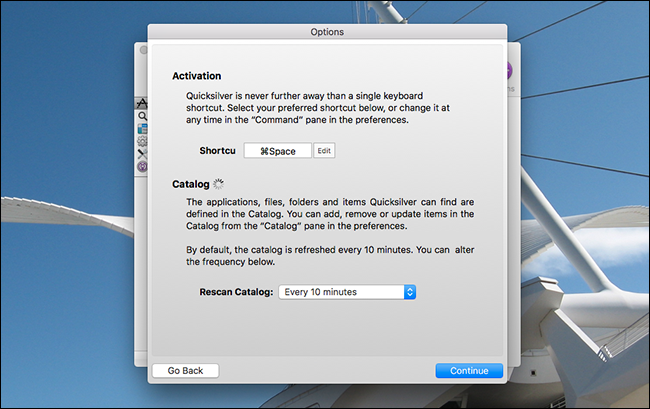
Cliquez sur Continuer pour passer à travers le reste de l’assistant.
Utilisation de base: C’est Tout Sur Le Clavier
Une fois que vous avez terminé la configuration initiale, vous pouvez lancer Quicksilver pour la première fois avec votre raccourci clavier.
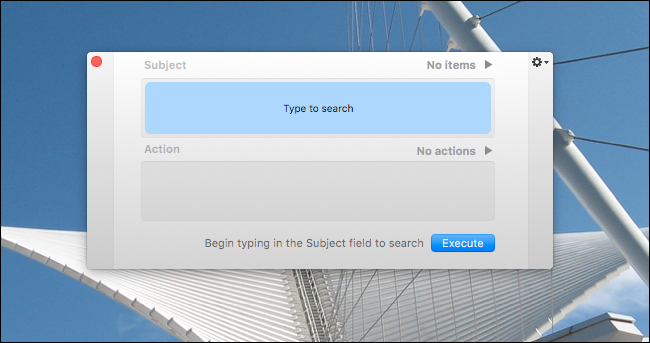
Pour lancer une application, tout ce que vous devez faire est de commencer à taper son nom.
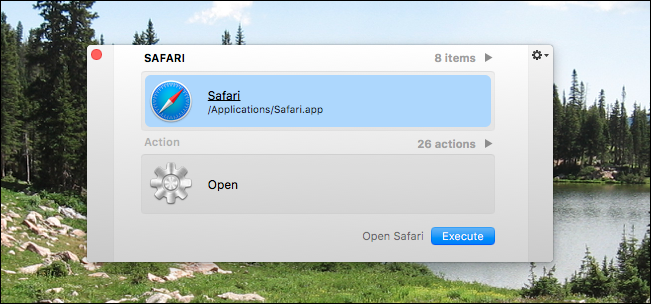
Une option sera rapidement pop-up pendant que vous tapez. Si ce n’est pas exactement ce que vous voulez, continuez à taper, et Quicksilver essayer de deviner ce que tu veux dire. La plupart du temps, vous pouvez appuyez simplement sur Entrée pour lancer l’application de votre choix instantanément.
À l’occasion rare que vous ne voyez pas ce que vous voulez, cependant, il suffit d’attendre. Un panneau s’affichera à gauche de l’Académie du lanceur.
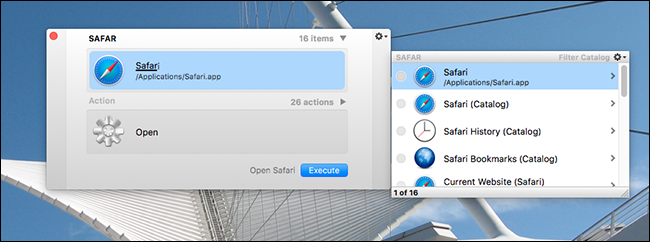
Utilisez les touches fléchées haut et bas pour parcourir les options. Dans cet exemple, la première option est de lancer Safari, mais d’autres options incluent regarder dans mes signets Safari. Si j’utilise la flèche vers le bas pour naviguer jusqu’à l’option, puis utilisez la flèche droite pour étendre, je peux effectivement faire défiler mes signets Safari.
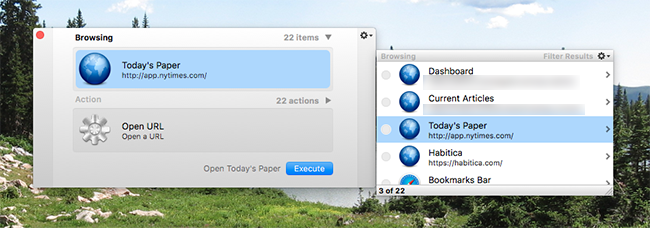
C’est la base de la navigation, et vous pouvez déjà voir combien d’informations vous pouvez accéder en quelques clics. Et nous sommes juste à gratter la surface.
Utilisez la Touche Tab pour d’autres Actions
Les plus fins observateurs auront remarque: il existe deux grandes boîtes à Quicksilver d’interface: Poste et de l’Action. Dans l’exemple ci-dessus, nous avons travaillé complètement dans l’Élément de la boîte. Et si vous avez tout ce que vous voulez faire est d’ouvrir rapidement un programme ou un dossier, c’est d’aller travailler, la plupart du temps. Mais Quicksilver pouvez faire beaucoup plus que simplement lancer des choses, qui est l’endroit où l’Action est livré dans.
Pour basculer entre l’élément et la zone action, appuyez simplement sur l’Onglet. Vous pouvez maintenant rechercher d’autres actions, ou utilisez les touches fléchées pour parcourir les options.
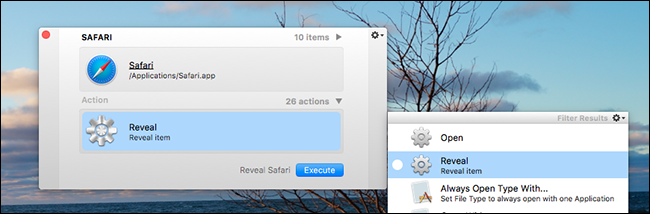
Par exemple, si je sélectionne “Révéler” ici, le Finder me montre où “Safari” est stocké. Il ya un tas d’actions à choisir pour un fichier donné, et les plugins ajoutent encore plus.
Intéressant D’Installer Des Plugins
En parlant de plugins, vous devriez vraiment installer certains. Ils donnent Quicksilver accès à plus d’articles et d’actions, ce qui rend Quicksilver plus utile.
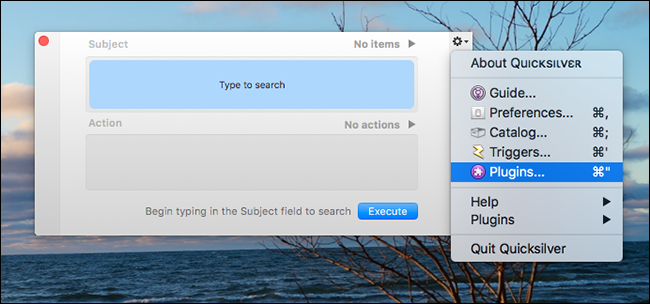
Pour installer des plugins, du premier lancement de vif-argent. Cliquez sur l’icône d’engrenage en haut à droite, puis cliquez sur “Plugins”. Cela fera apparaître la fenêtre des plug-ins dans les paramètres:
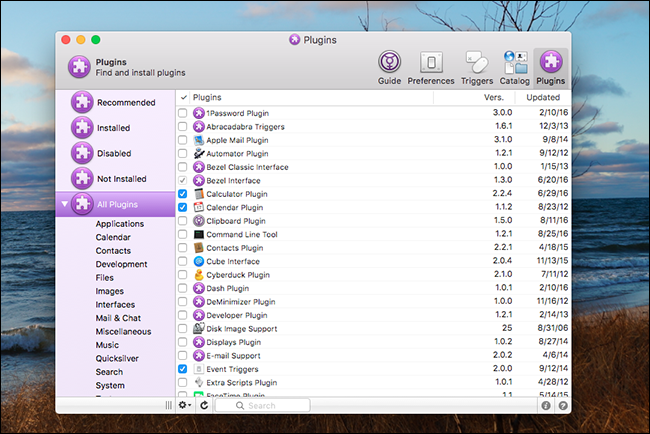
Prenez votre temps pour explorer ce qui est ici. Vous pouvez cliquer sur l’information ou un point d’interrogation icônes en bas à droite pour plus de détails sur n’importe quel plugin vous voir, mais voici un rapide aperçu des plugins, nous pensons que chacun devrait installer:
- Votre navigateur plugin. Il y a des plugins pour Chrome, Firefox et Safari. Chacun d’entre eux donnent des Quicksilver accès à vos signets, l’historique, et de plus, le rendant facile pour vous de lancer rapidement des sites web sans toucher à la souris.
- iTunes. Rechercher votre collection de musique, et rapidement la lecture d’un morceau ou d’un album.
- Calendrier. Rapidement ajouter des rendez-vous à votre agenda. Notez que, pour entrer dans de longues chaînes de texte, vous avez besoin de frapper le “.” de droite après le lancement de vif-argent.
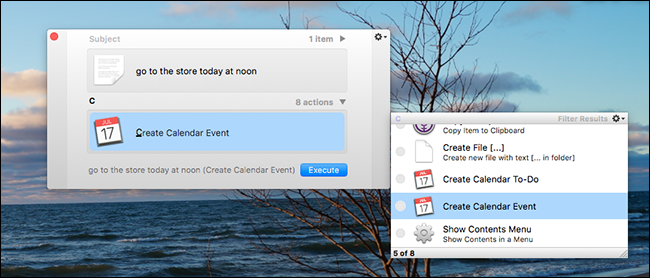
- La calculatrice. Crunch numéros sans toucher à votre souris. Encore une fois, pour entrer une formule vous avez besoin de frapper “.” à droite après le lancement de vif-argent.
- Navigateur Web Recherche. Lance le navigateur basé sur les recherches de Google, Facebook, Twitter, et Gmail, ce qui signifie que vous n’avez pas besoin de naviguer vers ces sites avant de commencer votre recherche.
Encore une fois, il y a beaucoup plus de creuser à travers ici, mais nous pensons que ceux-ci sont essentiels.
Personnalisation De Votre Catalogue
Vous demandez peut-être pourquoi certains dossiers ou fichiers ne s’affichent pas dans vos recherches. Les réponses se trouvent dans le Catalogue. Cliquez sur l’onglet Catalogue de Quicksilver paramètres pour y accéder.
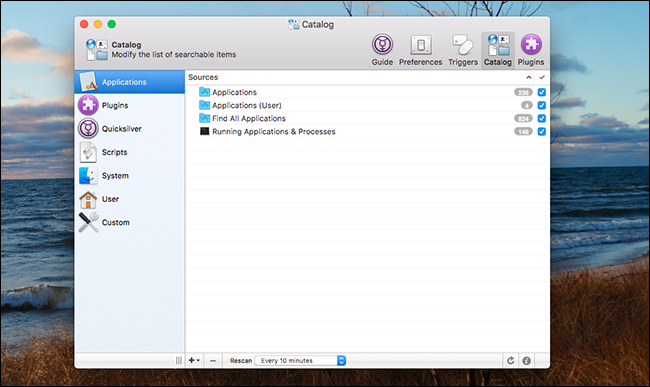
Ici, vous pouvez choisir ce qui fonctionne et ne pas apparaître dans les résultats de votre recherche. Explorons un peu et vous allez vraiment avoir une idée de ce que Quicksilver est capable de faire. Cliquez sur le bouton “i” en bas à droite pour plus de détails sur n’importe quel élément, tout comme vous l’avez fait lors de la navigation sur les plugins.
Quicksilver essaie de garder les choses snappy par se concentrer uniquement sur les choses que vous êtes susceptible d’utiliser: vos Applications, vos dossiers de niveau supérieur, et ce que vos plugins. Mais si il y a un dossier spécifique que vous souhaitez surveiller, cliquez sur l’icône “+” en bas à gauche.
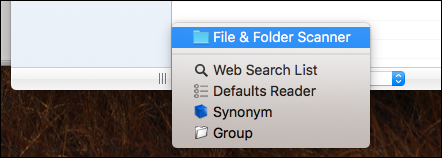
Cliquez sur “Fichier Et Dossier de Scanner” pour ajouter un dossier à la liste de surveillance, vous permettant de lancer un dossier ou un fichier plus rapidement.
Lorsque vous avez terminé, assurez-vous de frapper le bouton Actualiser en bas à droite, ou les changements pourrait prendre un certain temps à s’afficher dans les résultats de recherche.
Continuez À Creuser, Car Il Est Tellement Plus
Nous pourrions creuser dans Quicksilver beaucoup plus, et en fait nous avons déjà. Par exemple, vous pouvez utiliser l’Académie pour définir les raccourcis clavier pour lancer n’importe quel programme. Il peut également, avec les bons plugins, magasin de votre presse-papiers de l’histoire commandes du Terminal. Mais la seule façon de vraiment apprendre à utiliser Quicksilver est de plonger en vous-même et commencer à expérimenter. Nous espérons que cet article vous donne un point de départ.