
Sentiment que nous connaissons tous: vous enregistrez une vidéo sur votre iPhone en mode portrait, et puis essayez de regarder dans le paysage et tout ce qui est sur le côté. Heureusement, vous pouvez corriger une vidéo de rotation en seulement quelques étapes simples.

Option: Utiliser iMovie
Apple iMovie a cette capacité intégrée, et il est gratuit pour tous les iPhones achetés après le 1er septembre 2013. Si vous utilisez un pré-5c, iPhone et ne veulent pas payer 4,99 $pour iMovie, puis vérifier l’application que nous vous recommandons dans la deuxième section ci-dessous.
Sinon, rendez-vous sur l’App Store et le télécharger.
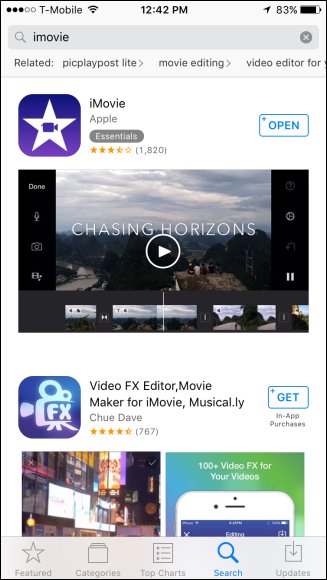
Une fois que iMovie est installé, ouvrez-le et appuyez sur “Vidéo” puis choisissez la vidéo que vous souhaitez corriger.
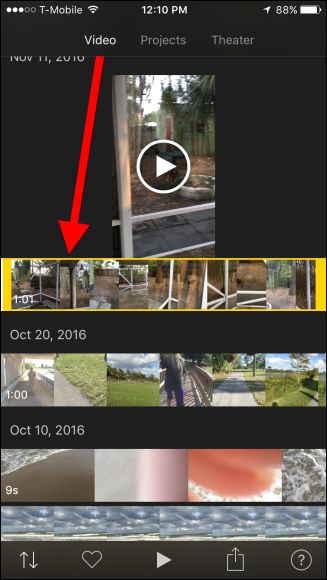
Au bas de l’écran, appuyez sur le bouton partager.
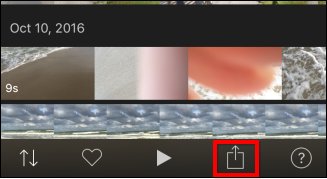
Sur l’écran qui s’affiche, choisissez “Créer une Vidéo”.
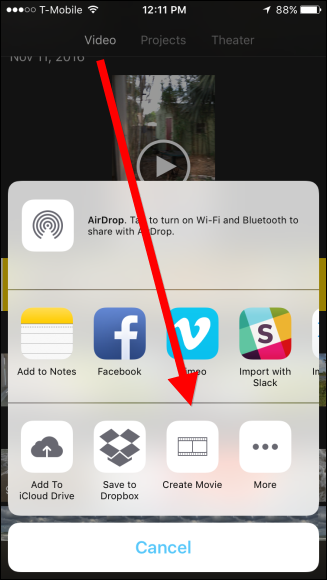
Maintenant, prenez votre pouce et l’index et tourner la vidéo, de sorte qu’il est tourné correctement.
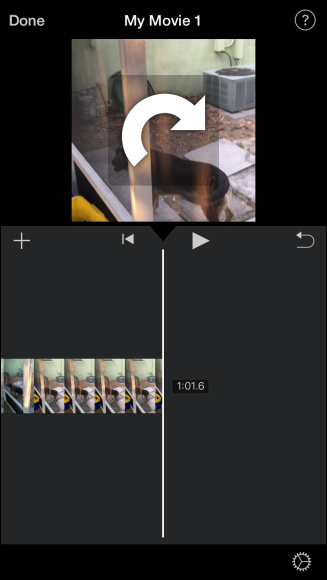
Maintenant votre portrait vidéo sera en mode paysage.
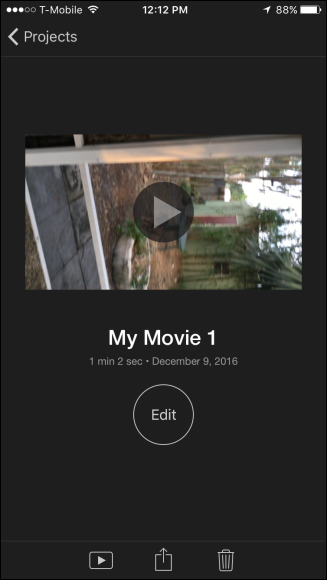
Une fois de plus, appuyez sur l’icône “Partager” puis “Enregistrer une Vidéo”.
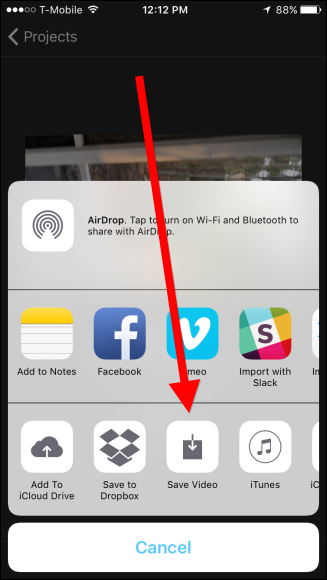
ARTICLE CONNEXE Comment Enregistrer de la Vidéo 4K) sur l’iPhone
Comment Enregistrer de la Vidéo 4K) sur l’iPhone
Enregistrer la vidéo dans la résolution qui correspond à votre vidéo d’origine de qualité, qui sera de la plus haute qualité disponible, dans ce cas “HD 1080p”. Remarque: vous pouvez enregistrer en 4K, mais uniquement si vous avez enregistré à l’origine en 4K. Si vous souhaitez enregistrer vos vidéos dans une qualité supérieure, vous aurez besoin de modifier un paramètre de la première.
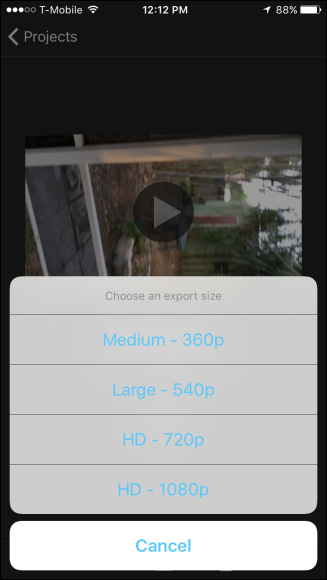
Une fois que iMovie est fini d’enregistrer votre vidéo, il sera disponible dans votre Bibliothèque de Photos.

Maintenant, vous pouvez faire pivoter et de corriger toutes les vidéos que vous avez involontairement filmé en mode portrait.
Option: Utilisation De La Rotation & Flip
Si vous ne voulez pas payer pour iMovie, vous pouvez utiliser une application gratuite appelée Rotation & Flip—conçu pour faire exactement ce que cela ressemble. Il possède des annonces, cependant vous pouvez les supprimer en payant de 2,99$, mais si vous êtes prêt à payer, vous avez probablement été à l’option ci-dessus.
Télécharger Rotation & Flip à partir de l’App Store et de le démarrer.
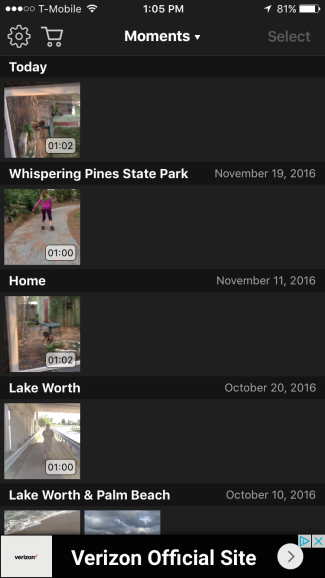
Pour faire pivoter une vidéo, appuyez sur elle afin qu’elle est surlignée en jaune, puis appuyez sur “Select” dans le coin supérieur droit.
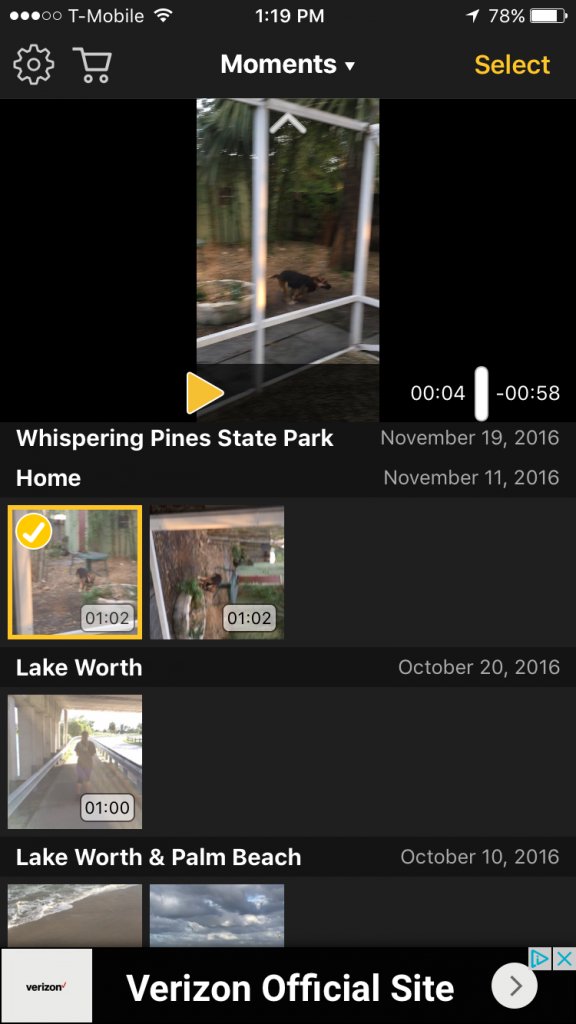
Maintenant, il suffit d’utiliser les boutons en bas pour fixer votre vidéo. Ces boutons vous permettent de faire pivoter à gauche, à droite, en sens inverse, et de le retourner verticalement. Lorsque vous êtes satisfait, appuyez sur “Exporter” dans le coin supérieur droit.
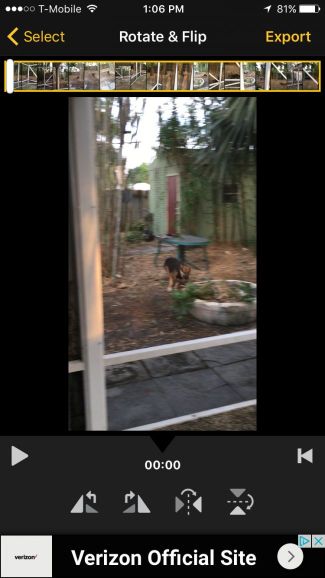
Une boîte de dialogue apparaîtra vous demandant quel type de compatibilité que vous voulez. L’option idéale est de faire de votre vidéo compatible avec tous les lecteurs vidéo, ce qui signifie que l’application va tourner chaque image de la vidéo. L’autre option est pour l’application de modifier l’orientation du pavillon, ce qui signifie qu’il apparaîtra une rotation dans l’iOS et Quicktime, mais ne peut pas apparaître dans d’autres lecteurs vidéo.
La première est la meilleure option pour la compatibilité, mais la deuxième option permettra de le fixer sans aucune perte de qualité. (Même si pour être honnête, il est peu probable que vous remarquerez la perte de qualité que vous obtenez à partir de la première option.) La première option permet aussi de prendre un peu plus longtemps, car il a ré-encoder la vidéo entièrement.
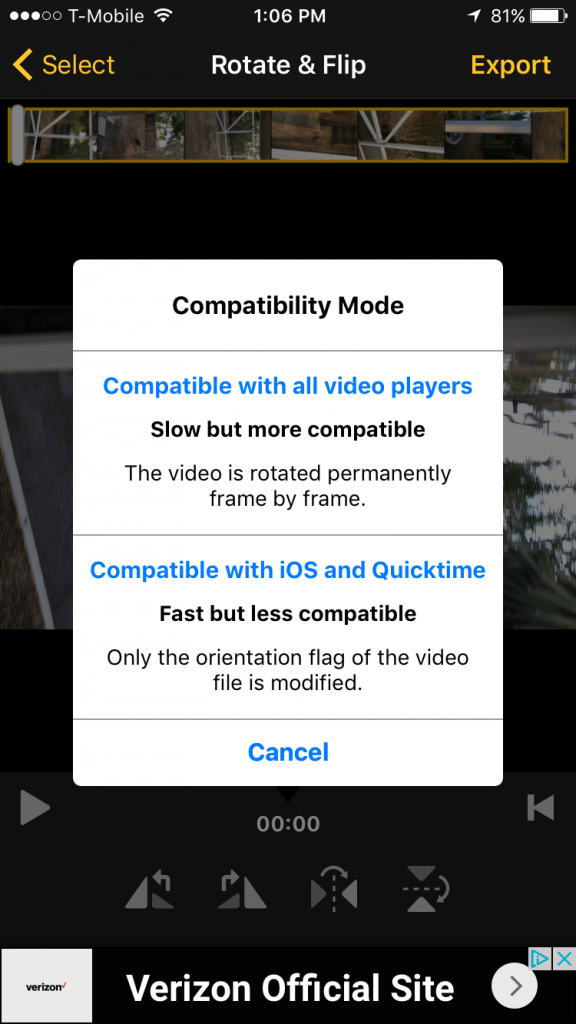
Une fois que votre vidéo a été traitée, la Part de dialogue apparaît. Appuyez sur “Enregistrer une Vidéo” pour l’enregistrer sur votre iPhone, ou vous pouvez l’enregistrer dans le cloud si ces options sont disponibles. Alternativement, vous pouvez partager directement par le biais d’un message, Facebook, e-mail, ou ailleurs.
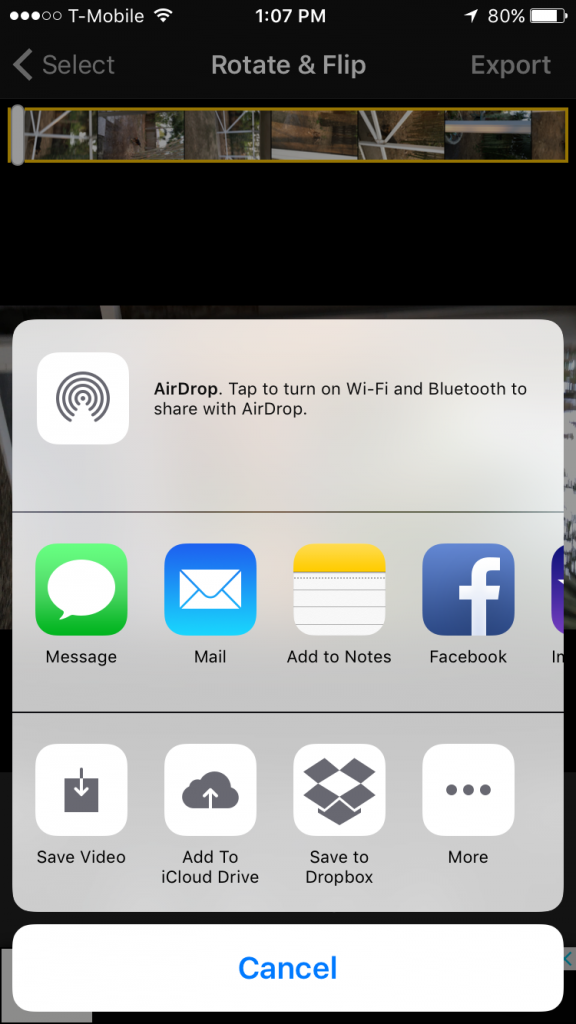
Si vous enregistrez la vidéo de votre iPhone, il sera maintenant disponible dans votre Bibliothèque de Photos.
La rotation des vidéos sur l’iPhone n’a pas à être une tâche difficile. Il est en fait assez facile et ne devrait pas prendre très longtemps. iMovie est évidemment une option, mais beaucoup de gens préfèrent la simplicité de Rotation & Retourner.


