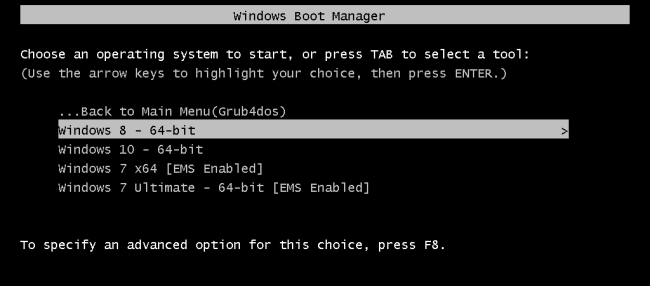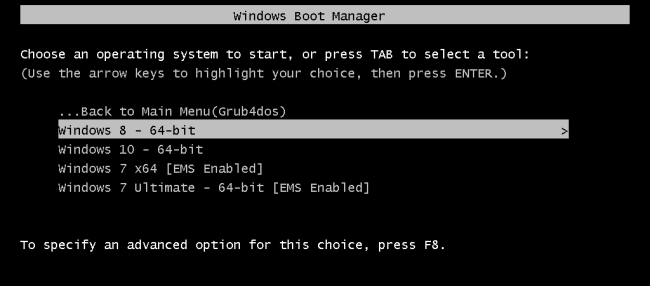
Vous avez votre collection de Windows ISOs et peut-être que vous avez brûlé de l’installation des Dvd ou des lecteurs flash. Mais pourquoi ne pas faire vous-même un maître de lecteur d’installation que vous pouvez utiliser pour installer n’importe quelle version de Windows?
ARTICLES CONNEXES Où Télécharger Windows 10, 8.1 et 7 ISOs Légalement
Où Télécharger Windows 10, 8.1 et 7 ISOs Légalement
Vous pouvez réinstaller Windows à partir de zéro en utilisant la clé de produit fournie avec votre PC, mais vous aurez à trouver… [Lire l’Article] Débutant Geek: Comment Graver une Image ISO sur un Disque
Débutant Geek: Comment Graver une Image ISO sur un Disque
Il peut y avoir un moment où vous avez une image ISO que vous avez besoin de graver un CD ou DVD pour une utilisation dans un ordinateur ou un autre appareil. Aujourd’hui, nous vous montrons comment le faire en utilisant ImgBurn ISO Enregistreur et Graveur d’Image Disque Windows dans Windows 7. [Lire L’Article]
La configuration d’une clé USB bootable qui comprend plusieurs ISOs est en fait assez facile, Nous allons le faire à l’aide d’un astucieux petit outil gratuit nommé WinSetupFromUSB, donc aller de l’avant et télécharger la dernière version. Vous pouvez même inclure certains non-windows ISOs sur le disque, comme les distributions Linux et antivirus rescue disques. Pour une liste complète de ce que vous pouvez inclure sur votre clé USB, de vérifier leurs sources prises en charge page. Il est important de noter à partir de cette page vaut appeler. L’outil fonctionne avec Windows unique ISOs de Microsoft. Si vous avez un double de l’ISO qui inclut à la fois les versions 32 bits et les versions 64 bits de Windows, vous ne serez pas en mesure de l’utiliser. Mais vous pouvez toujours télécharger une seule ISOs (une pour la version 32 bits et une 64 bits) et de les coller à la fois sur la clé USB si vous en avez besoin.
Ensuite, assurez-vous d’avoir vide lecteur USB assez grande pour contenir toutes les iso que vous souhaitez installer, avec un peu plus d’espace. Un 16 GO de disque devrait vous donner assez d’espace pour deux ou trois versions de Windows. Si vous avez une version 32 GO de disque dur, vous devriez être en mesure de s’adapter à toutes les versions de Windows que vous voulez. Si vous souhaitez inclure d’autres ISOs ainsi, vous pourriez avoir besoin d’un plus gros disque.
WinSetupFromUSB est un outil portable, donc il n’y a pas d’installation. Une fois que vous avez téléchargé, double-cliquez sur l’archive à extraire les fichiers dans un nouveau dossier. Si vous exécutez une version 64 bits de Windows, exécutez le fichier exécutable avec “x64” dans le nom. Si vous exécutez une version 32 bits de Windows, exécutez le fichier sans le “x 64” dans le nom.
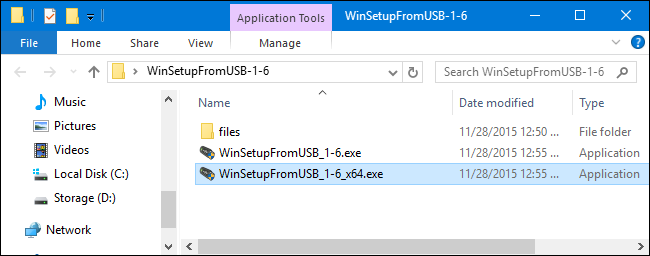
Si vous avez déjà eu votre clé USB insérée lorsque vous avez lancé l’outil, il doit être inscrit dans la case en haut de la fenêtre. Si vous ne l’avez pas inséré déjà, aller de l’avant et de le brancher maintenant et puis cliquez sur Actualiser.
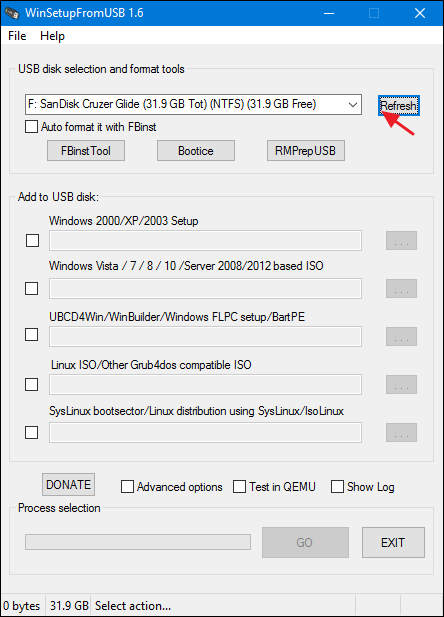
Ensuite, cliquez sur “Options Avancées” case à cocher.
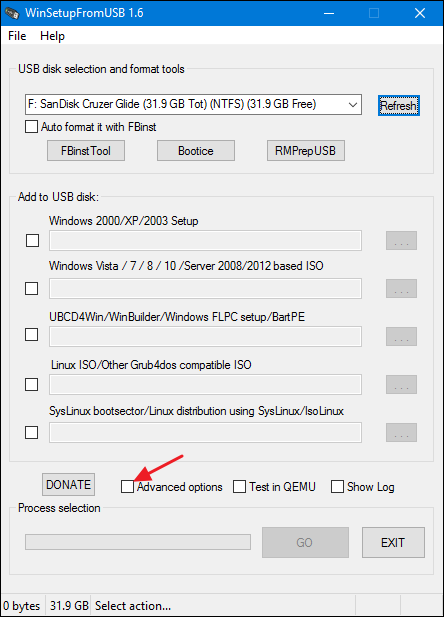
Au lieu de travailler comme un simple case à cocher, en cliquant dessus, il s’ouvre sur un “dialogue” Options Avancées de la boîte. Dans la boîte de dialogue Options Avancées, sélectionnez l’option “menu Personnalisé noms pour Vista/7/8/10/Serveur Source” case à cocher. Ce paramètre permet de vous fournir votre propre nom pour les dossiers dans lesquels Windows ISOs sont enregistrés et le menu de démarrage noms que vous voyez lorsque vous démarrez un ordinateur à l’aide de la clé USB. Vous pouvez fermer le “dialogue” options Avancées lorsque vous avez terminé.
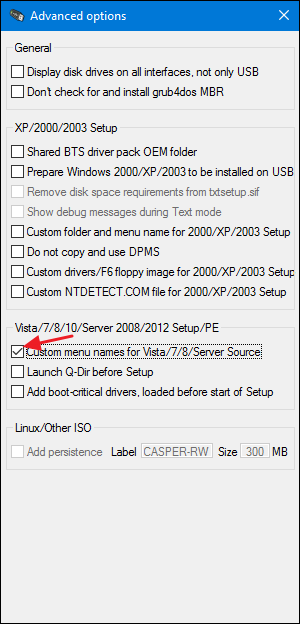
Vient maintenant un peu plus compliqué. Vous serez en ajoutant les versions de Windows. La première fois que vous ajoutez quelque chose à la clé USB (et uniquement la première fois), vous aurez envie de vous assurer que le “format Automatique avec FBinst” case à cocher est activée. Cela vous permet de WinSetupFromUSB formater le disque de manière appropriée pour le démarrage. Si vous savez que vous allez amorcer un ordinateur en mode UEFI (ou si vous n’êtes pas sûr), puis sélectionnez l’option “FAT32”. Sinon, vous pouvez utiliser le bouton “NTFS”.
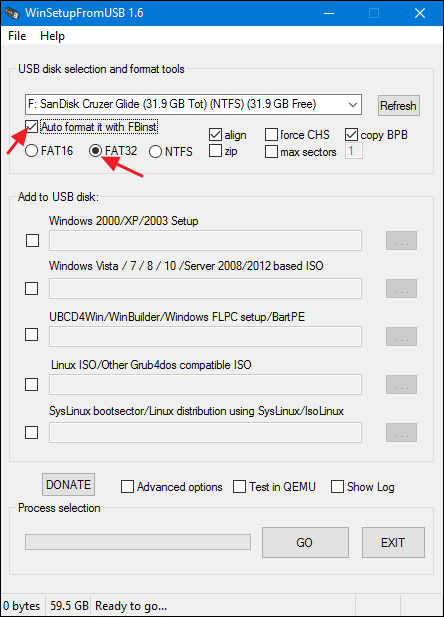
Ensuite, sélectionnez votre premier Windows ISO. Sélectionnez la case à cocher à côté de “Windows Vista / 7 / 8 / 10 /Server 2008/2012 ISO”, puis cliquez sur le bouton parcourir (“…”) à sa droite. Recherchez et ouvrez l’ISO que vous souhaitez ajouter.
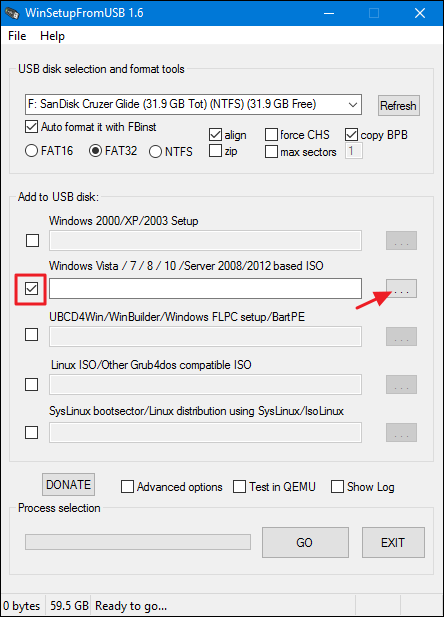
Si c’est un ISO de grande taille et que vous utilisez le système de fichiers FAT32, vous pouvez obtenir une notification indiquant que le fichier est trop grand et sera divisé en deux. C’est très bien, alors allez-y et cliquez sur OK.
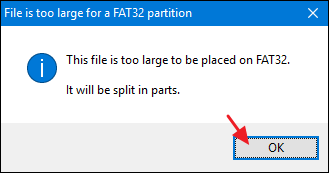
Double-vérifier que vous avez le bon lecteur USB sélectionné en haut de la fenêtre et que le droit de l’ISO s’affiche dans la zone. Ensuite, cliquez sur “GO”.

Si vous utilisez un grand lecteur USB, vous pouvez obtenir un message d’avertissement vous demandant si vous êtes sûr que c’est le lecteur que vous souhaitez utiliser. Aller de l’avant et cliquez sur “Oui”.
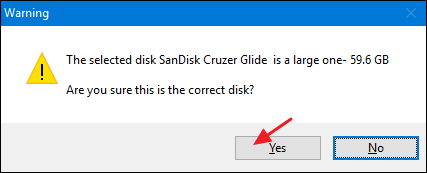
Si le format automatique option est activée (elle doit l’être pour la première ISO que vous ajoutez à un disque), vous recevrez également un message d’avertissement vous indiquant que le disque est formaté et tout ce qu’il contient seront effacées. Cliquez sur “Oui” pour continuer.
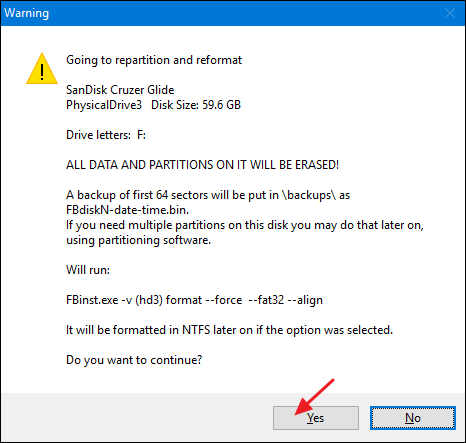
WinSetupFromUSB maintenant formater le disque et ouvre alors une fenêtre dans laquelle vous pouvez saisir un nom de dossier pour l’ISO c’est entre 1 et 7 caractères. Si vous ne tapez rien pendant 30 secondes, la valeur par défaut sera utilisée automatiquement.
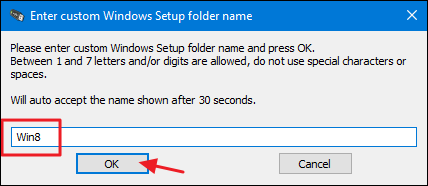
Une semblable fenêtre s’ouvre qui vous permet de saisir un nom personnalisé qui doit apparaître dans le menu de démarrage. Cette fois, le nom peut être comprise entre 5 et 35 caractères, donc si vous avez un peu plus de place pour être précis. Et encore une fois, vous avez 30 secondes pour saisir un nouveau nom avant la valeur par défaut est utilisé automatiquement.
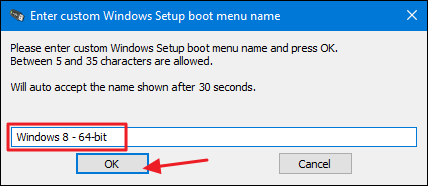
À ce stade, WinSetupFromUSB va commencer la création de dossiers, l’ajout de l’ISO sur votre disque USB, et en ajoutant les options du menu de démarrage. Cela peut prendre plusieurs minutes et vous pouvez évaluer les progrès dans la fenêtre de la barre d’état.

Lorsque WinSetupFromUSB est fait, vous obtiendrez un simple “Travail fait”, la fenêtre de confirmation. Cliquez sur “OK”.
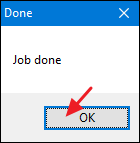
WinSetupFromUSB maintenant vous renvoie à la fenêtre principale. Vous pouvez quitter le programme ou vous pouvez continuer à ajouter des ISOs de votre disque de démarrage. Vous pourrez ajouter d’autres ISOs en utilisant le même processus, mais il ya un couple de choses à garder à l’esprit que vous faites:
- Lorsque vous ajoutez des ISOs à une disquette de démarrage, assurez-vous que le “format Automatique avec FBinst” case à cocher n’est pas sélectionnée. Ce ne sera pas par défaut lorsque vous revenez à la fenêtre (ou lorsque vous démarrez le programme à nouveau), mais il ne fait pas de mal pour s’en assurer. Vous ne voulez formater le disque avec la première ISO que vous ajoutez.
- Vous devez cliquer sur “Options Avancées” et activer l’option “menu Personnalisé noms pour Vista/7/8/10/Serveur Source” case à cocher à chaque fois que vous ajoutez une nouvelle ISO. Assurez-vous que vous n’oubliez pas cette étape avant de cliquer sur Aller ou vous ne serez pas en mesure d’ajouter un nom personnalisé pour le fichier ISO sur votre menu.
ARTICLE CONNEXE Démarrer à Partir d’un Lecteur USB, Même si votre BIOS ne Vous Laisse pas
Démarrer à Partir d’un Lecteur USB, Même si votre BIOS ne Vous Laisse pas
Vous avez toujours un fidèle lecteur flash USB amorçable avec vous pour résoudre les problèmes de l’ordinateur, mais que faire si un BIOS du PC ne vous laisse pas le démarrage de l’USB? Nous allons vous montrer comment faire un CD ou une disquette qui vous permettra de démarrer à partir de votre clé USB. [Lire L’Article]
Mais c’est tout. Sinon, il suffit de suivre les mêmes étapes chaque fois que vous souhaitez ajouter une nouvelle norme ISO pour le disque de démarrage. Vous n’avez pas à les ajouter en une seule fois. Vous pouvez revenir à tout moment et ajouter quelque chose de nouveau. Lorsque vous avez terminé, vous pouvez démarrer un ordinateur à l’aide de votre clé USB (que vous pouvez être en mesure de le faire même si votre BIOS ne vous laissera pas) et d’être récompensés avec une jolie boot menu comme ceci:
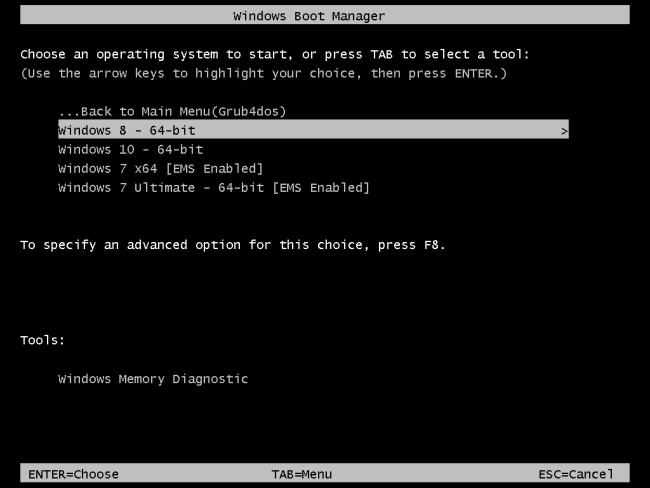
Alors qu’il n’est pas le sport le plus intuitif de l’interface, WinSetupFromUSB est léger et fonctionne bien. Et une fois que vous obtenez le coup de l’ajout d’ISOs pour le package, c’est un jeu d’enfant vous-même avec un puissant disque de démarrage qui vous permettra d’installer n’importe quelle version de Windows que vous le souhaitez, ainsi que d’un certain nombre d’autres bootable tools.