
Par défaut, OS X vous montre petit, simple d’Imprimer et d’Enregistrer les dialogues. Vous pouvez cliquez sur la flèche de droite pour étendre pour plus d’options, ou vous pouvez montrer l’étendue des boîtes de dialogue par défaut avec une simple commande dans le Terminal.
Nous allons vous montrer ce que nous entendons. Ici est la version simplifiée de la zone de dialogue Enregistrer, ce qui n’offre pas beaucoup d’options. Il vous permet de choisir votre nom de fichier, ajouter des balises, choisissez un emplacement, et enfin, sélectionnez un format.

En cliquant sur le bouton flèche à côté de “l’Exportation” de terrain, cependant, sera de développer la boîte de dialogue de sorte que vous pouvez naviguer sur votre Mac lecteur système, créez un nouveau dossier, et d’afficher ou de masquer l’extension du fichier

De même, ici est la simple boîte de dialogue d’Impression, comme indiqué à partir de Safari. Il propose des options pour modifier le nombre de copies et les pages à imprimer, et la possibilité d’imprimer le document en format PDF, mais pas beaucoup d’autre.

Ici est l’élargissement de la boîte de dialogue d’Impression, qui comprend en outre la taille du papier, l’orientation et les options d’échelle, entre autres.

À la fois l’étendue des versions de ces dialogues de quelques fonctions très utiles, dont certains d’entre vous pourraient vouloir profiter de chaque fois que vous imprimez ou enregistrez. Plutôt que d’avoir à toujours développer, vous pouvez utiliser une simple ligne de commande truc pour faire de l’étendue des versions apparaissent toujours par défaut (ou jusqu’à ce que vous les modifiez à l’arrière).
Pour effectuer ces changements, tout d’abord ouvrir le Terminal, qui se trouve dans Applications > Utilitaires.
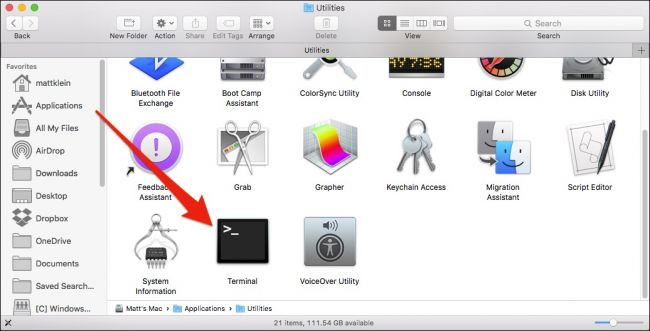
Avec le Terminal ouvert, tapez la commande suivante (ou tout simplement copier et coller) pour modifier la vue par défaut de la boîte de dialogue Imprimer et appuyez sur “Entrée” lorsque vous avez terminé.
defaults write -g PMPrintingExpandedStateForPrint -bool TRUE
Dans le Terminal, il ressemblera à quelque chose comme ça.

Pour faire cette commande prenne effet, vous devez redémarrer votre ordinateur. Donc, si vous voulez affecter à cette modification de la boîte de dialogue enregistrer en tant que bien, vous devriez brancher la commande suivante avant de redémarrer pour gagner du temps. N’oubliez pas d’appuyez sur “Entrée” lorsque vous avez terminé.
defaults write -g NSNavPanelExpandedStateForSaveMode -boolean TRUE
Encore une fois, dans le Terminal, il va ressembler à la suivante.
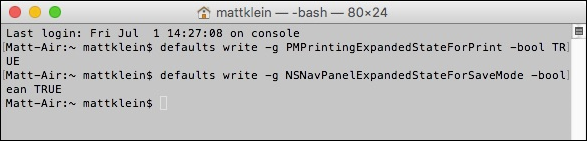
Maintenant, aller de l’avant et de le redémarrer.
Si vous voulez inverser ce changement, vous voulez entrer dans chacune des commandes précédentes utilisez uniquement le FALSE flag à la fin au lieu d’un VRAI.
Par exemple, pour revenir à l’ancien boîte de dialogue d’Impression, entrez les informations suivantes.
defaults write -g PMPrintingExpandedStateForPrint -bool FALSE
Pour revenir à l’ancienne zone de dialogue Enregistrer, utiliser cette commande.
defaults write -g NSNavPanelExpandedStateForSaveMode -boolean FALSE
Encore une fois, vous aurez besoin de redémarrer pour que ces modifications prennent effet.
ARTICLES CONNEXES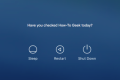 Comment Ajouter un Message à l’OS X de l’Écran de Verrouillage
Comment Ajouter un Message à l’OS X de l’Écran de Verrouillage
Aujourd’hui, nous voulons vous montrer comment ajouter un message à votre Mac de connexion de l’écran de verrouillage. C’est… [Lire l’Article]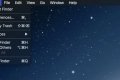 Comment “Quitter” le Finder d’OS X
Comment “Quitter” le Finder d’OS X
Il peut y avoir de rares occasions où vous voulez Quitter le Finder complètement, peut–être à nettoyer votre encombré de bureau pour… [Lire l’Article]
Pas de doute, le Terminal vous donne vraiment beaucoup de puissance, vous n’avez pas l’habitude d’avoir avec la vanille en installation de mac OS X. Par exemple, vous pouvez ajouter un message à votre systèmes de verrouillage de l’écran, et une autre astuce que vous pouvez utiliser est la possibilité de quitter le Finder, qui vous permettra de effacer de votre ordinateur de bureau pour plus de confidentialité. Maintenant, vous pouvez ajouter élargi d’Imprimer et de Sauvegarder les boîtes de dialogue de votre arsenal.


