
Définition d’un parcours unique sur chacun de vos moniteurs multiples était un truc simple dans Windows 8, mais le menu est enterré au point d’être invisible dans Windows 10. Mais il est toujours là, si vous savez où chercher.
Quand Utiliser Cette Astuce (et Quand Utiliser des Outils Tiers)
D’abord et avant tout, nous voulons faire le meilleur usage de votre temps à la fois dans la lecture de ce tutoriel et en bas de la route lorsque vous êtes à l’aide de nos conseils pour mélanger vos fonds d’écran. Avec cela à l’esprit, considérer les deux scénarios suivants.
Scénario: Vous rarement changer votre papier peint de bureau, mais que vous aimeriez vraiment avoir un arrière-plan différent sur chaque écran. Dans ce scénario, la solution dans cet article (ce qui est rapide et utilise Windows intégré de réglage) est parfait comme il est léger sur les ressources système.
Scénario deux: si vous souhaitez utiliser plusieurs et différents fonds d’écran sur chacun de vos moniteurs, et que vous voulez un degré élevé de contrôle sur cela, alors, le standard options de fond d’écran dans Windows 10 ne sera probablement pas le couper. Si vous êtes un fond d’écran, junkie ou vraiment besoin de dents fines contrôle sur les origines, alors nous vous recommandons fortement de le le vénérable (et toujours utile) John’s Background Switcher (gratuit) ou le Couteau Suisse de la gestion de plusieurs écrans, DisplayFusion (les fonctionnalités pertinentes pour le papier peint de gestion sont disponibles dans la version gratuite).
Si vous vous trouvez dans le scénario, bien que, nous allons jeter un oeil à la façon de définir un fond d’écran personnalisé sur chaque écran dans Windows 10. (Et si vous êtes dans un personnaliser-toutes-les-choses d’humeur, assurez-vous de vérifier comment personnaliser votre Windows 10 connexion et de l’écran de verrouillage, aussi.)
ARTICLES CONNEXES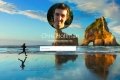 Comment Changer l’Écran de Connexion de Fond sur Windows 10
Comment Changer l’Écran de Connexion de Fond sur Windows 10
Windows 10 permet de changer l’écran de verrouillage arrière-plan, mais l’écran de connexion s’affiche toujours en fonctionnalités par défaut de Windows 10… [Lire l’Article] Comment Personnaliser l’Écran de Verrouillage sous Windows 8 ou 10
Comment Personnaliser l’Écran de Verrouillage sous Windows 8 ou 10
Windows 8 ou 10 verrouillage de l’écran est très à l’aise sur une tablette, mais il peut également être utilisé sur… [Lire l’Article]
Comment choisir des papiers Peints Uniques pour les Différents Moniteurs dans Windows 10
Il y a deux façons d’aller sur la sélection de plusieurs moniteurs fonds d’écran dans Windows 10–ni particulièrement intuitive. Pour chaque méthode, nous allons utiliser une poignée de Game of Thrones fonds d’écran à démontrer. Pour cadre de référence, voici ce que notre bureau actuel ressemble, avec la valeur par défaut de Windows 10 fond d’écran répétée sur chacun de nos trois moniteurs.

C’est joli fond d’écran, dans la mesure du stock de papier peint, mais un peu ennuyeux. Nous allons mélanger.
Le Facile, mais Imparfaite Méthode: Changer Votre fond d’écran Avec l’Explorateur de Fichiers de Windows
La première méthode n’est pas intuitive, car elle repose sur vous de sélectionner les images dans Windows Explorateur de Fichiers et de savoir comment Windows de gérer vos multiples de sélection d’image. Sélectionnez vos images dans l’Explorateur de Fichier, à l’aide de la touche Ctrl ou Maj pour sélectionner plusieurs images. Clic droit sur l’image que vous souhaitez attribuer à votre moniteur principal, tandis que les images que vous souhaitez utiliser sont toujours sélectionnés. (Remarque, c’est primaire comme dans le moniteur Windows pense en tant que moniteur principal par l’Paramètres > Système > Affichage du menu dans le Panneau de Contrôle, pas nécessairement le moniteur vous considérez la principale/important.) Dans le menu contextuel, sélectionnez “Définir comme arrière-plan du bureau”.
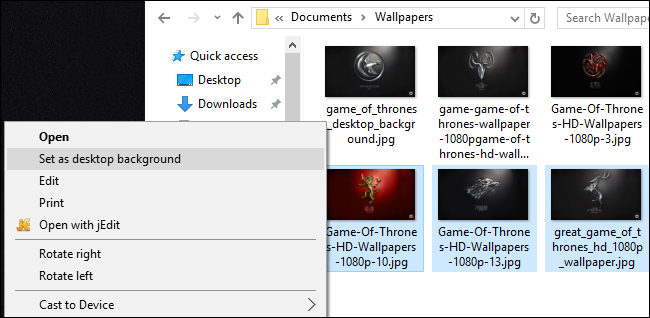
Windows va mettre des photos comme fonds d’écran. Ci-dessous, vous pouvez voir que l’image que l’on a cliqué sur (le papier peint rouge avec la Maison Lannister crête) est au centre du moniteur. Les deux autres papiers peints, pour la Maison Stark et de la Maison Baratheon, sont plus ou moins placés au hasard sur le secondaire et tertiaire moniteur.

C’est particulièrement inélégant solution, car vous n’avez aucun contrôle sur l’endroit où les images sur la non-primaire, les moniteurs seront placés. Il dispose également de deux autres irritants lacunes: si les images ne sont pas la résolution exacte de votre moniteur, ils ne fonctionnent pas, et ils vont au hasard tourner les positions toutes les 30 minutes.
Avec ces lacunes dans l’esprit, nous savons que nous ne vous ai montré que cette méthode entièrement dans le nom de la rigueur et de l’éducation et non pas parce que nous pensons que vous préférez. Regardons une bien meilleure méthode.
Le Compliqué, mais Puissante Méthode: Changer Votre fond d’écran Avec le Menu de Personnalisation
Lorsque Windows 8 est sorti, l’une des premières choses multi-utilisateurs de l’analyseur remarqué, c’est qu’il y avait un tas de nouvelles options de menu, y compris un très facile à utiliser multi-écran fond d’écran de l’outil de sélection construit à droite dans les Préférences du menu dans le Panneau de Contrôle. Inexplicablement, cette option a disparu dans Windows 10.
Vous ne le trouverez pas dans les Paramètres > Personnalisation > Milieux où il a utilisé pour être–là, vous ne pouvez définir qu’une seule image comme arrière-plan, indépendamment de la façon dont un grand nombre d’écrans que vous avez. En outre, vous ne le trouverez pas où il est utilisé de résider dans Windows 8, dans Panneau de configuration > Apparence et personnalisation > Personnalisation où il y avait un lien direct vers elle. Étrangement, même si aucun des menus directement de lien vers elle plus, le menu lui-même est juste accroché là en attente pour vous.
Pour y accéder, appuyez sur Windows+R sur votre clavier pour ouvrir la boîte de dialogue Exécuter et entrez le texte suivant:
contrôle /name Microsoft.Personnalisation /page pageWallpaper
Appuyez sur Entrée et, par la puissance de la ligne de commande de trucs, vous verrez le vieux papier peint menu de sélection.
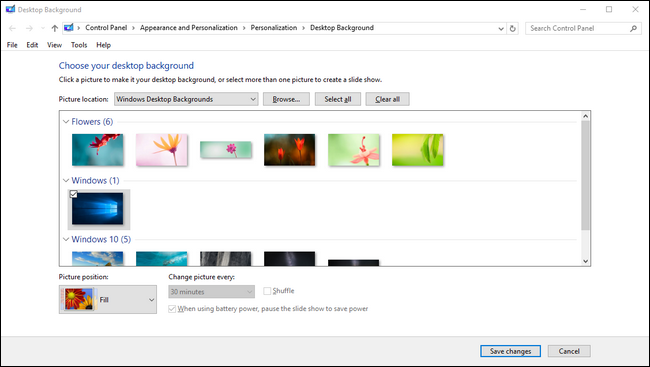
Si on clique sur le bouton “Parcourir”, nous pouvons parcourir le dossier avec notre Jeu de Trônes fonds d’écran (ou nous pouvons utiliser le menu déroulant pour naviguer à l’existant, le papier peint les lieux tels que les Fenêtres de la bibliothèque d’Images).

Une fois que vous avez chargé le répertoire dans lequel vous souhaitez travailler, c’est ici où vous pourrez enfin obtenir le contrôle de moniteur que vous avez été recherchez. Désélectionner les images (Windows vérifie automatiquement tous d’entre eux lorsque vous chargez le répertoire), puis sélectionnez une seule image. Cliquez droit dessus et sélectionnez l’écran que vous souhaitez attribuer à (encore une fois, allez dans les Paramètres > Système > Affichage si vous ne savez pas quel moniteur est quel numéro).
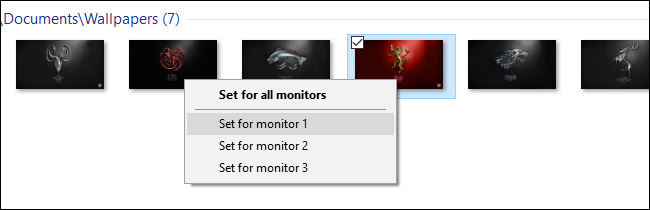
Répétez le processus pour quel papier peint que vous souhaitez utiliser pour chaque moniteur. Le résultat final? Exactement le fond d’écran que nous voulons sur chaque moniteur:

Si vous souhaitez mélanger les choses, vous pouvez toujours sélectionner plusieurs images, puis utiliser la “position de l’Image” menu déroulant pour faire des ajustements à la façon dont l’image est affichée et le “Changer d’image toutes les” du menu pour ajuster la façon dont souvent, la sélection des photos que vous avez sont modifiées.

C’est pas le plus sophistiqué système dans le monde (voir certains des tiers options que nous avons souligné dans l’introduction de fonctionnalités plus avancées), mais il fait le travail.
Malgré le menu de fuite à partir du Panneau de Contrôle, un peu de ligne de commande-fu retourne, et vous pouvez facilement personnaliser vos fonds d’écran sur les moniteurs multiples au contenu de votre coeur.


