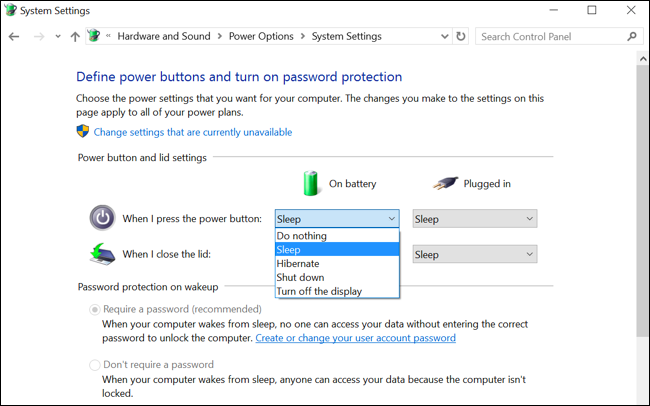Par défaut, Windows va automatiquement mettre votre ordinateur en veille après quelques minutes d’inactivité ou lorsque vous fermez le couvercle. Il va et mise en veille prolongée de votre ordinateur un certain nombre de minutes plus tard, mais si vous préférez, il hibernate plus souvent, les paramètres sont un peu difficile à trouver.
En mode veille, votre ordinateur passe en mode economie d’énergie. Il peut se réveiller et devenir utilisable presque instantanément, parce qu’il continue de fournir de la puissance à la mémoire vive. Lorsque l’ordinateur est mis en veille prolongée, il écrit le contenu de la RAM sur le disque dur, puis s’arrête à l’aide de la puissance. Ça va prendre plus de temps à se réveiller, qu’il doit charger le contenu du fichier d’hibernation de retour dans la RAM, mais vous ne perdrez pas vos données si votre batterie meurt, la puissance passe, ou un autre lié à la puissance de la catastrophe arrive.
Configurer Combien De Temps Windows Attend Avant D’Hibernation Après Avoir Dormi
ARTICLE CONNEXE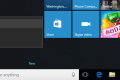 PSA: N’éteignez pas Votre Ordinateur, il suffit d’Utiliser le Sommeil (ou Hibernation)
PSA: N’éteignez pas Votre Ordinateur, il suffit d’Utiliser le Sommeil (ou Hibernation)
En cette journée et l’âge, il n’y a pas de raison de l’arrêt de votre ordinateur, puis installez-vous à travers le processus de démarrage lorsque vous… [Lire l’Article]
Pour trouver les paramètres de veille, ouvrez le Panneau de commande et la tête pour le Matériel et Audio > Options d’Alimentation > Modifier les Paramètres du Plan.
(Ces paramètres sont liés à votre plan d’alimentation. Cependant, par défaut, votre ordinateur restera toujours “Équilibré” plan d’alimentation, sauf si vous choisissez un autre plan d’alimentation.)
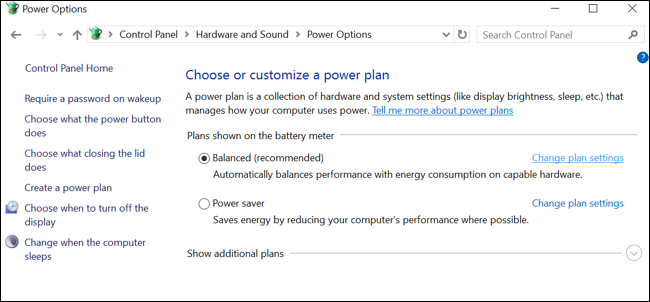
Vous pouvez contrôler exactement lorsque votre ordinateur se met en veille à partir d’ici. Si vous avez un ordinateur portable, il y a des paramètres distincts pour les deux quand il dort quand il est “sur batterie” et quand il est “branché”. Cliquez sur “Modifier les Paramètres d’Alimentation Avancés” lien vers le bas.
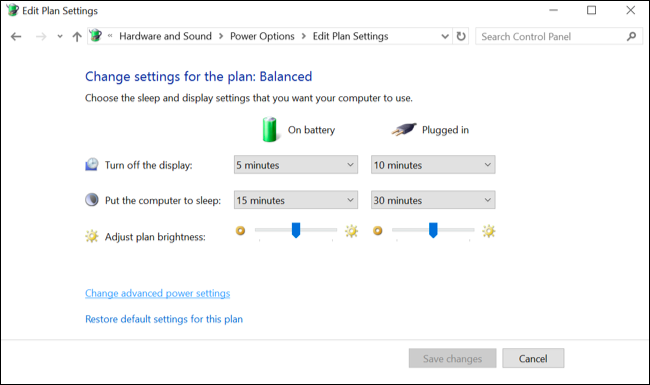
Développez le “Sommeil” de la section et puis développez “mettre en veille prolongée Après”. Vous pouvez choisir exactement combien de minutes de votre ordinateur attend avant qu’il aille dormir sur les deux batterie et quand il est branché. Entrez “0” et Windows ne sera pas mise en veille prolongée.
Par exemple, si vous définissez votre ordinateur en veille après 10 minutes et mettre en veille prolongée après 60 minutes, il se mettra en veille après 10 minutes d’inactivité et puis hibernate 50 minutes après le début du sommeil.
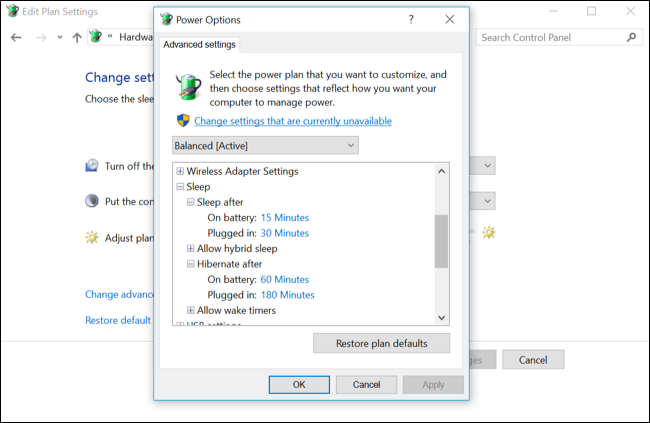
Choisir Windows en veille prolongée à des Niveaux de Batterie
Windows peut éteignent automatiquement lorsque la batterie atteint un niveau critique, ce qui est important. Cela permet d’obtenir un ordinateur portable se met automatiquement en mode de veille prolongée et enregistrer son état. Si l’ordinateur portable n’a pas éteignent automatiquement à un faible niveau de batterie, la batterie serait tout simplement de mourir et d’arrêter de fournir de la puissance à la mémoire vive. Vous pouvez perdre tout votre travail que l’ordinateur s’éteigne.
Vous trouverez l’option pour configurer cela dans les Paramètres Avancés de la fenêtre, nous avons utilisé ci-dessus. Cette fois, développez la “Batterie”.
En vertu de la “Critique de la Batterie” action, vous pouvez choisir ce que vous voulez faire quand il atteint un niveau de batterie critique–par exemple, la mise en veille prolongée. Si vous ne voulez pas le portable en veille prolongée, vous pouvez juste dire d’arrêter et perdre son état du système, mais vous perdrez vos données à chaque fois que votre ordinateur portable est à un niveau de batterie faible. Nous pensons que la définition de cette mise en veille prolongée est une bonne idée.
Sous “Niveau de Batterie Critique”, vous pouvez choisir quel pourcentage de batterie niveau de Windows considère comme “critique”. Si votre ordinateur portable la batterie se vide rapidement, vous souhaiterez peut-être définir ce à un niveau légèrement supérieur. Si votre ordinateur portable la batterie se décharge lentement, vous pouvez le régler à un niveau légèrement inférieur.

Activer ou Désactiver la mise en Veille Hybride
Vous remarquerez aussi une “mise en veille hybride” option ici. Par défaut, il est activé sur les Ordinateurs de bureau, mais pas sur les Pc portables.
Lors de la mise en veille hybride est activé, l’ordinateur va automatiquement sauvegarder le contenu de la RAM sur le disque à chaque fois qu’il dort. Ceci est utile pour les Pc de bureau, car il veille à ce qu’ils ne perdront pas leur état du système s’ils perdent le pouvoir–après tout, les ordinateurs de bureau n’ont pas de piles intégré, comme les ordinateurs portables.
Ce n’est pas activée pour les ordinateurs portables, car il permettrait d’utiliser plus de puissance de la batterie de sauvegarder le contenu de la RAM sur le disque à chaque fois que l’ordinateur se met en veille. Microsoft Raymond Chen a expliqué cette option dans plus de détails.
Vous devriez probablement laisser cette option. Généralement, il ne devrait pas être activé sur les ordinateurs portables et ne devrait pas être désactivé sur les ordinateurs de bureau.
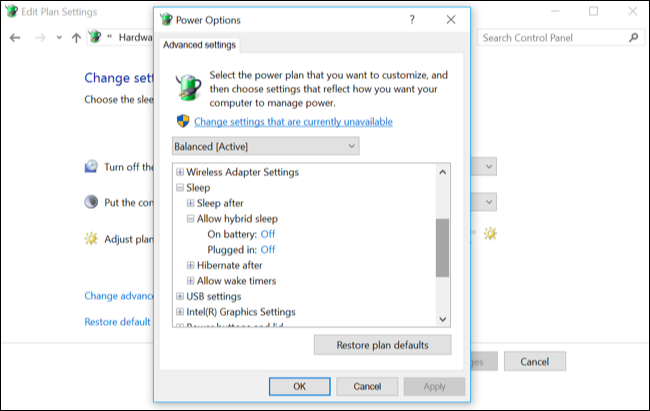
Hibernate Votre PC Lorsque Vous Appuyez sur le Bouton d’Alimentation ou de Fermer le Couvercle
Vous pouvez également choisir ce qui se passe lorsque vous appuyez sur votre PC bouton d’alimentation ou à proximité de votre ordinateur portable couvercle par la rubrique Panneau de configuration > Matériel et Audio > Options d’Alimentation > Choisir l’action du bouton d’alimentation.
En vertu de la “Lorsque j’appuie sur le bouton d’alimentation”, vous pouvez choisir ce que l’ordinateur fait lorsque vous effectuez ces actions. Par défaut, votre ordinateur ne soit fermé ou d’aller dormir–mais vous pouvez faire de votre ordinateur en veille prolongée lorsque vous appuyez sur le bouton d’alimentation ou de fermer le couvercle, si vous le souhaitez.