
Il y a beaucoup de changements dans Windows 10 l’Explorateur de Fichiers de Windows 7 Windows Explorer. Si vous avez mis à niveau vers Windows 10 et que vous n’aimez pas les changements, nous allons vous montrer comment vous pouvez obtenir le look and feel de Windows 7 Windows Explorer.
Nous allons utiliser un outil gratuit appelé OldNewExplorer pour effectuer certains changements, avec la modification de certains intégrés dans les paramètres de Windows et de peaufiner le registre. Ne vous inquiétez pas: les procédures sont simples, et nous allons vous prendre par chaque partie.
REMARQUE: Vous n’avez pas à faire tous les changements suivants, bien sûr, vous pouvez simplement le faire ceux que vous voulez vraiment. Mais pour obtenir le plus de Windows 7-comme l’expérience dans l’Explorateur de Fichiers, vous aurez besoin d’eux tous.
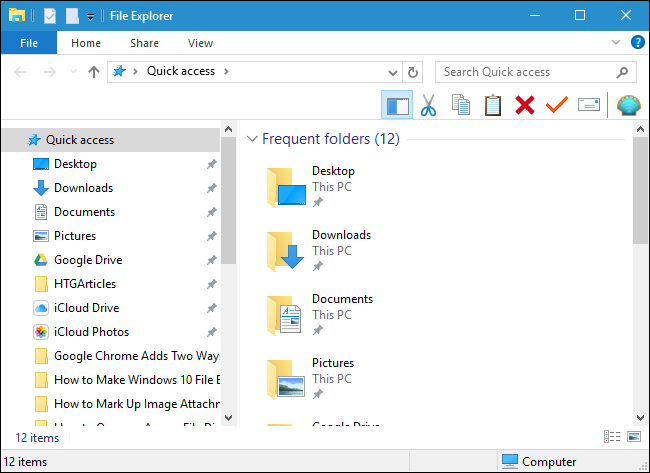
Télécharger et Installer OldNewExplorer
La première étape est de télécharger OldNewExplorer dans un dossier sur votre disque dur. Gardez à l’esprit que c’est un outil tiers qui modifie le système de Windows, de sorte que vous devez absolument faire une sauvegarde avant de continuer dans le cas où quelque chose va mal. Nous avons testé l’outil à fond, mais vous ne savez jamais quand une mise à Jour de Windows peut provoquer une rupture.
Ensuite, extrayez le fichier téléchargé dans ce dossier à l’aide d’un outil tel que 7-Zip. OldNewExplorer n’est pas installé à l’instar des autres programmes. Tout d’abord, exécutez le programme en double-cliquant sur l’OldNewExplorerCfg.exe fichier.
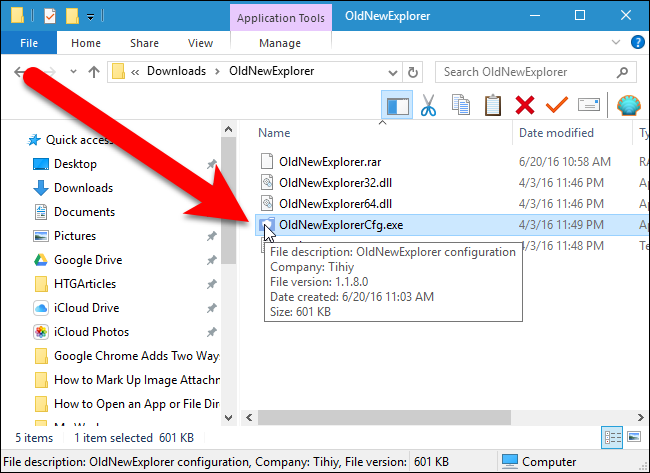
Ensuite, sur le OldNewExplorer boîte de dialogue de configuration, cliquez sur “Installer” dans le Shell extension de la section. Cela permet les paramètres de cette boîte de dialogue à appliquer à l’Explorateur de Fichiers lorsque vous les sélectionnez.

Donner l’autorisation de programme à apporter des modifications à votre PC. Le Contrôle de Compte d’Utilisateur de la boîte de dialogue affiche deux fois. Cliquez sur “Oui” à chaque fois.
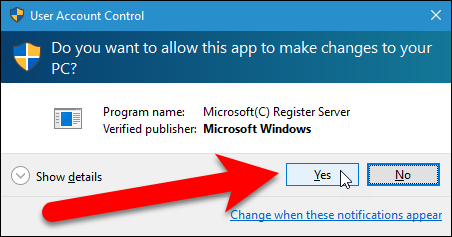
Le message “Installé” s’affiche dans le Shell extension de la section de la OldNewExplorer boîte de dialogue de configuration.
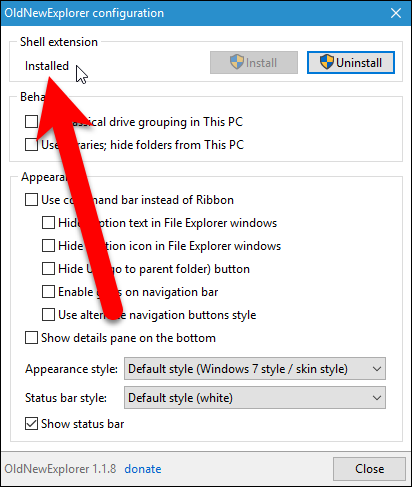
Désactiver le Ruban de l’Explorateur de Fichier et de Modifier l’Apparence de la Barre de Navigation
Microsoft a ajouté un ruban, comme celle dans les programmes Microsoft Office, à l’Explorateur de Fichiers de Windows 8, et de modifier l’apparence de la barre de navigation.

Si vous n’aimez pas le ruban, vous pouvez le désactiver et utiliser la barre de commandes de Windows 7 Windows Explorer à la place. Pour ce faire, cochez la case “Utiliser la barre de commande au lieu de Ruban” à cocher dans la section Apparence de la OldNewExplorer boîte de dialogue de configuration.
REMARQUE: Il existe des options supplémentaires ci-dessous la section “Utilisation de la barre de commande au lieu de Ruban” l’option qui regardent comme ils dépendent de l’option. Cependant, ils peuvent être sélectionnés même si la barre de commande de l’option n’est pas. Ces options supplémentaires sont automatiquement vérifiées lorsque vous vérifiez la barre de commande de l’option.
Si vous souhaitez masquer le texte de la légende sur l’Explorateur de Fichier de la barre de titre, cochez la case “Masquer le texte de la légende dans l’Explorateur de Fichiers de windows”. Cochez la case “Masquer l’icône légende dans l’Explorateur de Fichiers de windows” si vous aussi vous voulez masquer l’icône et le vide de la barre de titre (si vous avez activé l’ “Utilisation de la barre de commande au lieu de Ruban”).
Vous pouvez également masquer les boutons “Up” en cochant l’option “Cacher Jusqu’ (aller au dossier parent) bouton” boîte”, bien que ce bouton est très utile. Vous pouvez également “Permettre de verre sur la barre de navigation”, ce qui rend la barre de navigation de la même couleur et le style de la barre de titre, au lieu de blanc.
Pour modifier le style des boutons de navigation (flèches gauche et droite) sur la barre de navigation, cochez la case “Utiliser les touches de navigation de style” boîte dans la section Apparence de la OldNewExplorer boîte de dialogue de configuration.
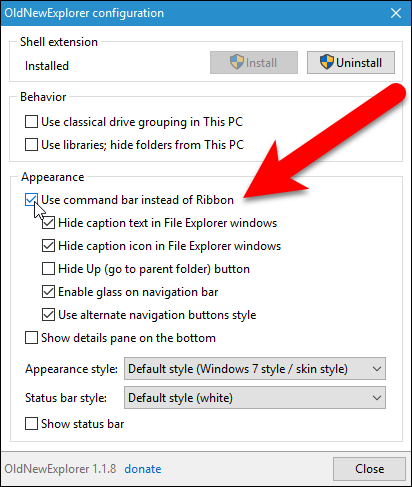
La modification de la barre de navigation de la zone ressemblent à l’image suivante. Nous avons décidé de ne pas masquer le bouton Up.
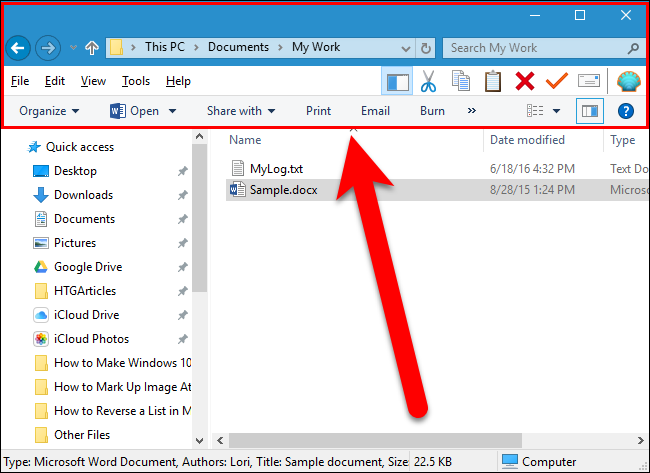
Activer le Volet de Détails
Lorsque vous affichez le volet de Détails dans Windows 7 Windows Explorer, il s’affiche au bas de la fenêtre. Toutefois, le volet de Détails a été déplacé sur le côté droit dans Windows 10, précieux espace horizontal et vous causer à élargir la fenêtre pour voir le détails du fichier.
REMARQUE: Si vous avez remplacé le ruban, la barre de commande dans la section précédente, vous pouvez afficher le volet de Détails en sélectionnant Organiser > Mise en page > panneau de Détails. Si non, cliquez sur le bouton “Afficher”, puis cliquez sur “panneau de Détails” dans la section Volets.

Pour déplacer le volet de Détails en bas de la fenêtre Explorateur de Fichiers, cochez la case “Afficher les détails volet en bas” à cocher dans la section Apparence de la OldNewExplorer boîte de dialogue de configuration.

Le volet de détails maintenant s’affiche au bas de la fenêtre, la restauration du votre espace horizontal.
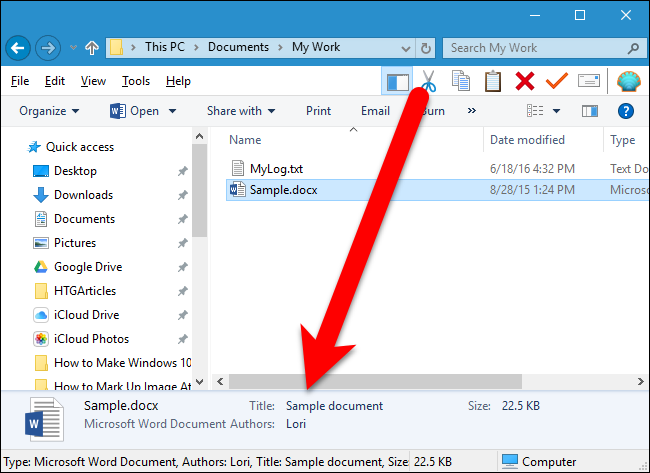
Afficher la Barre d’État
Windows 10 Windows Explorer est également l’absence d’une barre d’état qui affiche normalement en dessous du volet de Détails.
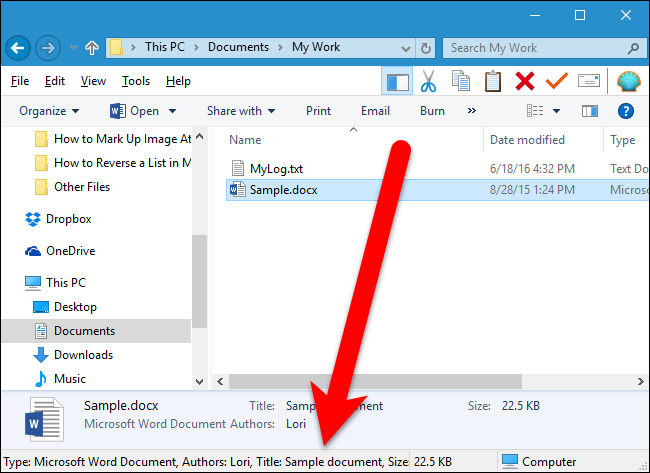
Pour activer la barre d’état, cochez la case “Afficher la barre d’état” à cocher dans la section Apparence de la OldNewExplorer boîte de dialogue de configuration.
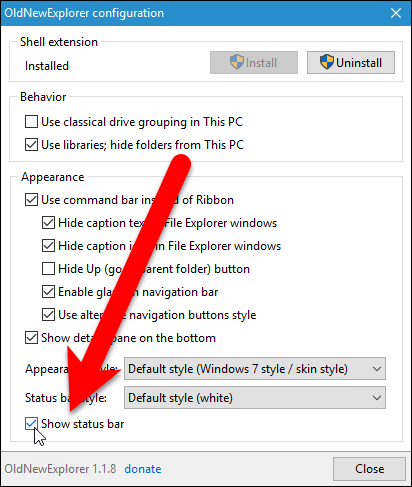
La barre d’état affiche ci-dessous le volet de Détails. Par défaut, la barre d’état est blanc, mais il peut être changé pour gris pour correspondre le volet de Détails.
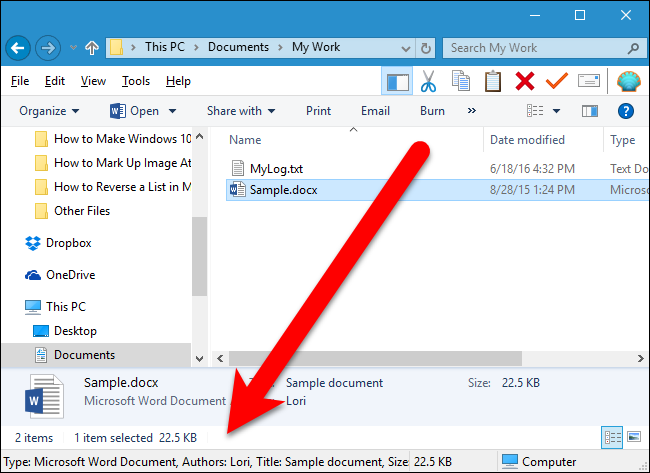
Pour modifier la barre d’état de gris, sélectionnez “Gris” de la “barre d’État” de style dans la liste déroulante.
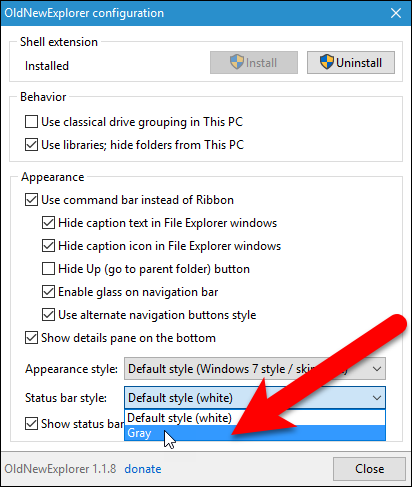
Maintenant, la barre d’état est gris et les matchs le volet de Détails. Les barres verticales sont également ajoutés séparant les sections de la barre d’état.
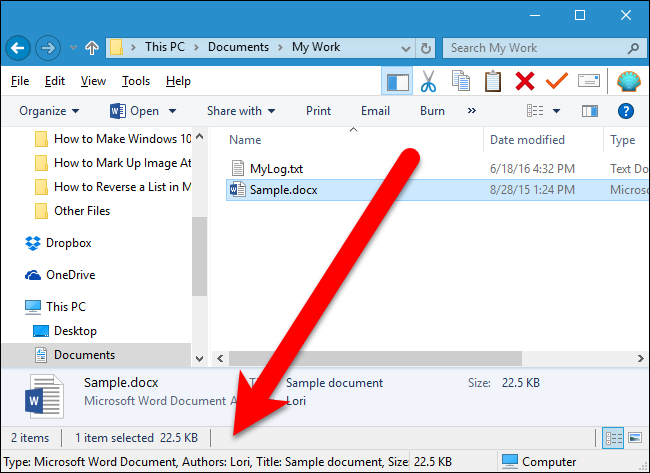
Permettre aux Bibliothèques dans le Volet de Navigation et de Masquer les Dossiers de Groupe dans “Ce PC”
Comme de Windows 8.1, Microsoft a ajouté un des groupes de Dossiers de Ce PC qui s’affiche au-dessus de l’Périphériques et lecteurs de groupe. En outre, les Bibliothèques ont été supprimés.

Rajouter les Bibliothèques et supprimer les Dossiers de groupe, cochez la case “Utiliser les bibliothèques; masquer les dossiers à partir de Ce PC” boîte dans la section Comportement de la OldNewExplorer boîte de dialogue de configuration.

Maintenant, les Bibliothèques sont de nouveau disponibles dans le volet de navigation sur la gauche…

…et les Dossiers de groupe est retiré laissant les Appareils et les disques du groupe sont répertoriées en haut dans la Présente PC.

Masquer le Fréquente des Dossiers dans la Liste d’Accès Rapide
L’ARTICLE Comment Désactiver l’Accès Rapide dans l’Explorateur de Fichiers sur Windows 10
Comment Désactiver l’Accès Rapide dans l’Explorateur de Fichiers sur Windows 10
Windows 10 est l’Explorateur de Fichiers a un nouveau “Accès Rapide”. Chaque fois que vous ouvrez une fenêtre du navigateur de fichiers, vous verrez un… [Lire l’Article]
La liste d’Accès Rapide dans l’Explorateur de Fichiers remplace l’ancienne liste de Favoris à partir de Windows 7, et une légère refonte de la liste des Favoris. Comme l’Explorateur Windows dans Windows 7, la liste d’accès Rapide dans l’Explorateur de Fichier contient des dossiers de favoris qui sont attachés à cette liste. Windows 7 vous a permis de personnaliser la liste des Favoris, mais Microsoft a pensé qu’ils seraient utiles et ajouter des dossiers fréquemment utilisés à la liste d’accès Rapide de Windows 10 est l’Explorateur de Fichiers, pour ceux qui ne l’ont jamais fait personnaliser leur liste de Favoris avec leurs fichiers les plus souvent utilisés.
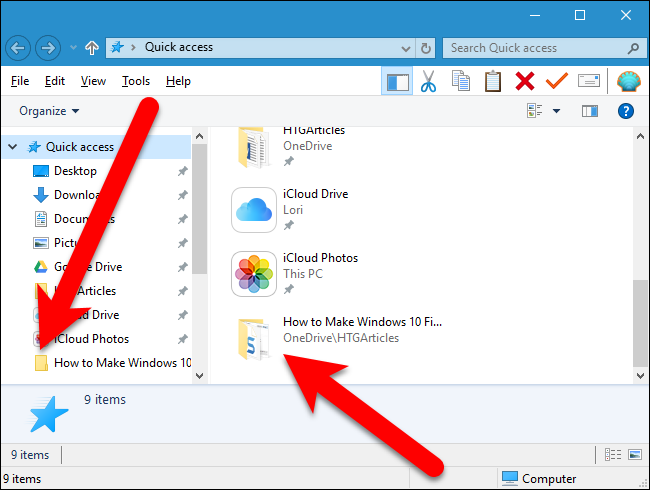
Si vous voulez faire de l’accès Rapide de la liste agir plus comme les vieux de la liste des Favoris, il vous suffit de masquer les dossiers fréquemment utilisés à partir de cette liste. Pour ce faire, vous n’avez pas besoin OldNewExplorer (nous allons revenir à l’utilisation). Nous allons changer un paramètre dans l’Explorateur de Fichiers. Si vous avez remplacé le ruban, la barre de commande (dans l’option “Désactiver le Ruban de l’Explorateur de Fichier et de Modifier l’Apparence de la Barre de Navigation ci-dessus), sélectionnez “Options des Dossiers” dans le menu “Outils”.
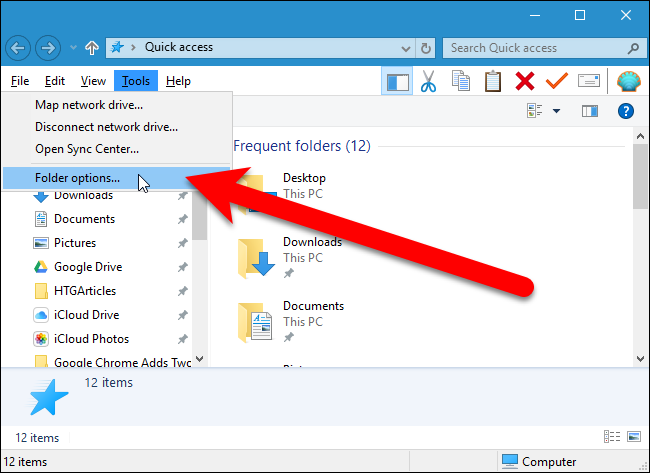
Si vous êtes toujours en utilisant le ruban, cliquez sur l’onglet “listes”. Ensuite, cliquez sur la flèche vers le bas sur le bouton “Options” et sélectionnez “Changer de dossier et les options de recherche”.
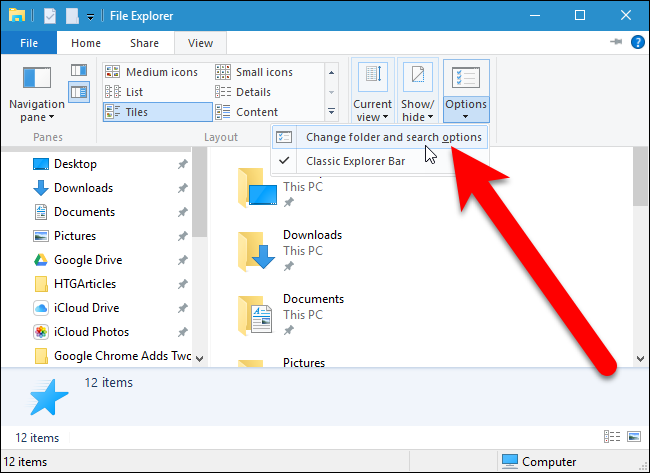
Le Dossier boîte de dialogue Options s’affiche. Sur l’onglet Général, cochez la case “Afficher les dossiers fréquemment utilisés dans accès Rapide” à cocher dans la section Confidentialité. Cliquez sur “Appliquer” ou “OK”.

Les dossiers fréquemment utilisés sont supprimés de la liste d’accès Rapide.

Faire de l’Explorateur de Fichiers Ouverts sur Ce PC par Défaut
Bu par défaut, l’Explorateur de Fichiers de Windows 10 s’ouvre à l’accès Rapide aux vue. Toutefois, si vous préférez ouvrir l’Explorateur de Fichiers sur Ce PC au lieu de cela, sélectionnez “PC” de la “Ouvrez l’Explorateur de Fichiers” dans la liste déroulante de l’onglet Général sur les Dossiers de la boîte de dialogue Options, nous avons ouvert dans la dernière section.
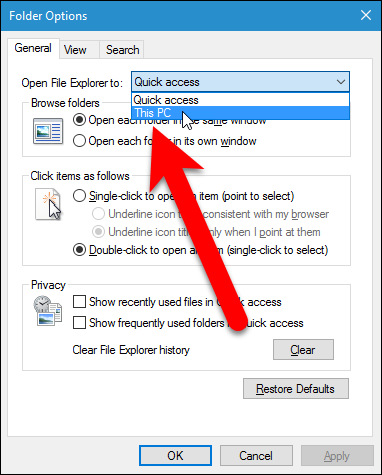
Maintenant, l’Explorateur de Fichiers s’ouvre sur Ce PC par défaut.

Activer Le Classique Lecteur De Regroupement
Dans Windows 10, tous les disques en vertu de la Présente PC sont listés dans les Appareils et les lecteurs avec aucun groupe spécial. Dans Windows 7, les Appareils et les lecteurs de la liste a été appelé Ordinateur et que la liste a été séparés en groupes, tels que les Disques Durs, les Périphériques de Stockage Amovible, et l’Emplacement Réseau.
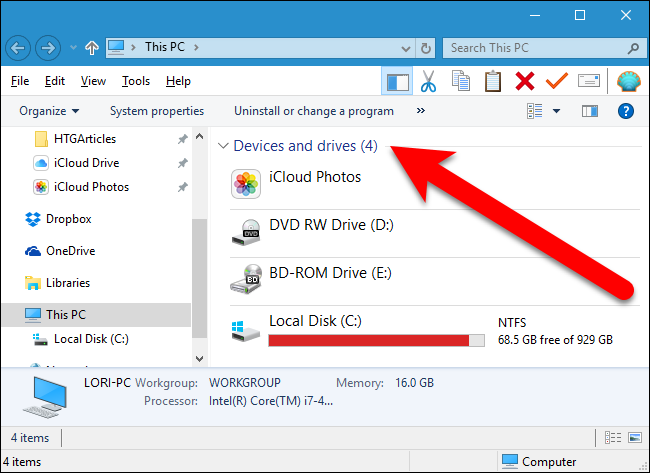
Vous pouvez facilement revenir à Windows 7 classique lecteur de regroupement. Pour ce faire, retournez à la OldNewExplorer boîte de dialogue de configuration (ou de l’ouvrir à nouveau si vous l’avez fermé) et cochez la case “Utiliser le classique lecteur de regroupement dans Ce PC”.

Les appareils et les lecteurs sont désormais regroupées comme dans Windows 7.
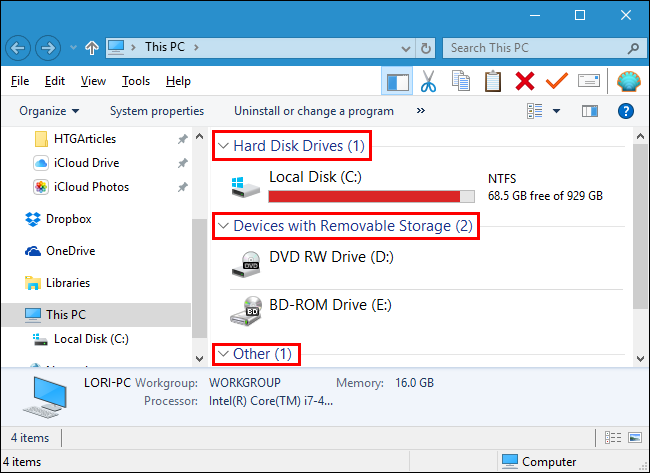
Modifier l’Apparence de Style
OldNewExplorer vous permet également de modifier l’apparence de la barre d’options au-dessus de la liste des fichiers et le volet de Détails. Pour ce faire, le retour à la OldNewExplorer boîte de dialogue de configuration (ou de l’ouvrir à nouveau) et sélectionnez une option dans “Apparence de style” dans la liste déroulante dans la section Apparence.

Par exemple, nous avons mis de l’Argent de la crème de style de la fenêtre Explorateur de Fichiers, ce qui rend la barre d’options et le volet de Détails plus léger.

Obtenir Windows 7 Vieilles Icônes de Dossier dans Windows 10 de l’Explorateur de Fichiers
Dans Windows 10, les icônes de dossier ont été modifiés à partir de l’open icône de dossier de Windows 7 et 8.1 pour un plat icône de dossier. Toutefois, vous pouvez modifier les icônes de dossier de retour vers Windows 7-les icônes de style à l’aide de ces instructions.
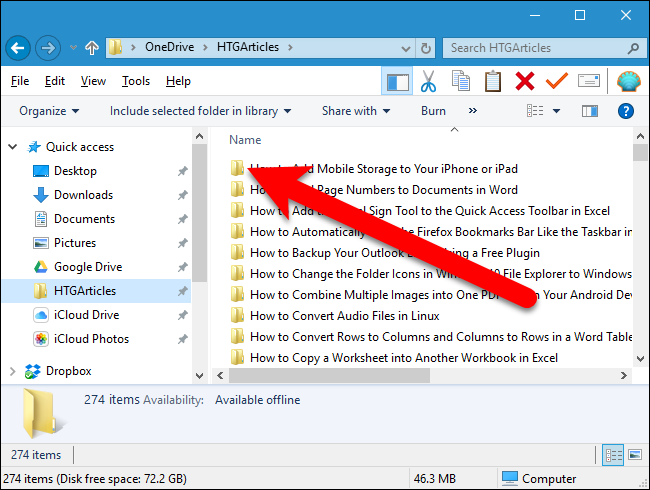
Revenir à Windows 10 de l’Explorateur de Fichiers de Style
Pour en revenir à Windows 10-style de l’Explorateur de Fichiers, décochez toutes les options sur la OldNewExplorer boîte de dialogue de configuration et sélectionnez les options par défaut à partir de la liste déroulante dans la section Apparence. Ensuite, cliquez sur “Désinstaller” dans le Shell extension de la section.
NOTE: Décocher toutes les cases et en définissant les listes déroulantes revenir aux valeurs par défaut sont nécessaires pour annuler les changements. Lorsque nous avons testé ce programme, il vous suffit de cliquer sur “Désinstaller” sans remettre les options, ne pas annuler les changements.
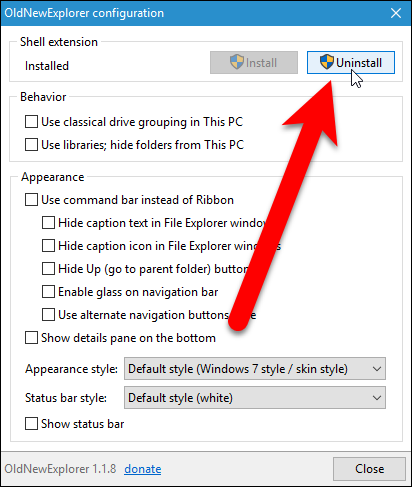
Si vous voulez afficher les dossiers fréquemment utilisés de nouveau à l’accès Rapide de la liste, cocher la case “Afficher les dossiers fréquemment utilisés dans accès Rapide” à cocher dans la section “Confidentialité” sur le Dossier boîte de dialogue Options de l’onglet Général. Vous pouvez également revenir à l’ouverture de l’Explorateur de Fichiers pour un accès Rapide plutôt que Ce PC en sélectionnant “accès Rapide” de la “Ouvrez l’Explorateur de Fichiers” dans la liste déroulante sur le Dossier boîte de dialogue Options de l’onglet Général.


