
Certains Windows 10 utilisateurs ont signalé un bug étrange. Il semble que le “Ouvrir Avec” option dans le menu contextuel est manquant. Si vous rencontrez ce problème, nous avons une solution à l’aide de la base de registre.
Standard avertissement: l’Éditeur du Registre est un outil puissant et de les utiliser peut rendre votre système instable ou même de le rendre inutilisable. C’est assez simple hack et aussi longtemps que vous suivez les instructions, vous ne devriez pas avoir de problèmes. Cela dit, si vous n’avez jamais travaillé avec lui avant, pensez à lire sur la façon d’utiliser l’Éditeur de Registre avant de vous lancer. Et certainement sauvegarder la base de Registre (et votre ordinateur!) avant de faire des changements.
REMARQUE: Avant d’effectuer les étapes décrites dans cet article, vérifiez si vous essayez de sélectionner “Ouvrir avec” pour un fichier ou plusieurs fichiers. Le “Ouvrir avec” option est disponible uniquement lorsque vous sélectionnez UN fichier. Si vous avez DEUX OU PLUSIEURS fichiers sélectionnés, le “Ouvrir avec” l’option n’est pas disponible.
Ouvrez l’Éditeur de Registre en cliquant sur Démarrer et tapez regedit . Appuyez sur Entrée pour ouvrir l’Éditeur du Registre, ou cliquez sur regedit dans les Meilleures conditions de match.
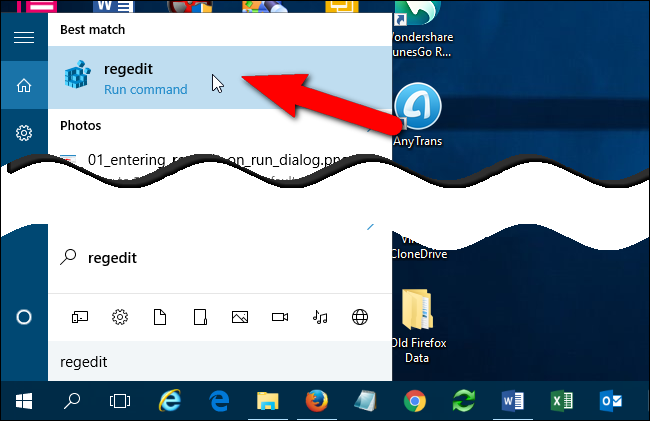
Donner regedit l’autorisation d’apporter des modifications à votre PC.
REMARQUE: Vous ne pouvez pas voir cette boîte de dialogue, en fonction de vos paramètres de Contrôle de Compte.
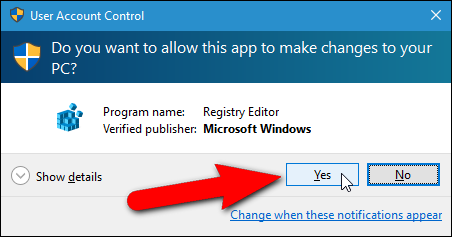
Dans l’arborescence sur la gauche, accédez à la clé suivante:
HKEY_CLASSES_ROOT*shellexContextMenuHandlers
REMARQUE: L’astérisque est une véritable clé de registre sous la clé HKEY_CLASSES_ROOT, comme indiqué sur l’image ci-dessous.
Si vous ne voyez pas une clé appelée “Ouvrir Avec” en vertu de la ContextMenuHandlers clé, cliquez-droit sur le ContextMenuHandlers clé et sélectionnez “Nouveau” > “Clé” dans le menu contextuel.
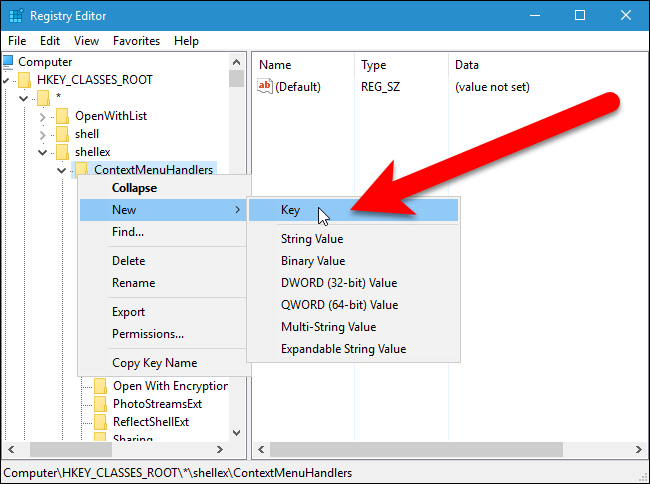
De Type Ouvert, Avec comme nom de la nouvelle clé.
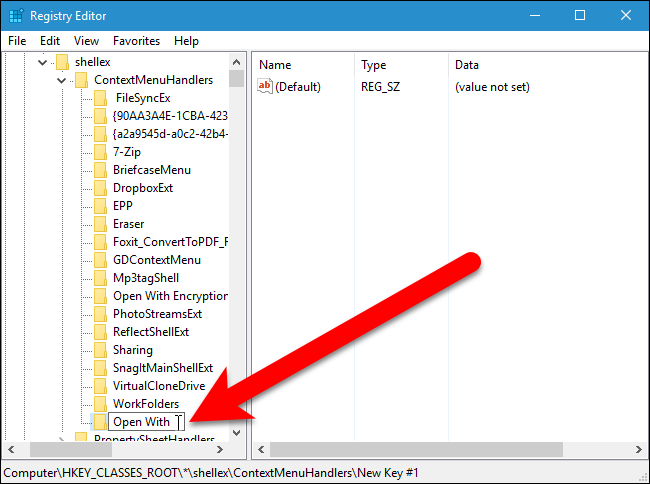
Il devrait y avoir une valeur par Défaut dans le volet de droite. Double-cliquez sur “par Défaut” pour modifier la valeur.

Entrez les informations suivantes dans les “données de la Valeur” zone d’édition sur la modification de la Chaîne de la boîte de dialogue. Nous vous recommandons de copier le texte suivant et collez-le dans la boîte.
{09799AFB-AD67-11d1-ABCD-00C04FC30936}
Ensuite, cliquez sur “OK”.
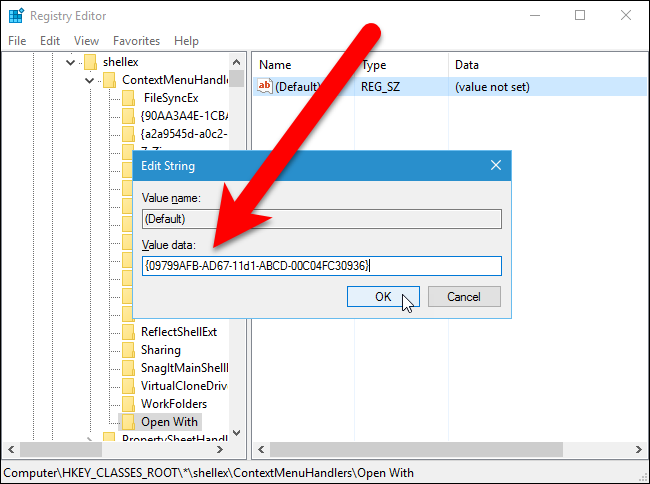
Fermez l’Éditeur du Registre, soit en sélectionnant “Quitter” du menu “Fichier” ou en cliquant sur le bouton “X” dans le coin supérieur droit de la fenêtre.
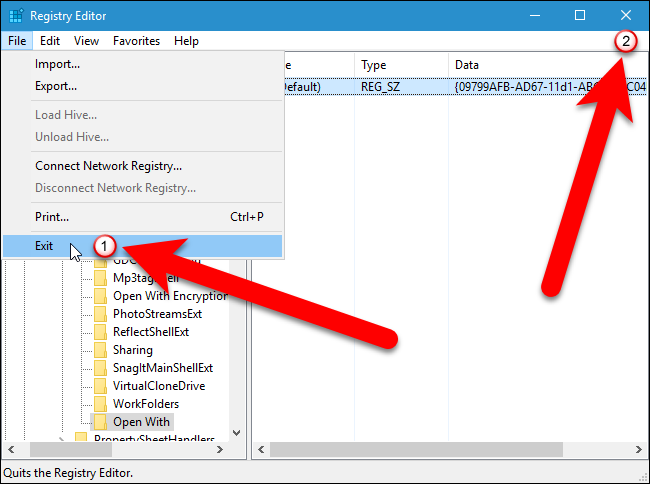
Le “Ouvrir avec” option dans le menu contextuel devrait être disponible immédiatement. Si pas, essayez de redémarrer explorer.exe ou la déconnexion et la reconnexion.
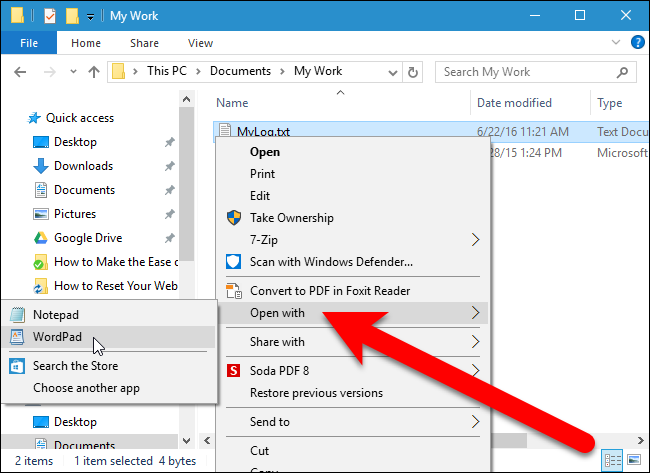
Si vous n’avez pas envie de plonger dans le Registre vous-même, nous avons créé quelques téléchargeable hacks de registre que vous pouvez utiliser. Il y a un hack pour ajouter de l’Ouvrir avec l’option du menu contextuel et un hack pour le retirer, dans le cas où vous décidez que vous ne voulez pas que cela après tout. Les deux hacks sont inclus dans les fichiers ZIP. Double-cliquez sur celui que vous souhaitez utiliser, puis cliquez sur à travers les invites. Rappelez-vous, une fois que vous avez appliqué les hacks que vous voulez, vous pouvez vous déconnecter de votre compte et de vous connecter dans ou quittez et redémarrez explorer.exe pour que la modification prenne effet.
Ouvert avec le Menu Contextuel de l’Option de Registre Hack
Le hack pour ajouter de l’Ouvrir avec l’option du menu contextuel est vraiment juste les touches, dépouillé de la valeur dont nous avons parlé dans cet article et ensuite exporté vers un .Le fichier REG. Il ajoute le “Ouvrir Avec” et définit la valeur, nous avons parlé de la valeur de la clé. Le hack de supprimer l’option supprime le “Ouvrir Avec” la clé de registre. Et si vous aimez jongler avec le Registre, il vaut la peine de prendre le temps d’apprendre comment faire votre propre Registre des hacks.


