
Microsoft Xbox One vous permet de capturer facilement une capture d’écran ou enregistrer les trente dernières secondes de gameplay en vidéo. Vous pouvez également utiliser le Jeu DVR application pour plus précises sur les options d’enregistrement. Tous les clips vidéo sont enregistrés dans une résolution de 720p à 30 images par seconde.
Il y a un hic: vous ne pouvez pas copier vos captures d’écran ou des vidéos directement sur une clé USB. La meilleure façon de les obtenir à votre ordinateur est à télécharger sur OneDrive. Mais nous allons vous montrer comment le faire qu’à la fin de ce guide.
Comment Prendre une Capture d’écran
Vous ne pouvez prendre une capture d’écran dans un jeu, pas dans la Xbox One à l’interface du tableau de bord. Alors que dans un jeu, appuyez deux fois sur le bouton Xbox au centre de votre contrôleur. Le composant logiciel Enfichable de menu apparaîtra. Appuyez sur la touche Y de votre manette pour enregistrer une capture d’écran.
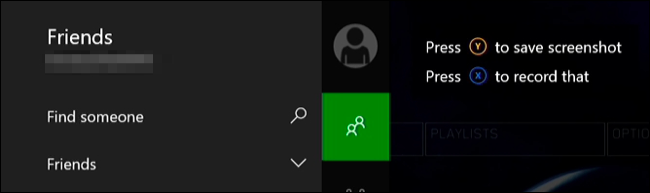
Si vous avez un Kinect et ont les commandes vocales sont activées, vous pouvez également juste de dire “Xbox, prendre une capture d’écran”.
Comment Enregistrer les 30 Dernières Secondes de Gameplay
Votre Xbox One est toujours l’enregistrement de votre gameplay en arrière-plan, mais il ne sera pas fait enregistrer cette vidéo de gameplay sauf si vous lui dites. Pour enregistrer les 30 dernières secondes de jeu, appuyez deux fois sur le bouton Xbox au centre de la manette pour ouvrir le menu Snap (comme vous le feriez avec une capture d’écran). Appuyez sur le bouton X de la manette pour enregistrer la vidéo.
Si vous avez un Kinect, vous pouvez également dire “Xbox, enregistrement.” Comme avec les captures d’écran, la vidéo de la fonctionnalité d’enregistrement ne fonctionne que dans les jeux–pas dans le tableau de bord Xbox.
Comment Utiliser le Jeu DVR pour Plus d’Options d’Enregistrement
Si vous souhaitez faire une plus longue ou plus courte vidéo, vous aurez besoin d’utiliser le Jeu DVR application. Pendant la lecture d’un jeu, appuyez deux fois sur le bouton Xbox sur le centre de votre contrôleur, sélectionnez le composant logiciel Enfichable “une application” icône en bas de la barre latérale, puis sélectionnez “Jeu DVR.”
Si vous avez un Kinect, vous pouvez au lieu de dire “Xbox, snap Jeu DVR.”
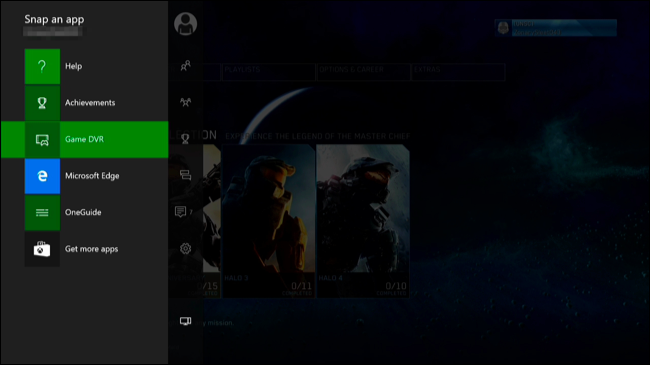
Sélectionnez “Fin de la vidéo” et vous pouvez choisir d’enregistrer les dernières 30 secondes, 45 secondes, 1 minute, 2 minutes ou 5 minutes de gameplay pour un clip.
Vous pouvez également choisir de démarrer l’enregistrement à partir d’ici, mais le clip d’enregistrement ne peuvent être jusqu’à 5 minutes au maximum. Pour ce faire, sélectionnez “Démarrer l’enregistrement” a partir de là, puis sélectionnez “Arrêter l’enregistrement” lorsque vous avez terminé. Si vous avez un Kinect, vous pouvez dire “Xbox, sélectionnez” puis “enregistrer” pour commencer. Dites “Xbox, sélectionnez”et puis sur “Arrêter l’enregistrement” lorsque vous avez terminé.
Pour naviguer entre cassé des applications, appuyez deux fois sur le bouton Xbox de la manette et utilisez le stick analogique gauche ou pavé directionnel pour sélectionner l’une des icônes d’application en bas de votre écran. si vous avez un Kinect, vous pouvez au lieu de dire “Xbox, le changement.”
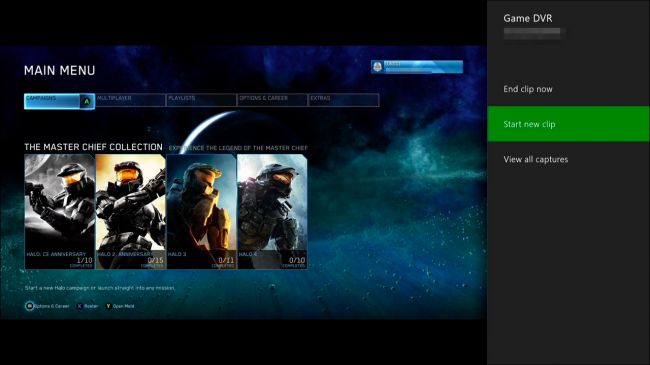
Tous les clips que vous enregistrez dans le Jeu DVR sont temporaires et sont automatiquement supprimés après une période de temps, sauf si vous choisissez de les sauver. Pour les enregistrer, sélectionnez “Afficher tous les capte,” sélectionner un élément, appuyez sur le bouton menu de votre télécommande, puis sélectionnez “Enregistrer”.
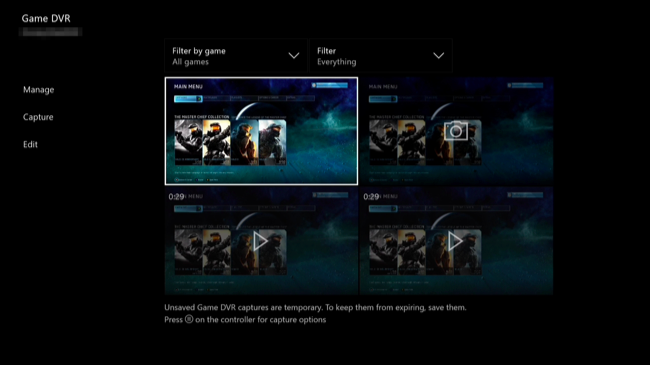
Comment faire pour avoir des Captures d’écran et des Clips Vidéo Off de Votre Xbox One
Pour travailler avec des captures d’écran ou des vidéos que vous avez capturées, ouvrir le Jeu DVR application. La tête de Mes jeux et applications > Applications > Game DVR pour le lancer.
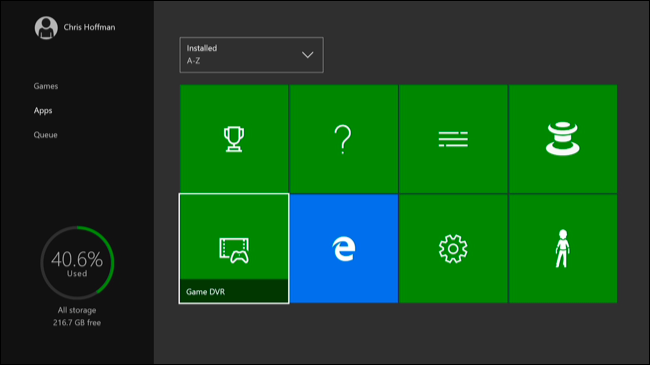
Sélectionnez la capture d’écran ou le clip vidéo que vous souhaitez partager ou de les télécharger dans l’application, appuyez sur le bouton menu, et sélectionnez “Modifier”. Si vous n’avez pas encore téléchargé la gratuit Upload Studio app de la Xbox, vous serez invité à le télécharger automatiquement.
Vous pouvez également choisir de mettre une capture d’écran que l’image de fond de votre tableau de bord Xbox en le sélectionnant, en appuyant sur le bouton menu, et choisir l’option “Définir comme arrière-plan” à partir d’ici.

Dans l’upload studio app, vous êtes libre de modifier votre projet tout ce que vous voulez–mais vous n’avez pas à faire quoi que ce soit si vous voulez juste de le télécharger sur OneDrive. Sélectionnez “Terminer” lorsque vous avez terminé.
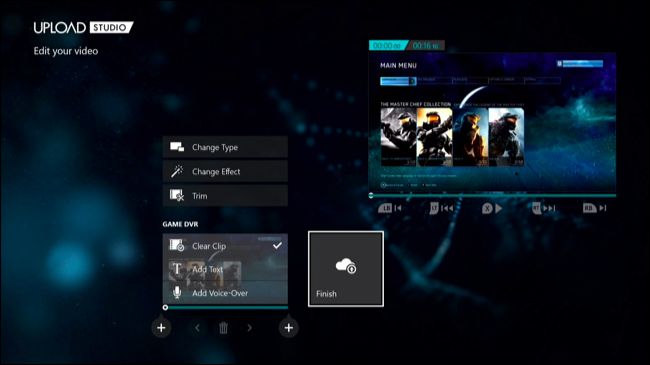
Vous aurez la possibilité de télécharger votre capture d’écran ou un clip vidéo sur OneDrive. Vous pouvez ensuite y accéder à partir de la OneDrive fonctionnalité de Windows 10 ou le client de bureau OneDrive, OneDrive site web, ou OneDrive application mobile sur d’autres plates-formes.
Oui, vous n’avez qu’à télécharger des captures d’écran et de vidéo clips un par un–il n’y a aucun moyen de chargement par lots de plusieurs captures d’écran à la fois.
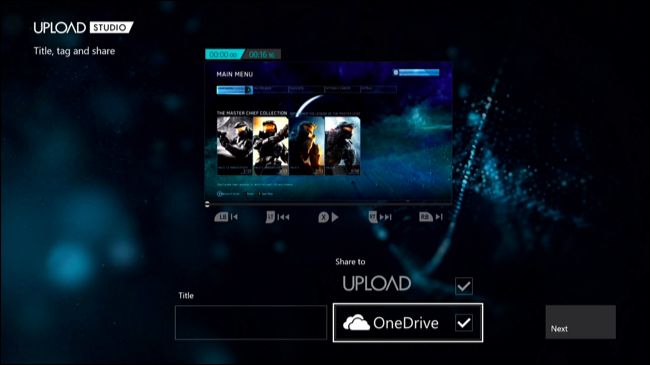
Il serait agréable de voir Microsoft à améliorer cette fonctionnalité un peu, ce qui permet de faciliter le transfert des captures d’écran et des clips vidéo connecté en USB (lecteurs ou, au moins, lot le téléchargement de plusieurs fichiers à la fois à OneDrive. Microsoft peut le faire dans les futures mises à jour. En fait, la Xbox One ne comprend même pas un moyen de capturer des captures d’écran lors de la première livré–qui sont arrivés dans une mise à jour.


