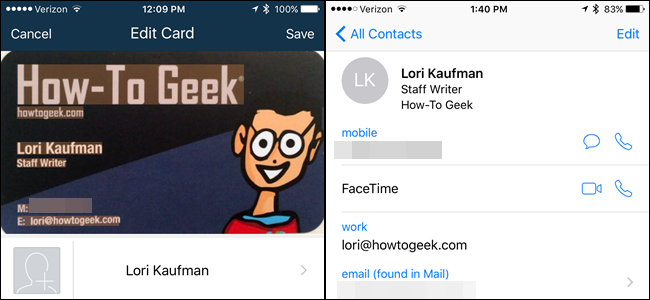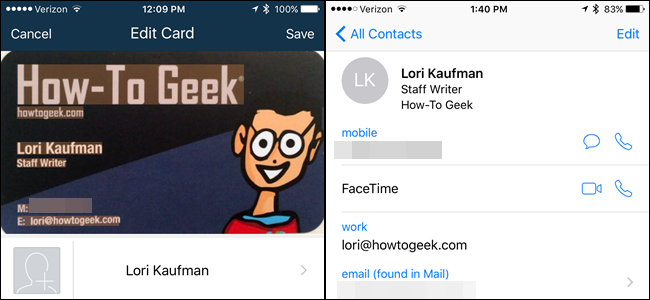
Si vous êtes un vendeur, un spécialiste du marketing, ou toute autre personne qui recueille beaucoup de cartes d’affaires, que vous auriez probablement comme une meilleure façon de stocker toutes les cartes. Eh bien, il est temps d’aller sans papier et d’utiliser votre iPhone pour transformer ces cartes dans les contacts.
Il y a une application CamCard Gratuitement dans l’App Store qui vous permet de scanner vos cartes de visite directement dans les contacts sur votre iPhone. Il analyse chaque carte et stocke les informations pertinentes dans un nouveau contact. Je vais utiliser mon propre how-to Geek carte de visite pour vous montrer comment utiliser CamCard de réduire le montant de l’encombrement du papier que vous avez à traîner avec vous.
Installer CamCard Gratuitement depuis l’App Store, puis appuyez sur le “CamCard” icône de l’application sur votre écran d’Accueil pour ouvrir l’application.
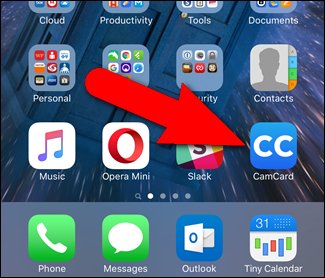
La première fois que vous ouvrez l’application, un message utile de points à la caméra bouton au bas de l’écran, vous invitant à prendre des photos de vos cartes d’affaires. Avant de prendre une photo d’une carte de crédit, assurez-vous qu’il est assis sur une surface qui offre un bon contraste de la couleur principale de la carte. Ensuite, appuyez sur l’icône de la caméra.
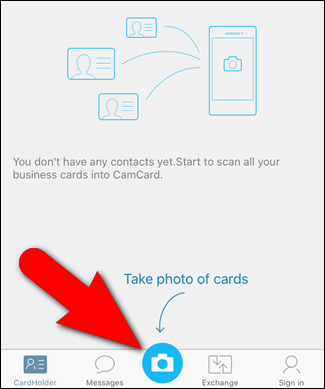
CamCard active la caméra de votre téléphone. Déplacez votre téléphone un peu autour de centrer la carte sur l’écran. Lorsque l’image est mise au point et l’application détecte les bords de la carte, la photo est automatiquement prise.
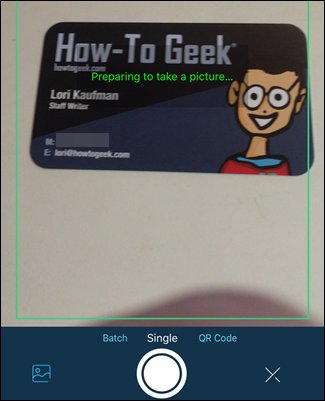
L’Édition de la Carte de l’écran s’affiche avec les résultats de la reconnaissance. CamCard fait un assez bon travail de lecture de l’information de la carte, mais il n’est pas parfait. L’application n’a pas obtenir le nom de notre société de droit, de sorte que nous allons corriger cela. Pour modifier les informations recueillies à partir de la carte, appuyez sur le champ que vous souhaitez modifier…
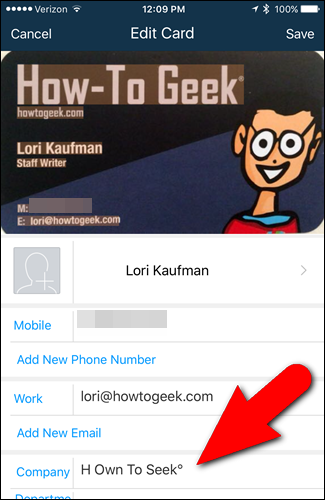
…et entrez les informations correctes.
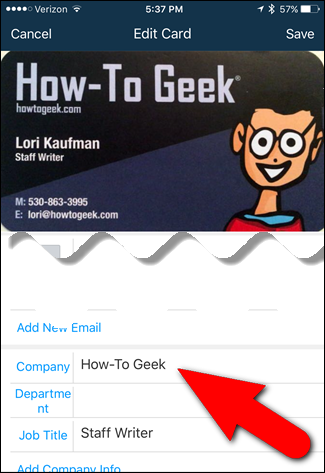
Vous pouvez spécifier dans laquelle les comptes de l’information de la carte de visite est enregistrée. Actuellement sélectionnée comptes sont répertoriés dans la Carte d’enregistrement. Pour ajouter ou supprimer des comptes, appuyez sur “Carte Sauvé”.

Sélectionner ou désélectionner des comptes sur la Carte enregistrée à l’écran, en fonction de votre préférence, en appuyant sur les cercles sur la droite. Cercles avec les coches et rempli de vert indiquent des comptes à qui la carte de visite de l’information sera enregistrée. Si vous souhaitez que ces être le choix par défaut chaque fois que vous enregistrez une carte de visite de l’information à votre liste de contacts, appuyez sur la fonction “Auto save à certains comptes” bouton de curseur au bas de l’écran. Ensuite, appuyez sur “Confirmer”.
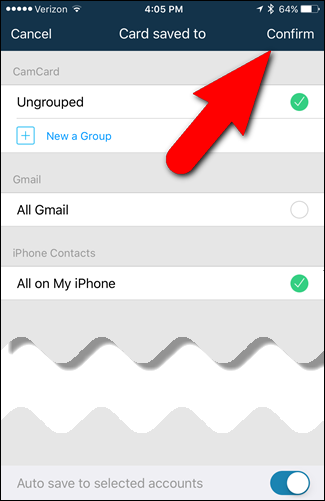
Lorsque vous avez terminé l’édition de l’information et le choix de l’emplacement pour l’enregistrer, appuyez sur “Enregistrer” en haut de l’écran. Si la fonction “Auto save à certains comptes” (le bouton de curseur n’est PAS bleu), la Carte enregistrée à écran affiche alors à vous de choisir où enregistrer les informations et pour confirmer votre choix.

Si la carte est à deux faces, vous pouvez enregistrer une image de l’arrière de la carte. Pour ce faire, appuyez sur la carte dans la liste sur le Titulaire de la carte de l’écran.
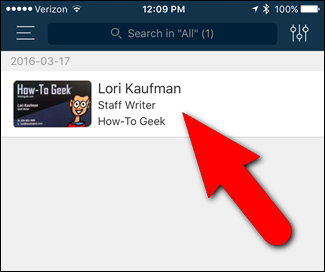
La première fois que vous accédez à l’écran d’information dans CamCard, aider, un message vous indique à tirer vers le bas pour afficher l’image de la carte. Donc, balayez vers le bas depuis le haut de l’écran.
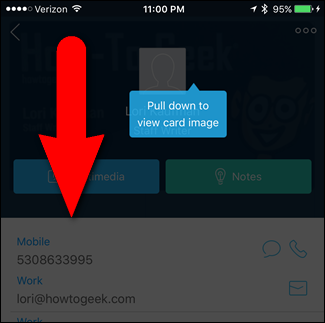
L’avant de la carte de visite affiche avec deux lignes en dessous. Actuellement, le gauche est bleu indiquant le devant de la carte est affichée. Appuyez sur la barre grise sur la droite ou balayez vers la gauche sur l’image de carte de visite.
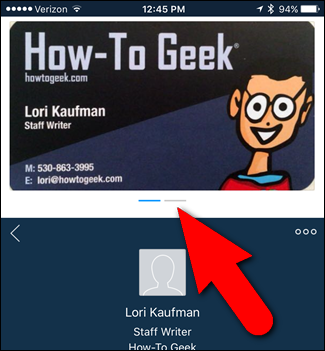
Appuyez Sur “Ajouter Un Arrière”.
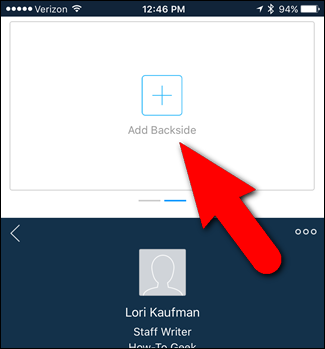
Si vous avez déjà une image de l’arrière de la carte de visite sur votre iPhone, appuyez sur “Choisir des Photos” et sélectionnez la photo à partir de l’application Photos. Sinon, appuyez sur “Prendre une Photo” et la ligne jusqu’à l’arrière de la carte dans la lentille de la caméra jusqu’à ce que la photo est automatiquement prise.
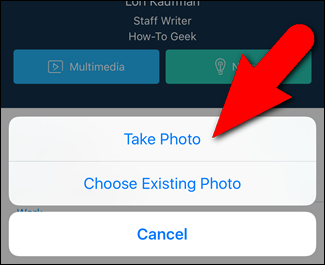
L’arrière de la carte de visite s’affiche dans le bon endroit et la barre de droite en dessous de la photo est bleu. Pour revenir à la liste des cartes de visite numérisées, appuyez sur la flèche de retour comme indiqué dans l’image ci-dessous.
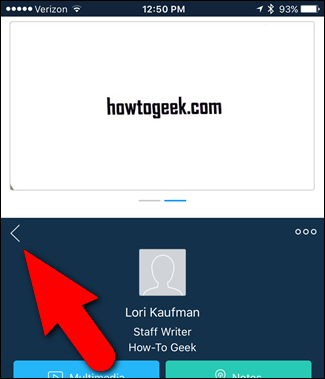
Une fois que vous avez plusieurs cartes de visite numérisées dans CamCard, il y a quelques options de tri disponibles et une option pour sélectionner plusieurs cartes sur lequel vous pouvez effectuer différentes actions. Pour accéder à ces options, appuyez sur le bouton paramètres dans le coin supérieur droit de l’écran.
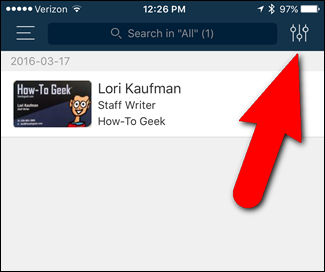
Vous pouvez choisir de trier les cartes par date, nom ou nom de l’entreprise (par défaut). Pour sélectionner plusieurs cartes, appuyez sur “Select”. Vous revenez à la liste des cartes, où vous pouvez sélectionner les cartes à partager par e-mail, envoyer un email ou un texte, ou de les exporter au format vCard ou Excel. Vous pouvez également supprimer plusieurs cartes à la fois.
Appuyez sur le “X” dans le coin supérieur droit de l’écran pour fermer le menu sans faire de sélection.
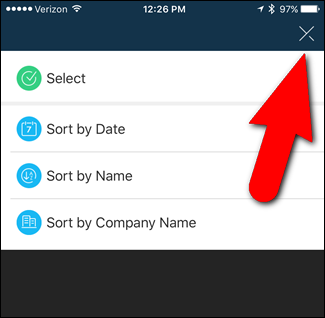
Pour accéder à des options supplémentaires, appuyez sur le bouton menu dans le coin supérieur gauche de l’écran.

Vous pouvez trouver à proximité de contacts, d’ajouter une carte manuellement, importer vos contacts, créer une signature pour les e-mails que vous envoyez à travers CamCard, et de gérer les groupes. Appuyez sur le bouton menu pour fermer le menu sans sélectionner quoi que ce soit.
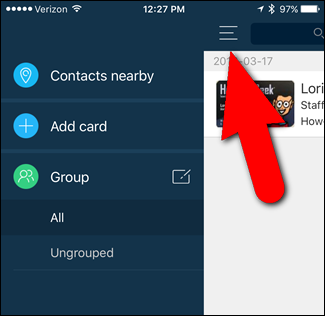
Pour modifier la carte, appuyez sur la carte dans la liste.
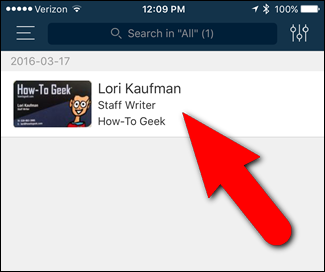
Appuyez sur le bouton menu dans le coin supérieur droit de l’écran.
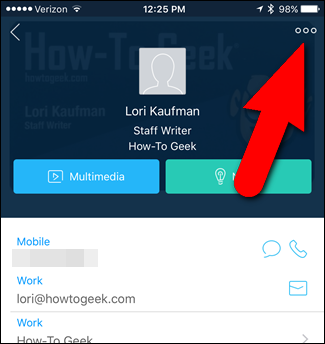
Appuyez sur “Modifier” dans le menu contextuel. Vous pouvez également partager la carte à partir de ce menu, ainsi que d’enregistrer la carte ou le supprimer.
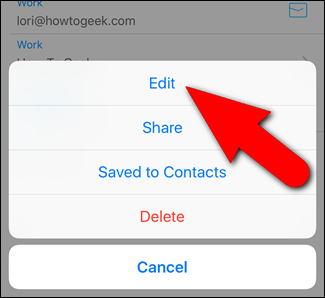
Une fois que vous avez numérisé dans vos cartes de visite et enregistré sur votre téléphone de la liste de contacts, vous pouvez les afficher et les modifier et e-mail, appel ou un texte, à partir de là.
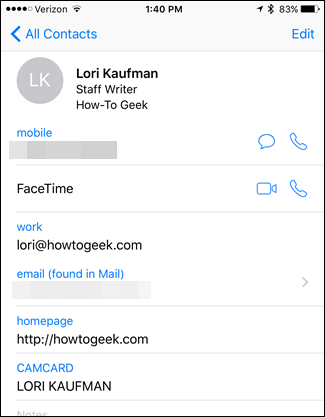
Inscrivez pour un compte gratuit avec CamCard pour être en mesure de gérer vos cartes de visite numérisées dans un navigateur web sur votre PC ou votre Mac. Vous pouvez également fusionner les contacts en double à partir de l’interface web.
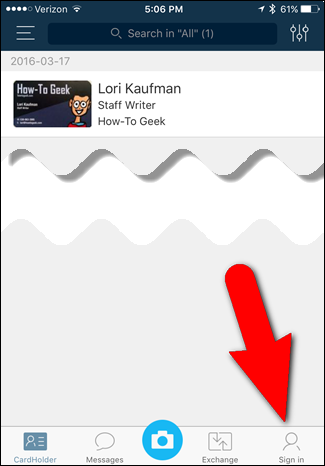
La version gratuite de CamCard limite le nombre de cartes que vous pouvez reconnaître; tandis que la version complète n’a pas de limite. Si vous savez que vous allez avoir beaucoup de cartes de visite pour scan, vous pouvez mettre à niveau vers la version complète, qui est actuellement de $.99 au moment où cet article a été publié.