
Het geheimhouden van uw wachtwoord is een van de fundamentele beveiliging van de praktijk, maar er zijn tijden dat je wilt delen een wachtwoord met familie leden. Niet alleen het verzenden van deze wachtwoorden in een e-mail! Gebruik deze veilige alternatieven voor in de plaats.
Waarom Zou Ik Dit Willen Doen?
Hoewel de meerderheid van uw wachtwoorden moet geheim blijven, er zijn tal van momenten waarop het delen van een wachtwoord met uw partner en familie leden is handig.
Er zijn veel online diensten, bijvoorbeeld, dat meerdere mensen in een huishouden gebruiken, maar slechts één persoon beheert (of de dienst heeft maar één login en wachtwoord). Beide echtgenoten zou willen om in te loggen op hun bankrekeningen en credit cards, bijvoorbeeld, maar meestal slechts één persoon actief beheerd die dingen. Mogelijk zijn er kinderen in het huishouden dat de accounts van hun eigen (zoals hun eigen App Store inloggen, logins voor virtuele games, enzovoort) en het zou zeer handig zijn als beide ouders kunnen gemakkelijk toegang krijgen tot het kind ‘ s lijst van wachtwoorden.
Dan, natuurlijk, er zijn overal diensten zoals Netflix, die iedereen in huis heeft toegang tot. Door het opzetten van een systeem waar iedereen in het huishouden kan controleren wat de Netflix wachtwoord, de tech persoon in de familie (moeder, vader of een oudere broer of zus) niet hoeft te veld elke vraag over.
Zou het niet mooi zijn als er een simpele en veilige manier voor iedereen om te zien die gedeelde wachtwoorden? Dankzij de vooruitgang in password management toepassingen, is het makkelijker dan ooit om wachtwoorden te beheren voor het hele gezin.
De Ster van de Show: Uw Password Manager
GERELATEERD ARTIKEL van Uw Wachtwoorden Zijn Verschrikkelijk, en Het is Tijd om Iets te Doen Over Het
van Uw Wachtwoorden Zijn Verschrikkelijk, en Het is Tijd om Iets te Doen Over Het
Een nieuw jaar is op ons, en miljoenen van ons zijn nog steeds gebruik absoluut verschrikkelijk wachtwoorden. Het hoeft niet te… [Lees het Artikel]
Iedereen moet een goede password manager om veilig online–iedereen. Maar om veilig wachtwoorden uit met uw familie, u hebt een goede password manager die ondersteuning biedt voor het delen. Meer specifiek, u wilt een goede password manager ondersteunt zelfgekozen wachtwoord delen. Er zijn tal van wachtwoord managers die er zijn die u toelaten om, zeg, een enkel wachtwoord met een andere gebruiker van de service, maar dat is te beperkt voor wat we het vandaag over hebben. We willen niet de moeite van het delen van een wachtwoord op een moment; wij willen een manier om hele sets in een familiale omgeving.
Om dit te bereiken, we gaan leunen op twee zeer solide wachtwoord managers die u kunnen herinneren uit onze password manager roundup: 1Password en LastPass. Beide diensten bieden beheerde wachtwoorden, maar ze hebben contrasterende functie stelt en de prijs punten. We duiken in de details in de paragrafen hieronder.
GERELATEERD ARTIKEL Wachtwoord Managers ten Opzichte van: LastPass vs KeePass vs Dashlane vs 1Password
Wachtwoord Managers ten Opzichte van: LastPass vs KeePass vs Dashlane vs 1Password
Er zijn tientallen wachtwoord managers die er zijn, maar geen twee zijn gelijk geschapen. We hebben afgerond tot de meest populaire opties en… [Lees het Artikel]
Een ding willen we wel op te merken voordat u verder gaat: je hebt misschien gemerkt, is onze selecties zijn cloud-gebaseerde password management oplossingen. We hadden geen KeePass of andere offline wachtwoord managers op deze lijst omdat de mate van ruzie betrokken in het gebruik van hen voor familie delen is enorm. Voel je vrij om te onderzoeken of een dergelijke oplossingen als KeePass is uw gewenste wachtwoord management oplossing, maar weet dat KeePass was niet ontworpen voor multi-user toegang, er is geen door de gebruiker op basis van machtigingen of controles, en tenzij u een huishouden van erg tech-savvy mensen, dan is het waarschijnlijk niet een goede oplossing.
Laten we een kijkje nemen op de functie van elke dienst, zodat u kunt kiezen het beste wachtwoord sharing systeem voor uw gezin. Ongeacht welke optie u ook kiest, u kunt gerust zijn in de wetenschap dat je wachtwoorden veilig zijn en de dagen van schrijven ze neer op stukjes papier of sms ‘ en ze aan elkaar voorbij.
1Password Gezinnen: Makkelijk Alles-In-Één Wachtwoord Beheer

Als u op zoek bent naar een systeem waar een familie lid is aangewezen als de beheerder en heeft een meer actieve rol in het controleren van de rekeningen van de andere gezinsleden, dan 1Password familie is uw beste weddenschap. AgileBits, het bedrijf achter 1Password, heeft een fantastische baan nemen van de beste aspecten van hun onderneming, password management suite, 1Password Teams, en aanpassing van het gezinsleven.
We raden sterk aan deze oplossing als u wilt dat een effectieve en voordelige manier voor het beheren van alle wachtwoorden (evenals documenten, licenties en andere zaken voor uw gezin. Het familielid in de kosten van het beheren van de account van de administratieve macht over het hele systeem en kan wachtwoorden resetten op de familie accounts, delen en toegang intrekken, en de hele familie beveiliging systeem soepel te laten draaien in het proces.
De dienst is ontworpen voor maximaal 5 leden van de familie en de $5 een maand abonnement is inclusief toegang voor alle leden van het gezin aan alle van de zeer gewaardeerde 1Password premium desktop en mobiele apps, zonder extra licentiekosten. $60 per jaar voor zowel de service en de apps is een grote waarde.
Er is een kleine tekortkoming in de huidige implementatie van 1Password Gezinnen (en we verwachten dat zal waarschijnlijk aan de orde in een volgende update van de service): op dit Moment, de 1Password Gezinnen systeem niet heel de granulariteit dat de 1Password Teams systeem doet, en je kunt het niet delen van wachtwoorden in een alleen-lezen modus. Hoewel we niet verwachten dat compleet enterprise-functionaliteit in een familie-vriendelijke prijs, alleen-lezen is een perfecte pasvorm voor gezinnen met jongere kinderen, die dient te openen (maar niet bewerken) wachtwoorden.
Het Instellen van 1Password Gezinnen en Gebruikers Toevoegen
Om te beginnen gewoon over het hoofd aan de 1Password Gezinnen portal en aanmelden. (Opmerking: als u een bestaande single-user 1Password account en u wilt migreren over om de beheerder van uw nieuwe gezinnen account, zie het help-bestand.)
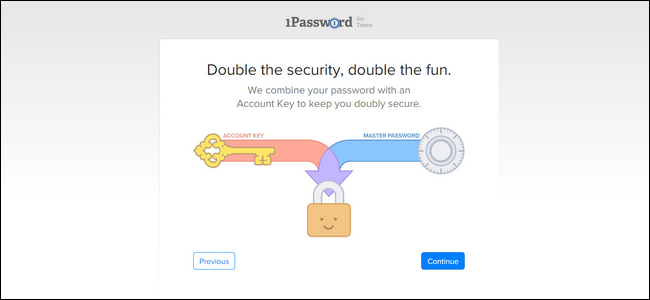
Tijdens het registratieproces, wordt u gevraagd om de naam van uw familie en het invoeren van uw e-mail, evenals beoordelen de URL die zal dienen als uitvalsbasis voor uw familie wachtwoordkluis. Vervolgens maak je een master-wachtwoord in en krijg een master-account toets. Deze toets kan niet, onder geen enkele omstandigheden, worden opgehaald door iemand van 1Password, dus zorg ervoor dat een kopie en bewaar deze op een veilige plaats.
Zodra je klaar bent met het proces, je bent gedumpt in het overzicht van de startpagina van uw account, zoals hieronder te zien is. Er zijn twee belangrijke dingen op te merken in je frisse blik: je gewelven (zowel persoonlijke en gedeelde) worden gezien aan de linker-en de rechterkant is een kleine handige checklist om u te begeleiden door het setup-proces.

Hoewel niet alles op de “Quests te Veroveren” lijst nodig is (zoals het toevoegen van een avatar op uw account, kunt u niet beschikken over een team zonder leden, dus selecteer “nodig Je Team” om uw familie in het wachtwoord te vouwen.
In de Uitnodigingen, menu, selecteert u het pictogram “+” en de input van uw familielid zijn of haar naam en e-mailadres. Ze ontvangt een e-mail uitnodiging kort en moet gebruik maken van dezelfde basis-instelling u heeft (het maken van een master-wachtwoord, het redden van hun master key, etc.) Uiteraard bent u de techneut in je familie, wil je je aan de hand lopen ze door middel van dat deel.

Als ze eenmaal hebt gereageerd op de e-mail en het opzetten van hun account, dan zullen ze verschijnen in de lopende lijst aan de rechter kant van de Uitnodigingen scherm. Bevestig ze door het selecteren van de “Bevestig” knop en ze zijn in het systeem!

Het Maken van Gedeelde Wachtwoord Gewelven in 1Password
Terwijl andere wachtwoord systemen maken gebruik van de term “kluis” om te verwijzen naar uw wachtwoord hele collectie (die kan worden onderverdeeld in groepen en/of mappen), een kluis in 1Password is meer verwant aan een map, en het is het gemakkelijkst om te denken van het op die manier.
Voordat we dieper ingaan op het maken van gewelven en items beheren, een kleine voetnoot in orde is. Standaard is de 1Password systeem heeft twee kapellen die zijn bijzonder: Persoonlijke en Gedeeld. Kunt u niet verwijderen van deze gewelven. De persoonlijke kluis en haar inhoud kan alleen worden gezien door de eigenaar van het account (en elk lid van de familie heeft hun eigen). De gedeelde kluis van de inhoud, aan de andere kant, zijn altijd toegankelijk, met lezen/schrijven-toegang voor het hele gezin.
Met dat in het achterhoofd, is het handig om na te denken over het zo: de persoonlijke kluis is alleen voor jou, de gedeelde kluis voor wachtwoorden die u in orde bent met iedereen te zien en te bewerken, en voor al de rest (wachtwoorden voor slechts u en uw echtgenoot of wachtwoorden voor uw kinderen), moet u afzonderlijke kluizen die u kunt aanpassen aan uw behoeften te passen.
We maken een nieuwe kluis te pronken met het proces. We maken er een nieuwe wachtwoordkluis dat wachtwoorden bevat die bedoeld zijn voor gebruik door elke persoon in de familie, zoals het wachtwoord voor Netflix.
U kunt een nieuwe kluis, hetzij door het selecteren van “Kluis Creëren” uit de lijst van opdrachten voor nieuwe gebruikers aan de rechterkant van de 1Password Familie startscherm (dezelfde lijst die u alleen gebruikt voor het uitnodigen van een nieuw lid van uw gezin) of u kunt kiezen voor “Admin Console” uit het drop down menu in de rechterbovenhoek. In de Admin console selecteert u “Gewelven” en selecteer vervolgens het pictogram”+”, zoals hieronder te zien is.
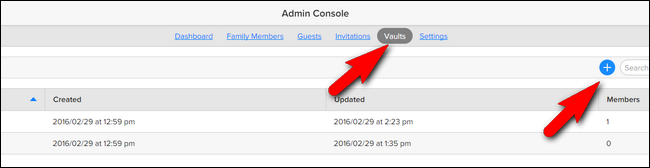
Geef uw kluis een relevante titel. We noemen ons “Gedeeld met Familie” te geven aan deze wachtwoorden zijn gedeeld met de hele familie.

U bent geschopt in de kluis onmiddellijk na de schepping. U kunt zien dat de enige persoon met toegang tot de kluis van de administrateur. Om toe te voegen aan familieleden klik op “Beheer Toegang”.
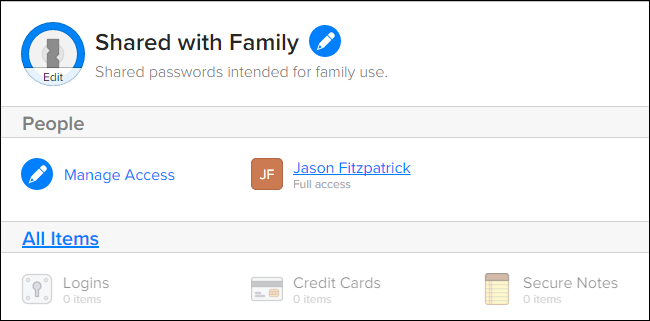
Controleer de naam van het familielid dat u wenst toegang te geven tot de nieuwe kluis.
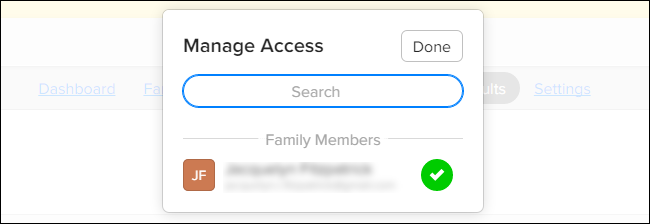
Onder het nieuwe gezinslid item, ziet u “Lees -, Schrijf – & Export” als de standaard rechten. Momenteel, zoals we in de inleiding werd opgemerkt, is er geen optie om te schakelen toegang tot de alleen-lezen.
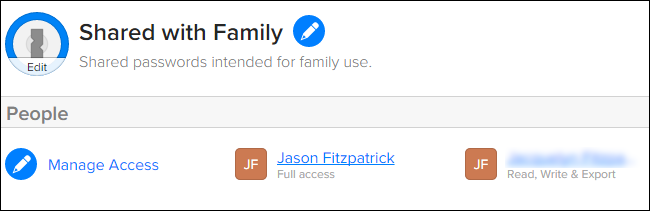
Nu hebben we een gedeelde wachtwoordkluis, laten we een vermelding toevoegen. Selecteer “Alle Items” onder de “Toegang tot” link naar rechts springen in de kluis. Als je al een 1Password gebruiker, u bent goed vertrouwd zijn met de volgende stappen, maar voor degenen die zitten te springen recht in het beheer van de wachtwoorden voor de eerste keer met de 1Password Familie plan zullen we in detail hier.
Wanneer u klikt op het plus-teken aan de onderkant, een lijst van alle beschikbare vormen van vault inzendingen zal een pop-up (kunt u niet alleen de login informatie maar documenten, identificatie, software licenties en meer te 1Password); selecteer “Login”.

Het maken van uw login en klik op “Opslaan” in de benedenhoek.

Nu de Netflix-item in uw gedeelde familie kluis en iedereen kan het controleren van de Netflix-wachtwoord in wanneer ze het nodig hebben.
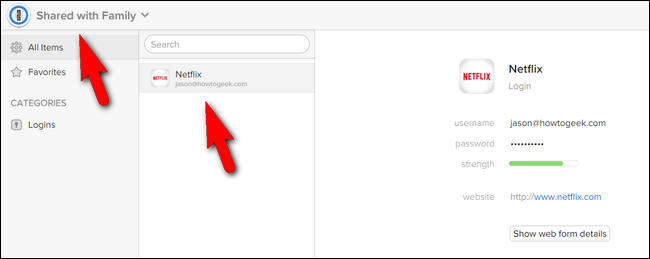
Voordat we gaan kijken naar wachtwoord in te delen in LastPass, we willen graag nog eens benadrukken hoe goed afgerond van een oplossing 1Password Familie is voor gezinnen. Niet alleen is het gemakkelijk te gebruiken en heeft dezelfde gepolijste interface en apps als de kern van 1Password systeem, maar het maakt het leven als de tech goeroe van uw huis zo makkelijk: zelfs als uw echtgenoot en kinderen hun wachtwoorden vergeten rekening herstel is slechts een klik verwijderd. Als 1Password voor gezinnen blijft om te rijpen we verwachten dat het een nog meer aantrekkelijke alles-in-één oplossing voor gezinnen. We waren zo onder de indruk van het gemak van het gebruik 1Password Families biedt voor zowel de beheerder en familie leden die we momenteel voeren van een huishouden-wide test met het oog op de migratie naar 1Password.
LastPass: ingewikkelder, maar Mogelijk ook Goedkoper en flexibeler
Terwijl 1Password Gezinnen heeft een bepaalde rand in de familie-wachtwoord-management game, want van haar onderneming-wortels en een nadruk op één persoon neemt de rol van beheerder, dat wil niet zeggen dat LastPass is niet het overwegen waard. In feite, op dit moment, LastPass heeft eigenlijk een paar duidelijke voordelen ten opzichte van 1Password Familie dat zou kunnen beïnvloeden.
LastPass premium gebruikers ($12/jaar) kan maken “Gedeelde Mappen”. De gedeelde map kan worden gedeeld met maximaal 5 personen (die niet hoeven te worden LastPass premium-gebruikers), ondersteunt zowel de lees-en lees/schrijf rechten op een per-gebruiker basis.
Als je de weging van de kosten van de twee diensten, één ding om te overwegen is dat je nodig hebt premium service gebruik maken van de uitstekende LastPass mobiele app. Afhankelijk van de grootte van uw gezin, LastPass kan worden goedkoper of gelijk is aan de kosten van 1Password. Als u alle 5 de Gedeelde Map van de gebruiker slots en elke gebruiker wil de mobiele app, kun je de $60 per jaar ($12 * 5), net zoals u zou doen met 1Password. Als u een kleinere familie, uw jaarlijkse onkosten zal worden verminderd met de familie voor 3 alleen zou besteden $36 per jaar).
Een opmerking over de installatie van dit deel van de tutorial: in tegenstelling tot 1Password Gezinnen, waarvoor een volledig aparte installatie van een reguliere 1Password single-user account, het LastPass gedeelde mappen zijn slechts een functie die is ingebouwd in de reguliere LastPass premium account. In plaats wijden een heel hoofdstuk aan het opzetten van een LastPass account, nemen we aan dat je er al een hebt, en spring meteen in het maken en configureren van een gedeelde map.
Het Maken van een Gedeeld Wachtwoord Map
Als je ingelogd bent in uw LastPass-account via de web-gebaseerde interface, selecteert u “netwerkcentrum” uit het menu aan de linkerkant.
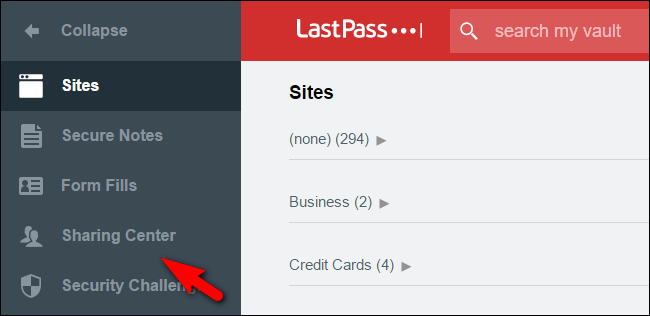
In de verre rechter hoek van het Delen van Midden van het scherm, klik op het + symbool om een nieuwe map toevoegen.

Geef je de map een naam, zoals “Gedeelde Wachtwoorden” of “Familie-Logins”, en klik op “Maken”.

Je ziet nu de map in de lijst van Gedeelde Mappen, zoals hierboven te zien is.
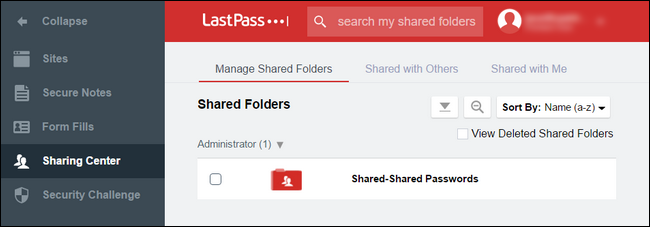
Als klik op “Sites” in de zijbalk ziet u uw nieuwe item in de lijst map met een “Gedeelde Map” vlag ernaast. U kunt nu items in de map en klik met de rechtermuisknop op en sub-mappen maken als je wilt beter organiseren van uw gedeelde wachtwoorden.
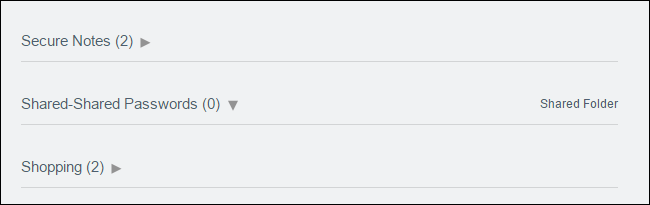
Hoe Deel Je de Map en het Beheren van Machtigingen
Zodra u hebt gemaakt van de map nog te doen is het nodig uw familie leden en beheren van hun toegang tot de map. Om dit te doen terugkeren naar het “netwerkcentrum” via de zijbalk. In het netwerkcentrum muis over het item voor uw nieuwe gedeelde map en klik op “Beheren”.

Hier kunt u het e-mail adres in van het familielid dat u wenst uit te nodigen, evenals het instellen van de machtigingen recht uit de poort met de Alleen-Lezen en Verbergen Wachtwoorden selectievakjes.

Je zou nieuwsgierig zijn wat de deal met “Verbergen Wachtwoorden” is, als het een beetje contra-intuïtieve. Het maakt het mogelijk de gedeelde map van de gebruiker om het wachtwoord te gebruiken via de webbrowser plugin of de auto-login functie in de mobiele app, maar het wachtwoord niet zien. Laten we zeggen, bijvoorbeeld, je wilde je kind om in te kunnen loggen op Netflix op hun computer, maar deel je wachtwoord met niemand. Het controleren van het Verbergen vak Wachtwoord in om in te loggen in zonder echt te weten wat het wachtwoord is.
De machtigingen van de map/sub-map breed. Dus, als u hebt gemaakt van een sub-map voor het bank-informatie te delen met uw echtgenoot en een sub-map voor media-logins om te delen met uw echtgenoot en kinderen, dan zult u wilt verbergen de bank aanmeldingen van de kinderen.
Om de toegang te beperken tot een selectie van sites, klik op de moersleutel in de ingang voor die gebruiker.

Er is veel te doen hier, dus laten we het af te breken. Eerste, moet u een kolom beschikbare items die alle dingen in de gedeelde mappen. Hier kunt u zien dat wij een perfect paar te tonen instellen van beperkingen voor het account van een kind: een Bank of America credit card in de Creditcards map en een Netflix-account in de Media Aanmeldingen map. Duidelijk willen we het kind om toegang te krijgen tot Netflix, maar niet credit card.
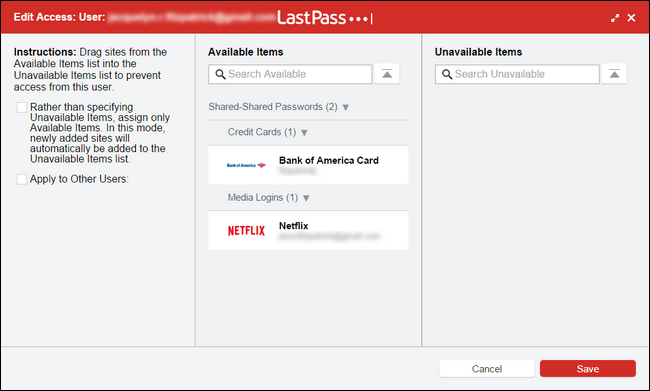
Het eerste wat je moet doen is controleren de doos die begint met “in Plaats van het opgeven van…”. Deze optie zal omkeren van de kolommen zodat alle logins in de gedeelde map niet beschikbaar zijn standaard in plaats van beschikbaar. Deze instelling is van toepassing op zowel de huidige en toekomstige aanvullingen op de map. Het is veel gemakkelijker om te werken vanuit een positie van mensen toestemming geven om iets te zien dan het is om voortdurend toestemming afstand.
Zodra je dat gedaan hebt kan je gewoon slepen en neerzetten tussen de twee kolommen. Wil het kind om Netflix toegang? Sleep dit in de kolom beschikbaar, zoals hieronder te zien is.

De andere handige functie te vinden in het menu is de “Apple aan Andere Gebruikers’ aan te vinken. Als je alles opzetten voor meerdere kinderen kun je gemakkelijk kloon van de instellingen die u configureert hier om de andere kinderen, zonder dat het herhalen van het sorteerproces voor elk kind. Vink het vakje aan en u krijgt een lijst te zien van alle leden van de gedeelde map. Controleer gewoon degene die je wilt brok in met de huidige configuratie.
Het kost een beetje werk om een familie password management systeem up and running, geen twijfel over. Maar in vergelijking met de moeite van het behoud van meerdere individuele wachtwoord managers in parallel (op zijn best) of onveilig door het delen van wachtwoorden (in het slechtste geval), het is absoluut de moeite waard om uw familie met een systeem dat maakt delen eenvoudig en veilig.


