
Det är en mycket nyfiken kort kommer på Apple HomeKit system: HomeKit stöd för att kombinera din smarthome-utrustning i rum, zoner, och scener, men om en viss app har inte stöd för någon av dessa saker, du av lycka. Och ingen smarthome apps kan du skapa scener med flera produkter från olika företag. Ange Hem appen, som löser båda dessa problem.
RELATERAD ARTIKEL HTG Förklarar: Vad Är Apple HomeKit?
HTG Förklarar: Vad Är Apple HomeKit?
Apples HomeKit smarthome-plattformen är alla över nyheter på sistone, men många människor är oklar på detaljerna som hur… [Läs Artikeln]
Dessa distinktioner–rum, zoner, och scener–är oerhört användbart för att styra dina enheter genom rummet eller genom att använda fallet:
- Ett rum är en virtuell representation av alla smarthome-enheter i ett visst utrymme (som alla smarthome redskap i din fysiska sovrum).
- En zon är en samling av rum (vardagsrum, kök och matsal kan omfatta hela “en trappa ner” zon).
- En scen är en samling enheter, från vilket rum som helst eller i en zon, som utlöses tillsammans för att skapa en viss effekt (till exempel en scen för film kan dämpa belysningen och dra för gardinerna alla på en gång).
Problemet är att samtidigt som många enskilda smarthome program kan hjälpa dig att skapa rum, zoner, eller scener för att en tillverkares enheter, kan du inte bara öppna upp HomeKit inställningar på din iPhone och skapa ett rum som omfattar alla smarthome produkter i sovrummet. Den HomeKit ramen förstår begreppet scener, rum och zoner men bara när du uppmanas att göra så av en app.
Detta innebär att om du köper en smart-lampor från Företag A och en smart power strip från Företag B, det är helt upp till de företag som huruvida eller inte de har någon form av scen/rum/zon-funktioner. Dessutom, det är nästan en garanti för att deras program kommer inte över kommunicera så är du kvar ute i kylan när det gäller utfärdande av allt-i-ett-kommandon till Siri som “Siri, stänga av sovrummet lights” om sovrummet lampor är faktiskt styrs av en belysning scenen recept från Företag A och ett rum-baserade identifierare för lampan på Företag B: s grenuttag.
Om företaget inte har den funktionalitet du behöver för att du på ett effektivt sätt av lycka, eftersom Apple inte har någon övergripande funktionalitet i själva HomeKit app för dig att göra så. Lyckligtvis för oss-och alla andra HomeKit produkt-användare där ute, de lämnade HomeKit öppet API så att vem som helst kan utveckla ett program för att fylla den mycket void vi pratar om.
Vad Du Behöver
Att följa med denna tutorial du behöver tre grundläggande saker: en iOS-enhet med iOS 9.0 eller senare, en eller flera HomeKit enheter som är installerade och redo att gå, och en kopia av den app Home ($14.99) av Matthias Hochgatterer.
Om du undrar om Hem är verkligen värt $15, kan vi säga utan någon reservation om att det är den bästa $15 HomeKit-relaterade utgifter som du ska göra. Vi testade alla HomeKit kontroll app vi kunde få tag på, och alla av dem–spara för Hem–var i högsta grad saknar funktionalitet. Hem är en så polerad app vi känner starkt att det är vad HomeKit plattform borde ha haft som en stock gränssnitt rätt från början. Den är så bra.
Även om fokus för vår handledning idag är helt enkelt visar dig hur du vill gruppera alla dina HomeKit tillbehör till scener, rum och zoner, Hem appen erbjuder även triggers, Apple Titta på integration, och fjärråtkomst.
Hur man Ställer Upp Hemma App
RELATERAD ARTIKEL Hur du Återställer Ditt HomeKit Enheter och Konfiguration
Hur du Återställer Ditt HomeKit Enheter och Konfiguration
Apples HomeKit home control och automation system är till stor del anslut, spela och njuta av, men ibland envis enheter som behöver en knuff… [Läs Artikeln]
Den grundläggande installationen av Hem appen är enkel, så länge du har alla dina HomeKit enheter som är installerade och kopplade till din iCloud konto-eller iOS-enhet.
HomeKit är utformad så att en användare i ett visst hushåll är administratör för HomeKit utrustning, och de dela ut åtkomst till andra användare via delning. Om någon blev saker och ting blandas ihop, och säga, din kid ‘ s iCloud-konto är att ställa upp som admin, du behöver för att återställa din HomeKit konfiguration.
Samtalsspärr att eventuella mindre hicka, men installationen är en barnlek.
Starta Hem appen och du kommer att se standard-skärmen home-menyn val. Vi har inga hem ännu, så det är dags att sätta upp ett hem och berätta för appen som objekt för att hantera. Tryck på “+” i det övre högra hörnet.
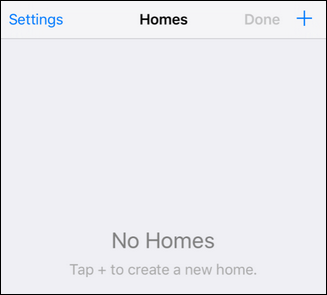
Namn på din startsida och klicka på Spara. Om du är mer som oss (och mindre som människor i HomeKit annonser som är i jämnhöjd med fritidshus) detta kommer att vara den enda hem inlägg du gör. Om du har HomeKit utrustning du vill styra på ett fritidshus eller på ditt kontor, men det är lätt att fortsätta att lägga till bostäder.
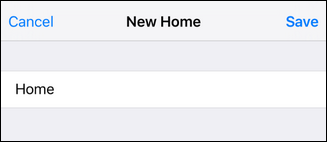
Tillbaka på main-skärmen så ser du det nya inlägget du just har skapat. Välj det att flytta till tillbehör discovery-fasen.
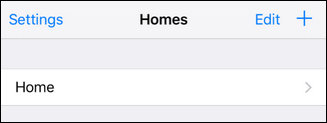
Tryck på “+” i det övre vänstra hörnet.
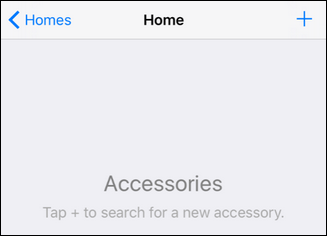
Tänk på att Hem appen kommer endast att hitta HomeKit tillbehör som finns både på det lokala nätverket och läggs till i din HomeKit konto. Se till att du redan har konfigurerat allt för att undvika frustration. (Om du är ny till HomeKit och ha lite problem med att kolla in vår guide till den nya Philips Hue bridge för att se vad en HomeKit tillbehör installation ser ut.)
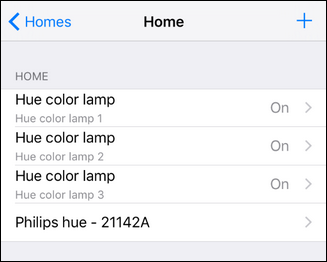
Listan kommer att automatiskt fylla med alla tillgängliga HomeKit tillbehör på ditt nätverk. Om du vill lägga till nya poster i framtiden kan du återvända till den här skärmen och tryck på “+” i det övre högra hörnet för att skanna igen för tillbehör.
Nu är vi redo att ställa upp rum, zoner, och scener med Hem appen.
Hur man Skapar Rum, Zoner, och Scener
Den skapande processen för rum och följeslagare poster, zoner, scener, och triggers är så enkelt som att installationsprocessen. Låt oss börja med att titta på gruppering av smarta hem-objekt i rummen. Vår Philips Hue-glödlampor är en perfekt kandidat för denna tutorial eftersom Philips programvara, medan utmärkt, endast gör det för scener. Philips-appen och Siri stöd är således begränsad till att vrida lampor, stänga av eller ställa en viss scen, men kan inte svara på den enkla kommandot “Siri, vrid sovrum lights off”. Stackars Siri har ingen aning om vad ett sovrum är tills vi berätta för henne.
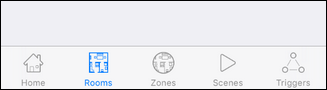
I Home-appen välj “Rum” på botten navigation bar, sett ovan.
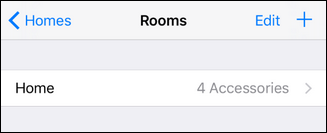
Som standard hela ditt hem kommer att visas som sitt eget “rum” (så att den fungerar med alla rum-baserade kommandon). Tryck på ” + ” – symbolen i det övre högra hörnet för att skapa ett nytt rum. Namnge ditt rum och spara det. I vårt fall, sett ovan, har vi skapat en post för “Sovrum” så att vi kan lära HomeKit/Siri som smart-lampor är i vårt sovrum.
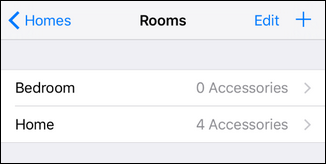
Tryck på uppgifterna för det nya rummet som du har skapat. Du kommer att se en annan tomt tv för Sovrummet. Vi måste lämna det till Matthias, designern bakom Hem, han borde vinna ett pris för konsekvens i GUI-design. Gissa vad som kommer härnäst?
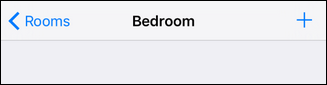
Klicka på “+” i det övre högra hörnet och välj den smarta hem-objekt som du vill inkludera i denna rummet grupp. Obs: samma namn av lampor i skärmdumpen nedan har ingenting att göra med en brist på Hem appen, och allt att göra med det faktum att vi nyligen återställa våra Hue bridge och misslyckades med att ge lampor urskiljbara namn. Hem drog oförändrad generiskt namn från Hue bridge.
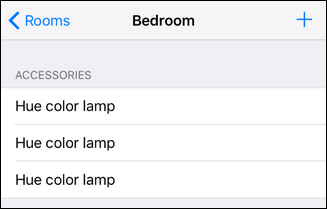
Nu när vi har tilldelats den smarta hem-enheter till “Sovrummet”, kan vi använda det rummet namn på kommandon. Historiskt, Siri var inte följa kommandot “Förvandla sovrummet lights off” men nu, tack vare Hem, det kan hon.
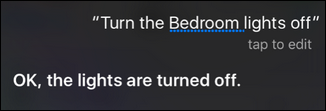
Härifrån kan du enkelt upprepa den allmänna processen vi gick igenom ovan för att skapa zoner, scener, och triggers.
För att skapa en zon som, du behöver bara två eller fler rum att gruppen tillsammans. Om du har smarta hem-enheter i ditt sovrum (som kallas “Sovrum”) och din sons sovrum (som heter “John’ s Room”), då du enkelt trycka på “Zoner” inträde i botten av skärmen och skapa en ny zon (säg, “på Övervåningen”) och lägga till dessa båda rum. Nu kan du säga något i stil med “Slå på belysningen” och Siri kommer att förstå att du menar alla de smarta lampor i de två fördefinierade platser.
Scener fungerar på samma sätt, förutom att du inte är begränsad till enheter i ett enda rum. Du kan skapa en scen, till exempel, kallas “godnatt” som stänger av alla lampor, sätter termostat tillbaka, och skickar kommandot lås till alla dina smarta lås (eller vad andra enheter som du har och vill justera som en del av din sänggåendet rutin).
Slutligen, även om det inte var i fokus för denna handledning, kan du hitta triggers-systemet är användbart. Inom utlöser menyn kan du skapa en händelse utlöser baserat på tid på dygnet eller baserat på information från HomeKit enhet. Med hjälp av trigger-system som du kan, till exempel, ställ in din belysning för att slå på när den bakre dörren olåst eller att blinka rött om ett larm utlöses (om man antar HomeKit enheter i fråga stödja event system som krävs för triggers för att arbeta). Om du är nyfiken på den utlöser systemet, definitivt kolla utvecklare detaljerad hjälp-filen på den frågan.
Tack vare Hem appen kan du, oavsett om tillverkaren av din HomeKit enheter som stödjer det eller inte, är det enkelt att skapa rum, zoner, scener, och händelse utlöser med lätthet.


