
Klingt das vertraut? Starten Sie ein video auf YouTube, und wollen ihn anhalten. So drücken Sie die Leertaste auf Ihrer Tastatur, aber anstatt das video auf pause, Sie zufällig zu springen, unten auf der Seite statt.
Wenn Sie wie ich sind, dann werden Sie wahrscheinlich finden Sie diese gründlich verschärfen. Wie es sich herausstellt, YouTube hat seine eigenen Tastatur-shortcuts, die dieses problem lösen, wenn auch ein wenig messily. Aber lassen Sie uns beginnen, indem er über die lästige Leertaste.
Warum Drücken der Leertaste Springen, Unten auf der Seite?
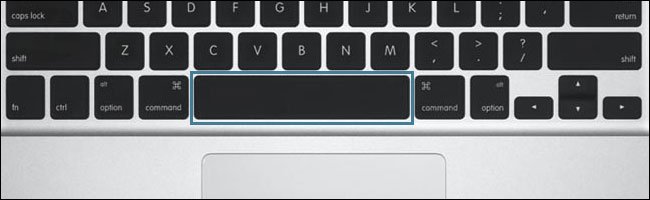
Sie haben im wesentlichen programmiert ist, verwenden Sie die Leertaste, durch eine allmähliche und wahrscheinlich zufälligen form von Verhaltens-Engineering. Die meisten, wenn nicht alle media-Playern, die heute verfügbar, einschließlich video-streaming-Dienste wie Netflix und Amazon Instant Video, nutzen Sie die Leertaste als shortcut für das Abspielen und anhalten von Medien. Es ist schwer zu sagen, wo das anfing, aber in meiner Forschung, fand ich Verweise auf die RealPlayer-und QuickTime-Dateien so weit zurück wie 2001. Während dieser Zeit, andere Medien-Akteure waren mit Strg+P als Methode zur Steuerung dieser Funktion, aber letztendlich praktisch alle media-Playern verabschiedet, die Leertaste-Konvention.
Wie andere media-Player, YouTube können Sie auch drücken Sie die Leertaste für play/pause, denn das ist, was jeder sonst tut. Es ist ein Fang, aber: drücken Sie die Leertaste nur angehalten, wenn der Spieler konzentriert oder im Vollbildmodus.
Wenn der Spieler nicht im Mittelpunkt, es wird Ihren browser benutzen, der standardmäßig die Leertaste Verhalten: scrollen Sie unten auf der Seite. Warum Browser verwenden Sie die Leertaste, als standard-shortcut für die Seite scrollen, anstatt einfach mit den Pfeiltasten? Ihre Vermutung ist so gut wie meine, aber es ist eine standard-Verknüpfung in fast allen Browsern. YouTube ist einfach zu respektieren.
Zum Glück, sollte man nie verwenden Sie die Leertaste zu Steuern, YouTube: es hat seine eigenen speziellen Tastatur-shortcuts eingebaut.
YouTube-Verschiedene Modi: – Seite Konzentriert, Spieler Konzentriert, und Full Screen
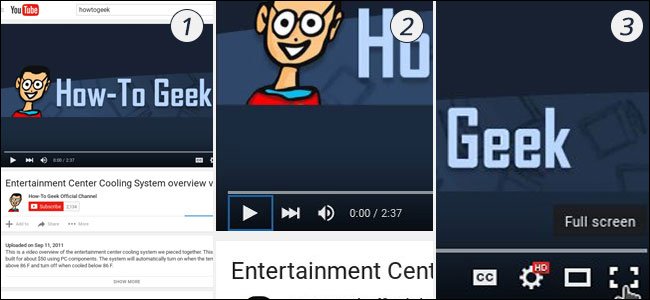
Hier ist, wo alles Durcheinander: YouTube benutzt verschiedene Abkürzungen, abhängig davon, wie Sie interagiert haben, mit der Seite. YouTube hat im wesentlichen drei “Modi”: – Seite Konzentriert-Modus (1) ist, wenn Sie gerade ein video auf YouTube, aber Sie haben nicht direkt interagieren mit dem video-player. Spieler Fokussiert-Modus (2) wird aktiviert, wenn Sie klicken Sie auf eines der Steuerelemente auf dem player. Wie man erwarten würde, Vollbild-Modus (3) wird aktiviert, wenn Sie full screen das video.
Seite Fokussierten Modus ist die eingeschränkte Modus für Verknüpfungen, um nicht zu stören mit normalen browser-Bedienelemente. (Das ist, warum Sie die Leertaste springt unten auf der Seite statt pausieren Sie das video). Full-Screen-Modus und Spieler Konzentriert Modus nutzen kann YouTube das gesamte Spektrum der Verknüpfungen.
Leider, YouTube macht es einem nicht leicht zu entdecken Sie die verschiedenen Verknüpfungen, oder auch angeben, in welchem Modus Sie sich befinden. Aber wir haben Sie abgedeckt.
Tastatur-Shortcuts für Seite Konzentriert Modus
Wenn Sie ein video ansehen, aber noch nicht interagiert mit dem Spieler selbst noch die folgenden Tastenkombinationen stehen Ihnen zur Verfügung:
Verknüpfung
Aktion
K
Play & Pause (Umschalten)
J
Rücklauf 10 Sekunden
L
Nur vorwärts 10 Sekunden
M
Mute audio
F
Vollbild (toggle)
>
Wiedergabegeschwindigkeit erhöhen
<
Wiedergabegeschwindigkeit
Shift+N
Nächste video in der playlist
Shift+P
Vorherigen video in der playlist
Tastatur-Shortcuts für den Spieler Konzentriert und Vollbild-Modi
Wenn Sie interagiert haben mit dem video-player oder full-geschirmt Ihrem video, werden Sie in der Lage, verwenden eine größere Anzahl von Verknüpfungen, einschließlich aller von der Seite Konzentriert-Modus Verknüpfungen:
Verknüpfung
Aktion
K oder Leertaste
Play & Pause (Umschalten)
J
Rücklauf 10 Sekunden
L
Nur vorwärts 10 Sekunden
M
Mute audio
F
Vollbild (toggle)
>
Wiedergabegeschwindigkeit erhöhen
<
Wiedergabegeschwindigkeit
Shift+N
Nächste video in der playlist
Shift+P
Vorherigen video in der playlist
Pfeil-Links-Taste
Zurückspulen 5 Sekunden
Pfeil-rechts-Taste
Vorwärts springen 5 Sekunden
Oben-unten-Taste
Lautstärke erhöhen (um 5%)
Pfeil nach unten-Taste
Lautstärke verringern (um 5%)
C
Closed Captions / Untertitel (toggle)
B
Änderungen, die die visuellen Elemente der Closed-Captioning-text.
(wiederholen Sie den Vorgang, um alle verfügbaren Optionen)
+ oder =
Erhöhen Sie die Untertitel Schriftgröße
(nur verfügbar in der Blink-basierte und Webkit-basierten Browsern)
– oder _
Verringern Sie die Untertitel Schriftgröße
(nur verfügbar in der Blink-basierte und Webkit-basierten Browsern)
Escape oder F
Verlassen Sie den Vollbildmodus
Zu Hause oder 0
Sprung an den Anfang des Videos
Ende
Springen, um das Ende des Videos
1
Springen Sie zu der position, die 10% des Videos
2
Springen Sie zu der position, die 20% des Videos
3
Springen Sie zur position, 30% von dem video
4
Springen Sie zur position, die 40% des Videos
5
Springen Sie zur position, 50% des Videos
6
Springen Sie zur position, 60% des Videos
7
Springen Sie zur position, 70% des Videos
8
Springen Sie zur position, 80% des Videos
9
Springen Sie zur position, 90% des Videos
Diese Tastenkombinationen sollten Sie einige Entlastung, um die Frustrationen, die video-Wiedergabe auf YouTube und in gewisser Weise vielleicht machen YouTube ansehen mehr Spaß.


