
Immer wollen, um ein video auf Ihrem Handy oder tablet ohne verschwenden Sie Ihr Speicherplatz? Oder vielleicht brauchen Sie nur zum anzeigen einer Datei, die dein Freund dir gegeben hat. Die meisten modernen Android-Geräte unterstützen standard-USB-Laufwerke, so können Sie stecken Sie ein flash-Laufwerk nur, wie Sie auf einem computer.
Moderne Android-Versionen haben eine verbesserte Unterstützung für externe Speichergeräte, aber auf einigen älteren Geräten kann dieser Prozess erfordert verwurzelung. So werden wir sowohl die Methoden, die hier, beginnend mit der einfachen, nicht-root-Methode für neuere Smartphones und tablets.
Erstens: Holen Sie sich ein USB-OTG-Kabel

VERWANDTE ARTIKEL Wie Anschließen-Mäuse, Tastaturen und Gamepads, um ein Android-Handy oder Tablet
Wie Anschließen-Mäuse, Tastaturen und Gamepads, um ein Android-Handy oder Tablet
Android unterstützt Mäuse, Tastaturen und sogar gamepads. Auf vielen Android-Geräten, die Sie anschließen können USB-Peripheriegeräte an Ihr Gerät. Auf… [Artikel Lesen]
Sie haben wahrscheinlich bemerkt, dass Ihr Telefon nicht über einen normalen USB-Anschluss. Um zu schließen Sie das flash-Laufwerk auf Ihrem Handy oder tablet, Sie benötigen einen USB on-the-go-Kabel (auch bekannt als USB-OTG). Diese Kabel können für $5 oder so auf Amazon. Es ist ein kurzes Adapterkabel mit einem kleinen Micro-USB-Anschluss an einem Ende und einen größeren USB-Anschluss am anderen Ende.
Leider, dies funktioniert möglicherweise nicht auf einigen Geräten. Ihr Android-Gerät muss die Funktion als OTG-host. Einige smartphones und tablets verfügen eventuell nicht über diese Fähigkeit, so können Sie ausführen möchten, eine web-Suche, um zu sehen, ob Ihr Gerät kompatibel ist vor dem Kauf ein Kabel.
Sobald Sie es haben, verwenden Sie einfach die Kabel, verbinden Sie Ihr Android-Telefon oder-tablet und USB-Stick zusammen–das ist es. Dieses Kabel kann auch verwendet werden zur Verbindung mit anderen Arten von USB-Geräten auf Ihrem Android-Handy oder tablet, einschließlich USB-Tastaturen, Mäuse und gamepads.
Unterstützte Datei-Systeme
VERWANDTE ARTIKEL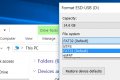 Was ist der Unterschied Zwischen FAT32, exFAT, und NTFS?
Was ist der Unterschied Zwischen FAT32, exFAT, und NTFS?
Egal, ob Sie die Formatierung einer internen Festplatte, externe Festplatte, USB-flash-Laufwerk oder SD-Karte, wird Windows Ihnen die Möglichkeit geben,… [Artikel Lesen]
Ihr USB-Laufwerk sollte im Idealfall formatiert mit dem FAT32-Dateisystem für maximale Kompatibilität. Einige Android-Geräte unterstützen möglicherweise auch das exFAT-Dateisystem. Keine Android-Geräte unterstützen Microsoft ‘ s NTFS-Dateisystem, leider.
Wenn Ihr Gerät ist nicht formatiert, mit einer entsprechenden Datei-system, werden Sie in der Lage sein, um Sie zu formatieren, nachdem Sie eine Verbindung es zu Ihrem Android-Gerät. Formatieren der Festplatte löscht seinen Inhalt, jedoch, so sollten Sie im Idealfall stellen Sie sicher, dass es in das richtige format, wenn Sie zuerst die Dateien dorthin zu übertragen.
Die Nicht-Root-Methode: Für Die Meisten Neueren Geräte
Auf moderne Versionen von Android, erhalten Sie eine Benachrichtigung, dass der drive “für die übertragung von Fotos und Medien”, nachdem Sie Sie anfügen. Sehen Sie die “Erkunden” Taste, die Ihnen erlauben, um die Dateien zu durchsuchen auf das Laufwerk und “Auswerfen” – Taste, die Ihnen erlauben, um sicher zu entfernen Sie das Laufwerk.
Wenn Sie mit einer älteren Android-version, müssen Sie möglicherweise die Wurzel-nur StickMount app auf die Dateien zugreifen, statt.
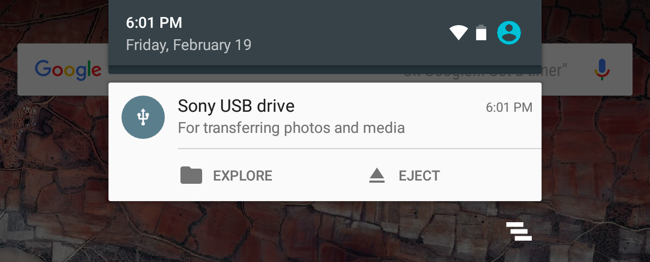
VERWANDTE ARTIKEL Wie Verwenden von Android 6.0 Built-in-Datei-Manager
Wie Verwenden von Android 6.0 Built-in-Datei-Manager
Android verfügt über vollen Zugriff auf ein Datei-system, komplett mit Unterstützung für SD-Karten. Aber Android selbst hat nie… [Artikel Lesen]
Tippen Sie auf die “Durchsuchen” – button und Android-die neuen Datei-manager wird geöffnet und zeigt den Inhalt des Laufwerks. Sie können Ordner durchsuchen und verwalten der Dateien, wie Sie normalerweise könnten. Gerade lange drücken Sie eine oder mehrere Dateien oder Ordner, um Sie auszuwählen.
Wenn Sie videos, Musik oder Filme auf der Festplatte, können Sie auf Tippen Sie auf öffnen, um Sie in den media-viewer-Anwendungen auf Ihrem Gerät. Dies würde ermöglichen es Ihnen, videos zu sehen, gespeichert auf einem USB-flash-Laufwerk auf Ihrem Telefon während der Reise, zum Beispiel.
Natürlich, Sie könnten auch installieren eine Fremdanbieter-Datei-manager-app und verwenden, die anstelle von Android ‘ s built-in-Datei-manager.
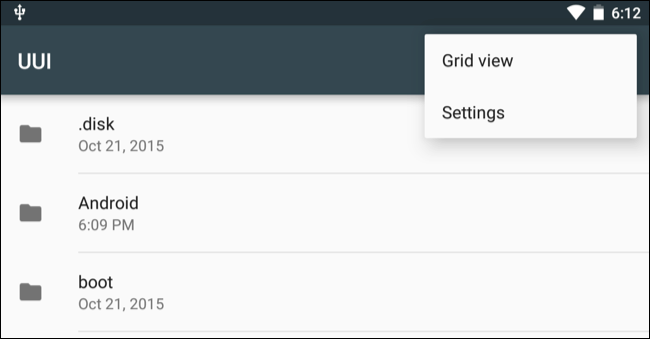
Sie können auch öffnen Sie die Android Einstellungen ” – app und Tippen Sie auf “Speicher & USB” sehen Sie eine übersicht des internen Speichers Ihres Geräts und der angeschlossenen externen Speichergeräte. Tippen Sie auf den internen Speicher, um die Dateien auf Ihrem Gerät mit einem Datei-manager. Sie können dann verwenden Sie den Datei-manager zum kopieren oder verschieben von Dateien auf das USB-flash-Laufwerk.
Einige apps ermöglichen auch das speichern von Dateien direkt auf einem Speichermedium wie Sie möchten, oder öffnen Sie Dateien direkt von einem Speichermedium. Sie können diese apps zum speichern von Dateien auf und laden Sie Sie von der externen Festplatte.
Das Laufwerk Auswerfen, wenn Sie fertig sind, und Sie können es an einen computer anschließen oder ein anderes Android-Gerät, ermöglicht die übertragung von Dateien hin und her.

Wenn Sie anpassen möchten, weitere Optionen, können Sie durch Tippen auf die Menü-Taste in der Datei-manager beim durchsuchen der Inhalte auf dem USB-Laufwerk und Tippen Sie auf “Einstellungen.” Es gibt eine option, um “Format” das Laufwerk hier, so dass Sie zu löschen, seinen Inhalt, ohne ihn an einen computer.
Die Root-Methode: Für Geräte, die nicht Mounten USB-Laufwerke
Einige Geräte unterstützen USB-OTG, aber aus irgendeinem Grund keine Unterstützung für die Montage eines USB-Laufwerks (in der Regel Geräte mit einer älteren Android-version). In diesen Fällen müssen Sie root Ihr Telefon und verwenden Sie eine app namens StickMount zum Lesen von flash-Laufwerk. Wenn Sie nicht über eine version von Android mit dem integrierten Datei-explorer, müssen Sie auch eine Datei-explorer app wie ES File Explorer als auch.
Wir haben diesen Prozess getestet, mit unserem alten Nexus 7 mit 4.1 Jelly Bean, aber es gibt keine Garantie, es wird das gleiche auf jedem Gerät. Der älter Ihr Gerät ist, desto wahrscheinlicher werden Sie in Treiber-und andere Probleme. So kann Ihre Laufleistung variieren.
Sobald diese beiden apps installiert sind, stecken Sie ein Ende des USB-OTG-Kabel an und verbinden Sie das USB-Laufwerk an das andere Ende des Kabels. Sie werden sehen, ein StickMount-Aufforderung angezeigt, wenn das Laufwerk angeschlossen ist. Tippen Sie auf OK, und StickMount wird die Dateien auf dem USB-Gerät zugänglich.

Sie müssen gewähren Sie root-Zugriff auf StickMount. Der Prozess wird hier Versagen, wenn Sie nicht verwurzelt.

Wenn Sie sich für beide Dialoge und wählen Sie die Standard-option in den ersten dialog, den Sie sehen, nicht alle Dialoge, wenn Sie das nächste verbinden Sie Ihr USB-Laufwerk–das wird alles automatisch passieren.
Sehen Sie eine Benachrichtigung, die angibt, dass StickMount erfolgreich montiert das Gerät unter /sdcard/usbStorage.

Öffnen Sie den ES File Explorer-app auf Ihrem Gerät und Tippen Sie auf die usbStorge Ordner.
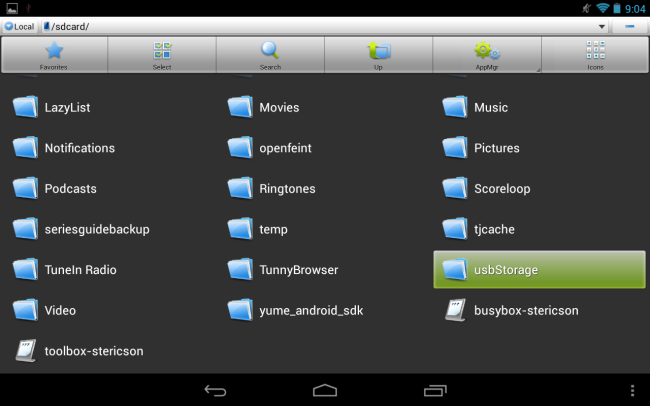
Sie werden sehen, mindestens ein Ordner in der usbStorage Ordner. Diese Ordner stellen die verschiedenen Partitionen auf Ihrer angeschlossenen Geräte.
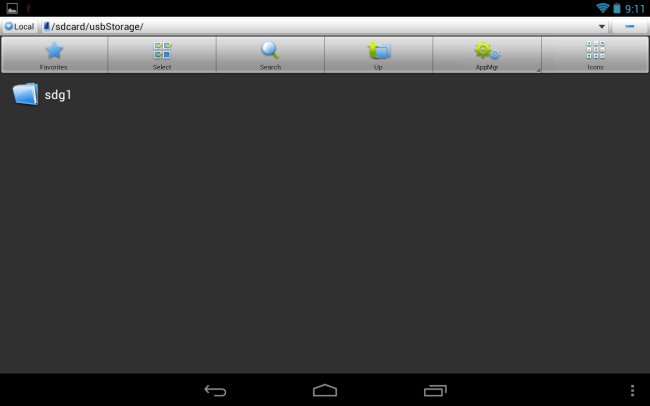
Tippen Sie auf den Ordner, und Sie sehen die Dateien in es. Tippen Sie auf oder durch langes drücken auf die Dateien, um Sie zu öffnen oder Bearbeiten Sie Sie normalerweise.
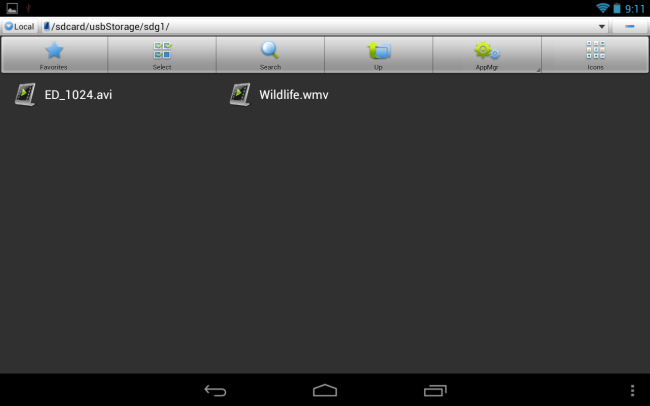
In diesem Fall, ich habe dieses Laufwerk auf ein video auf meinem tablet, das nicht über eine Menge freie Platz jetzt.
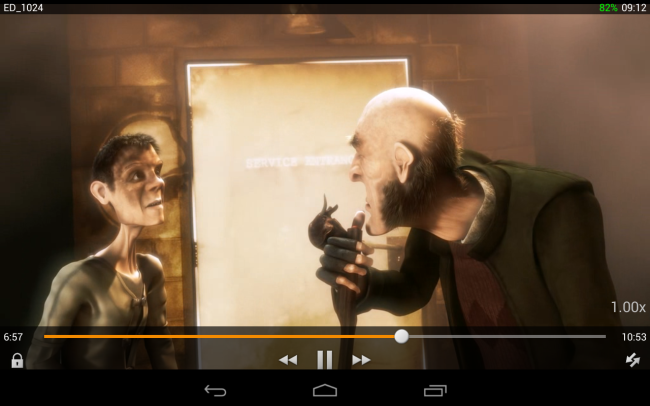
Wenn Sie fertig sind, Tippen Sie auf den StickMount option in der notification tray unmounten (Auswerfen) auf das Laufwerk und dann die Verbindung trennen. Diese Benachrichtigung informiert Sie auch, wenn StickMount hat erfolgreich montiert-Laufwerk.
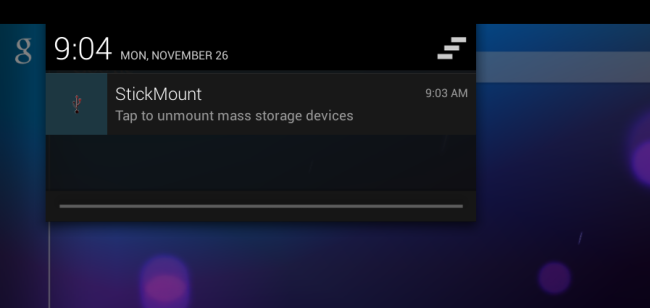
Während das Kabel ist ein wenig sperrig, es ist immer noch bequem für das ansehen von videos auf ein Flugzeug oder im sitzen rund um Ihr Haus. Sie können es auch verwenden, um Dateien zu bewegen, um für andere Zwecke, so wie Sie möchten, verwenden Sie ein USB-Laufwerk auf einem computer.


