
Är din Android-enhet ont om utrymme? Om telefonen har ett MicroSD-kort slot, du kan använda den för att utöka ditt utrymme för musik, filmer eller ens appar, tack vare den förbättrade SD-kort finns i Android 6.0 Marshmallow.
Detta verkar som om en stor förändring för Google. Efter avsky SD-kortplatser i Nexus-enheter och rekommenderar tillverkarna att hålla sig borta från extern lagring, Android börjar nu bättre stöd för dem.
Bärbar kontra Intern Lagring
RELATERAD ARTIKEL Hur Köper ett SD-Kort: Hastighet Klasser, Storlekar och Kapaciteter Förklarade
Hur Köper ett SD-Kort: Hastighet Klasser, Storlekar och Kapaciteter Förklarade
Minneskort som används i digitalkameror, musik spelare, smartphones, tablets, och även bärbara datorer. Men inte alla SD-kort är… [Läs Artikeln]
Det finns två sätt att använda ett SD-kort med din enhet. I den senaste Android har traditionellt använts för alla SD-kort som är portabel lagring. Du kan ta bort SD-kortet från enheten och anslut den till din dator eller annan enhet och överföra filer, som video, musik och foton, fram och tillbaka. Din Android-enhet kommer att fortsätta att arbeta på rätt sätt om du inte tar bort den.
Börjar med Android 6.0 Marshmallow, men vissa telefoner kan använda SD-kort som intern lagring . I det här fallet, din Android-enhet “antar” SD-kort som en del av dess inre pool. Det ska behandlas som en del av din interna lagring och Android kan installera appar till den och spara app data till den. I själva verket, eftersom det anses vara en intern lagring, någon typ av appen kan installeras på SD-kort–inklusive de appar som ger widgets och processer bakgrund. Till skillnad från äldre versioner av Android, det spelar ingen roll om utvecklaren har inaktiverat “flytta till SD-kort” – behörighet eller inte.
Men när du använder ett SD-kort som internt lagringsutrymme, Android format SD-kortet på ett sådant sätt att ingen annan enhet som kan läsa det. Android räknar också med att den antagna SD-kort för att alltid vara närvarande, och kommer inte att fungera helt rätt om du tar bort det. Denna metod är användbar om din telefon inte har kommit med så mycket utrymme till att börja med, och du vill ha mer utrymme för dina appar och filer.
I allmänhet är det förmodligen mest lämpligt att lämna MicroSD-kort som har formaterats som en portabel lagring. om du har en liten mängd av interna lagring och är i desperat behov av utrymme för fler appar och app data, vilket gör att microSD-kortet internt lagringsutrymme gör att du kan få lite mer intern lagring. Detta sker på bekostnad av flexibilitet och eventuellt långsammare hastighet, om kortet är långsammare än enhetens internminne.
Hur man Använder ett SD-Kort som Bärbar Lagring
Låt oss säga att du vill använda ditt SD-kort eller en flash-enhet som bärbar lagring–för att titta på en film på din enhet, eller för att lasta av foton och videor som du tar upp för mycket utrymme.
Sätt i kortet i microSD-kortplatsen på din enhet. Du kommer att se ett meddelande som anger ditt SD-kort eller USB-enhet har detekteras. Om det är ett SD-kort, kommer du att se en “Set Up” – knappen.
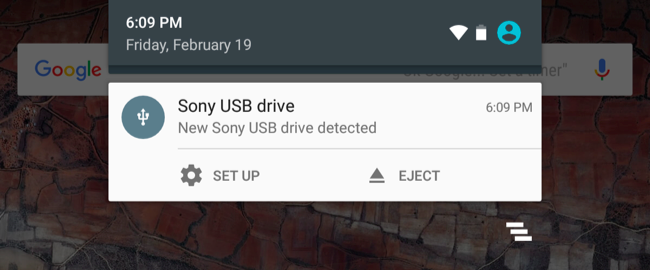
Våra skärmdumpar säga “USB-enhet”, men denna process fungerar på exakt samma för SD-kort.
Du kan sedan välja “Använd som bärbar lagring,” och du kommer att hålla alla filer på din enhet.
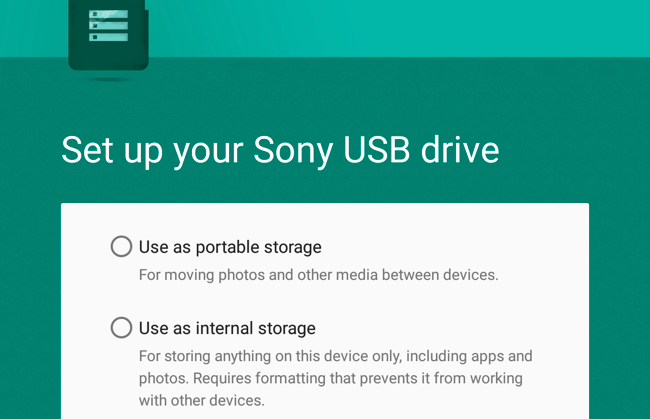
RELATERAD ARTIKEL Hur man Använder Android 6.0 Inbyggda filhanteraren
Hur man Använder Android 6.0 Inbyggda filhanteraren
Android har full tillgång till ett filsystem, som är komplett med stöd för flyttbart SD-kort. Men Android har själv aldrig… [Läs Artikeln]
För att visa innehållet på enheten, tryck på “Utforska” – knappen i ett meddelande att visas efteråt. Du kan också bege dig till Inställningar > Lagring & USB och tryck till på namnet på enheten. Detta kommer att öppna Android ‘ s new file manager, så att du kan visa och hantera filer på disken. Du kan också använda andra filhanterare apps, naturligtvis.
“Eject” – knappen kan du säkert ta bort med bil.
Hur man Anta ett MicroSD-Kort som Intern Lagring
Om du planerar att anta ett SD-kort som intern lagring, kommer du vill först se till att du använder ett snabbt SD-kort. Inte alla SD-kort är lika, och en mindre dyra, långsammare SD-kort kommer att sakta ner dina appar och telefon. Det är bättre att betala några extra kronor för lite fart. När det antar ett SD-kort, Android kommer att testa kontrollera dess hastighet och varnar dig om det är alltför långsamt och negativt kommer att påverka din prestation.
För att göra detta, sätt in SD-kortet och välj “Setup”. Välj “Använd som intern lagring.”
OBS: Android kommer att radera allt innehåll på disken, så se till att du har säkerhetskopierat data på det.
Du kan sedan välja att flytta bilder, filer, vissa program och den nya enheten, om du vill. Om inte, kan du välja att migrera data vid ett senare tillfälle. Bege dig till Inställningar > Lagring & USB, peka på enheten, tryck på meny-knappen, och välj “Migrera data.”
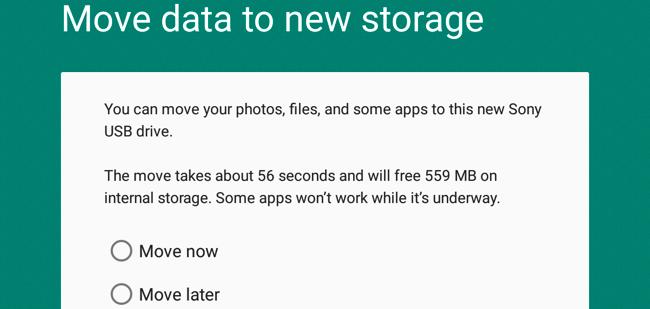
Hur du Ändrar Ditt Sinne
Du kommer också att se lagringsenhet i appen Inställningar. Öppna appen Inställningar, tryck på “Lagring och USB-alternativet, och du kommer att se några externa lagringsenheter visas här.
Att vända en “bärbar” SD-minneskortet till internminnet väljer du den enhet här, tryck på meny-knappen i det övre högra hörnet av skärmen och välj “Inställningar”. Du kan sedan använda “- Format som intern option” för att ändra ditt sinne och anta disken som en del av enhetens interna lagring. Detta kommer att radera allt innehåll på disken, så var försiktig och se till att du har allt backas upp först.
För att göra en “inre” SD-kort för bärbara så du kan ta bort den från enheten, gå in på Inställningar > Lagring & USB, peka på enhetens namn, tryck på meny-knappen, och tryck på “Format som portabel.” Detta kommer att radera innehållet på SD-kortet, men du kommer att kunna använda den som en bärbar enhet efteråt.

Android är förbättrat stöd för MicroSD-kort är trevlig, men du är nog bättre med en snabb intern lagring än ett MicroSD-kort som formaterats för att fungera som intern lagring. Som SD-kortet kommer sannolikt att vara lite långsammare.


