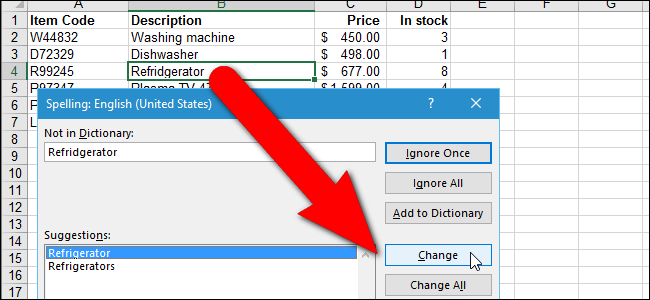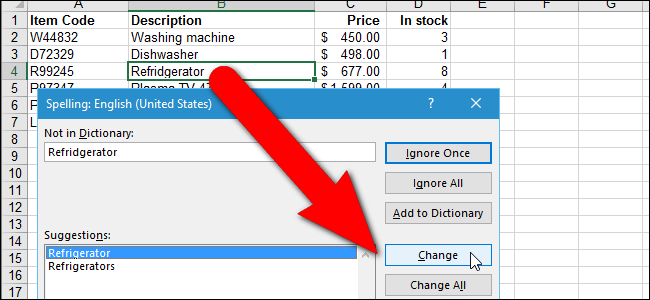
Excel-funktionen stavningskontroll inte ha alla de bells och visselpipor som Ordet betyder, men det ger grundläggande spell-kontrollera funktionalitet. Du kan kontrollera stavningen av ord i celler i ett kalkylblad i excel och lägga till ord i ordlistan.
Tyvärr, Excel inte kontrollera din stavning medan du skriver (genom att betona dem i rött) som Ord gör. Får du bara ett meddelande om att ett ord stavas fel när du kör stavningskontroll.
Hur att Stava In de Aktuella Kalkylbladet
För att stavningskontrollera ett kalkylblad klickar du på fliken längst ned på skärmen för de kalkylblad som du vill köra stavningskontroll.
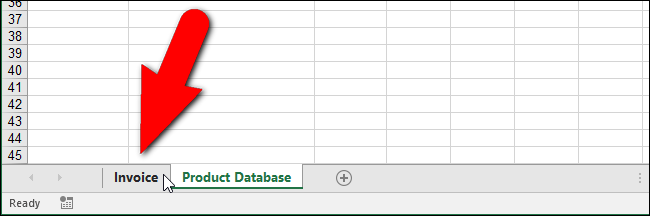
När du kör stavningskontroll, det börjar från vilken cell är markerad, så, om du vill starta stavningskontrollen i “början” av arbetsbladet, placera markören på cellen “A1” innan du börjar.
När du är redo att börja stavningskontroll, klicka på “Granska” – fliken.
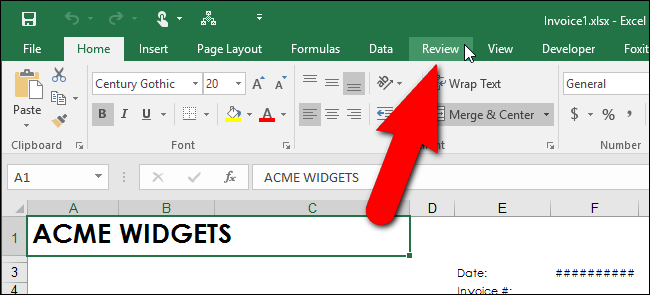
Klicka på “Stavning” i “Språkkontroll”. Du kan också trycka på “F7” med en flik i menyfliksområdet aktivt för att starta stavningskontrollen.
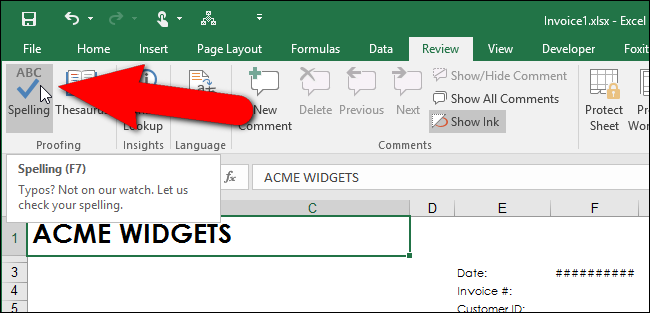
Cellen som innehåller det första ordet inte finns i ordlistan markeras och “Stava” i dialogrutan som visas. Den tvivelaktiga word visas i det “Inte i Ordlistan” redigeringsrutan. Du kan välja mellan att “Ignorera en Gång” eller “Ignorera Alla” händelser av det felstavade ordet om ordet är egentligen rätt för dina ändamål. Om så är fallet, kan du välja “Lägg till i Ordlista”, om ordet är en som du använder ofta.
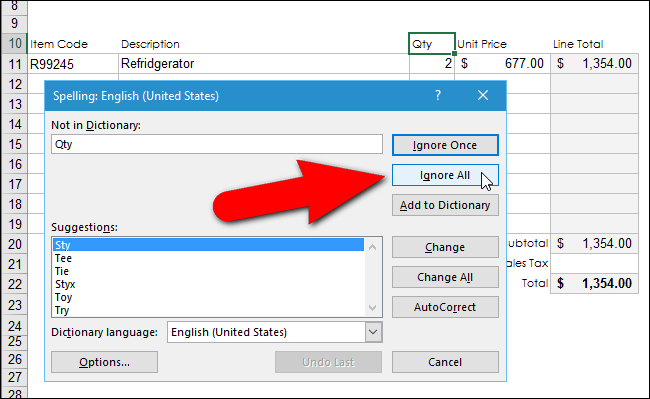
Om du faktiskt har stavat ett ord fel, kan du antingen välja rättstavade ord i listan “Förslag” eller ange den korrekta stavningen i “Inte i Ordlistan” redigera fält (om det inte anges i “Förslag” – lista. Sedan klickar du på “Ändra”. För att ändra alla förekomster av det här felet med samma ändra, klicka på “Ändra Alla”.
RELATERAD ARTIKEL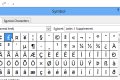 Hur man kan Tilldela Kortkommandon till Symboler i Excel 2013
Hur man kan Tilldela Kortkommandon till Symboler i Excel 2013
Vi har tidigare visat hur du lägger till genvägar på tangentbordet för symboler i Word 2013 för att göra det lättare att sätta… [Läs Artikeln]
Om tvivelaktiga ord är du tenderar att mistype ofta, kan du snabbt upp en autokorrigeringspost för det så det kommer att korrigeras automatiskt nästa gång du gör misstag. För att göra detta kan du antingen skriva in rätt ord i “Inte i Ordlistan” redigera rutan eller välj den från de “Förslag” – lista och klicka på “Autokorrigering” på “Stavning” i dialogrutan. Förutom att korrigera ordet i ditt kalkylblad, en autokorrigeringspost skapas automatiskt. Nästa gång du skriver felaktigt ord på samma sätt, den kommer automatiskt att ersättas med den ersätter ordet du angav. Vi talar om autokorrigeringsposter och hur man skapar dem i vår artikel om att tilldela kortkommandon till symboler i Excel.
När stavningskontrollen är klar, visas en dialogruta som talar om dig så. Klicka på “OK” för att stänga det.
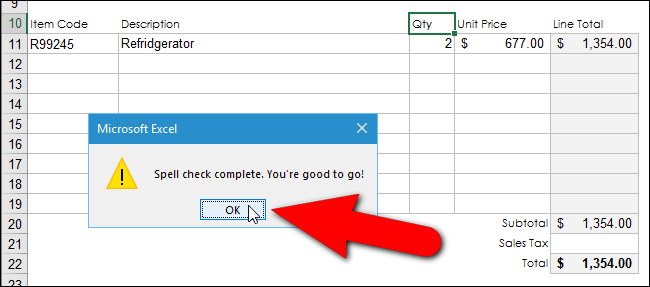
Observera att ordet “Kylskåp” på “Faktura” kalkylbladet inte finns i stavningskontroll av den här tabellen. Det beror på att det är resultatet av en formel i cellen som tog ordet från en cell på “Databas” kalkylbladet som bygger på “Posten Koden” in på “Faktura” kalkylbladet. För att korrigera “Kylskåp”, vi måste köra en stavningskontroll på “Databas” kalkylblad, vilket vi kommer att göra i nästa avsnitt.
Kommer du ihåg när vi sa att du ska välja den första cellen på ett kalkylblad (“A1”) innan du börjar en stavningskontroll? Om du glömt, och började stavningskontroll från alla andra celler än “A1”, kommer du att bli tillfrågad vid denna punkt om du vill fortsätta att kontrollera stavning i början av kalkylbladet innan stavningskontrollen är klar. Klicka på “Ja” för att kolla resten av kalkylbladet som du inte har kontrollerat ännu och då kommer du att se “Stavningskontroll slutförd” i dialogrutan som syns på bilden ovan.

Hur att Stava In Alla Kalkylblad i en Arbetsbok på en Gång
Som standard, Excel stava kontrollerar din aktuella kalkylbladet. Men vad händer om du har en hel del kalkylblad i arbetsboken, och du vill kontrollera dem alla? Inga bekymmer. Du kan enkelt göra det på en gång.
I vårt exempel finns det två kalkylblad i vår arbetsbok, “Faktura” och “Databas”. I föregående avsnitt, vi bara kollade på “Faktura” kalkylbladet. Nu kommer vi välja både av kalkylblad i vår arbetsbok så de kommer både att stava kontrolleras utan att behöva göra var och en för sig.
Att stava in alla kalkylblad i en arbetsbok klickar du på det aktuella kalkylbladet fliken längst ner i Excel-fönstret och välj “markera Alla Blad” från popup-menyn.
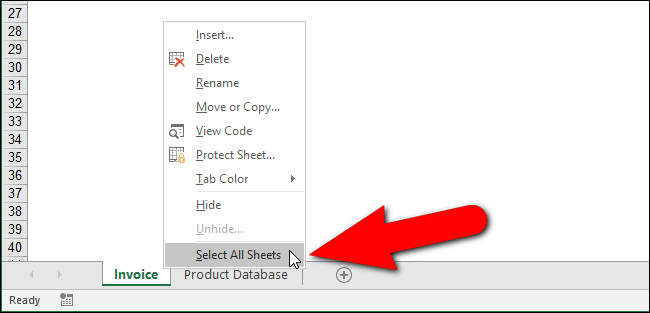
Notera i ovanstående bild som för närvarande är markerade kalkylblad) – flikens skärmar i vit och inaktiv flik visas i grått. När alla kalkylblad flikarna är markerade, de alla visas med en vit bakgrund, så som visas nedan.
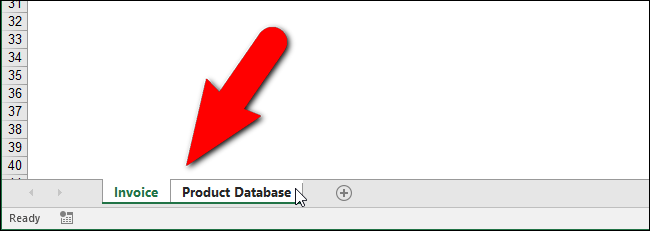
Nu när du startar stavningskontroll, det kommer att kolla alla kalkylblad i arbetsboken. I vårt fall, när stavningskontroll blir till andra kalkylblad eller en “Databas” arbetsblad, finner ett stavfel. För att rätta till felet, vi väljer du rätt ord i “Förslag” i listrutan och klicka på “Ändra”. Som vi nämnde tidigare i denna artikel, om vi tror att vi felstavade samma ord på samma sätt i andra celler i vår arbetsbok kan vi klicka på “Ändra Alla” för att rätta till dem alla på en gång med samma rättade ord.
Kom ihåg, du kan också skriva in rätt ord i “Inte i Ordlistan” redigera rutan och klicka på “Ändra” för att rätta till felet.
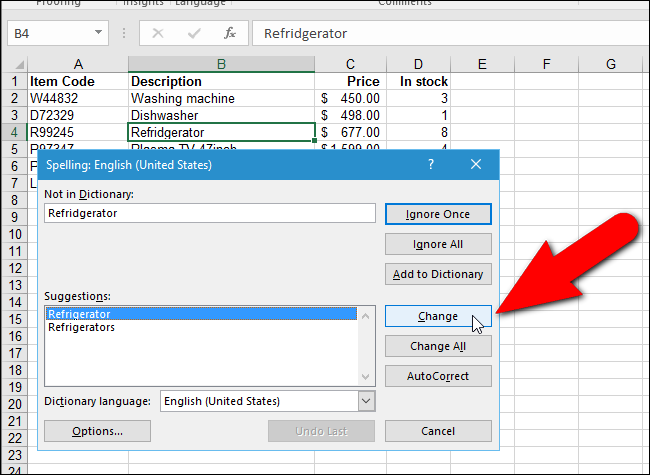
När stavningskontrollen är klar, och “Stavningskontroll slutförd” visas dialogrutan, kan du märka att den sista korrigerat fel verkar inte ha rättats till i cellen på kalkylbladet.
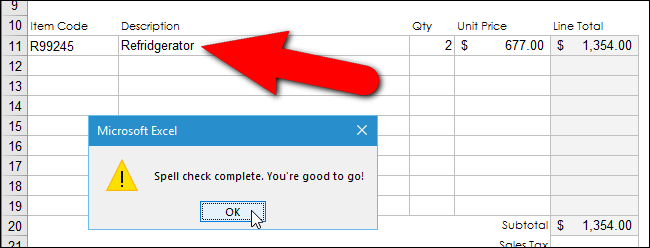
Oroa dig inte. När du klickar på “OK” för att stänga dialogrutan rättad word visas i cellen.
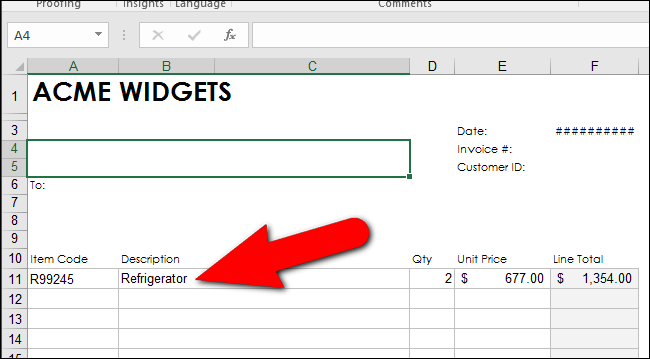
RELATERADE ARTIKLAR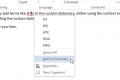 Hur man kan Använda Egna Ordlistor i Word 2013
Hur man kan Använda Egna Ordlistor i Word 2013
Om du har möjlighet på för att kontrollera stavning medan du skriver i Word 2013 kan du enkelt lägga till ord… [Läs Artikeln]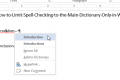 Hur man kan Begränsa Stavningskontroll de Största Ordbok Bara i Word
Hur man kan Begränsa Stavningskontroll de Största Ordbok Bara i Word
Word kan du lägga till egna ordlistor att använda när du kontrollerar stavning. När du kör stavningskontroll eller när… [Läs Artikeln]
Du kan använda egna ordlistor för att lägga till ord som du ofta använder till ordboken, som inte redan finns i standard inbyggd ordbok, samt ta bort ord som du har lagt till genom att använda “Lägg till i Ordlista” – knappen på “Stavning” i dialogrutan. Du kan även skapa ytterligare egna ordlistor. Stavningskontroll kan också vara begränsat till användningen av de största ordbok, även om det inte är anpassade ordlistor som finns.