
Android-ha är ett ganska bra komplement till din arsenal av teknik, men att lära känna en helt ny enhet kan vara överväldigande. Här hittar du allt du behöver att veta om att ställa upp, justeringar, och med din nya Android Bära klocka.
OBS: Strax före publiceringen av denna artikel, Google meddelade den senaste versionen av Android Slitage, Marshmallow, med några nya funktioner. I typiska Android-mode, men många klockor kommer inte få denna uppdatering för en liten stund, inklusive vårt test enheter. Så, är denna guide för Android Bära Lollipop, och kommer att uppdateras med alla nya funktioner när Marshmallow rullar ut till fler enheter. Så när du får uppdateringen, kolla in här för mer godsaker!
Hur du kopplar ihop Din Klocka med Telefonen
När du först slår på din klocka, kommer du bli hälsad med välkomstskärmen. Svep till vänster för att välja ditt språk och fortsätt att dra igenom instruktionerna tills du ser en kod.
På telefonen, se till att Bluetooth är påslagen och ladda ner Android-Wear-app från Google Play Store och starta upp den. Du skulle se samma kod som visas på din klocka ansikte, så som visas nedan. Tryck på den för att koppla ihop din klocka med din telefon.
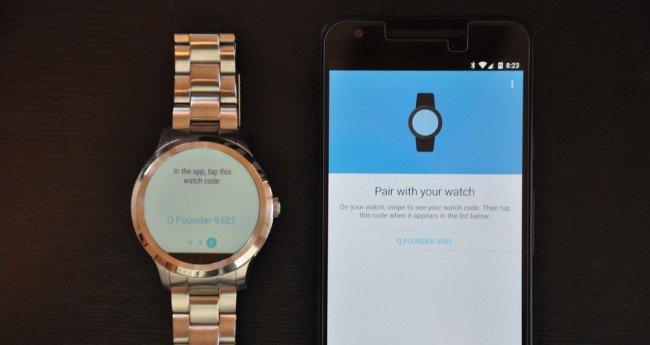
Du kommer att se ett popup-fönster på telefonen och be att paret. Markera kryssrutan för att tillåta din klocka för att komma åt dina kontakter och samtalshistorik och tryck på koppla ihop.
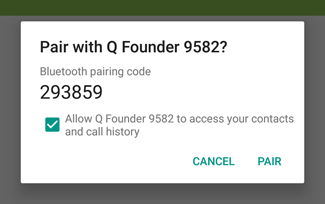
När ihopkopplade, din klocka kan uppdatera sin programvara, efter som det kommer att skanna din telefon för Android-Wear-kompatibla program och synkronisera dem.
Även om det gör att du kan se en ny anmälan på telefonen för att lägga till din klocka som en “betrodd enhet” för Android Smart Lock-funktionen. Detta gör att du kan låsa upp din telefon utan att en PIN-kod så länge som den är ansluten till din klocka–vilket är mycket praktiskt. Jag rekommenderar att du vänder på detta, så knacka på meddelandet och tryck på “Lägga till en Betrodd Enhet”.
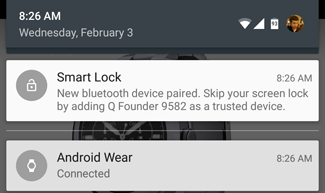
Din klocka är nu ihopkopplade med telefonen. Det kommer att ta dig igenom en kort handledning, efter som du kommer att landa på standard titta på ansikte, redo att börja använda den.
Hur till Ändra Din Klocka Ansikte
Okej, låt oss vara ärliga–skulle du vilja lära dig hur du använder din klocka, men innan det, kommer du förmodligen vill ändra den klocka ansikte. Oroa dig inte, det var det första vi gjorde också. För att ändra din klocka ansikte, tryck och håll på skärmen. En glidande meny, som kommer att dyka upp med alla dina titta på ansikte alternativ. Du kan också svepa åt vänster och höger för att se dem alla, och pekar på en klocka ansikte för att aktivera det.
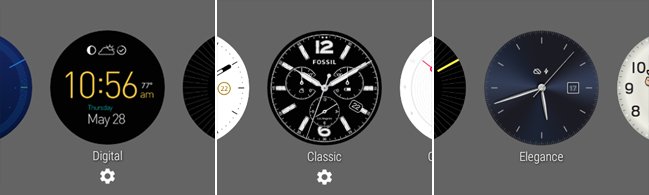
Vissa titta på ansikten kan ha extra inställningar, som betecknas av den kugghjulet under dem. Tryck på kugghjulsikonen för att få tillgång till dessa extra inställningar. Detta kan omfatta allt från färger och stilar för att information som din klocka ansikte visar. Till exempel, om du inte är intresserad av hur många steg du har tagit, du kan ändra denna del av klocka ansikte för att visa din nästa larm istället.
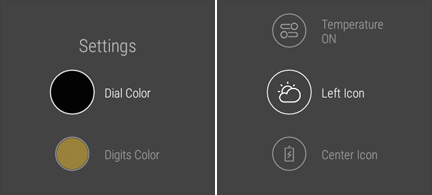
Svep från vänster skärm kanten för att avsluta och gå tillbaka till din klocka ansikte.
Du kan också ladda ner nya titta på ansikten, men vi ska diskutera detta senare i guiden. För nu är det dags att lära sig grunderna.
Den Grundläggande Drar och Gester av Android Slitage
För att navigera i Android Bära, du kommer att använda en serie av swipes och kranar.
Först, låt oss tala om titta på ansiktet. Din klocka har faktiskt två “ansikten”. När du använder den se till att du kommer att se hela urtavlan, ofta med info som batteri, väder och datum. Men efter några sekunder av passivitet, titta på tv kommer att gå in i “It-Läge”, ljusreglering skärmen och visar en mer minimalistisk version av ansikte, utan all extra info. Detta hjälper till att spara din klocka batteri, som bara visar dig den information du behöver när du verkligen behöver det.
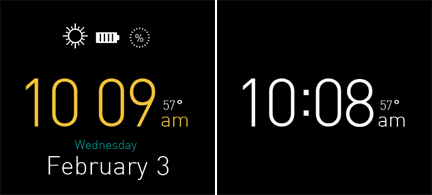
När klockan är nedtonad, Peka på skärmen (du kan behöva hålla i en halv sekund eller så) för att se den fullständiga versionen av din klocka ansikte. Vissa klockor kommer också att växla till full klocka ansikte automatiskt när du slår på din handled för att titta på klockan, men vår erfarenhet är att med Fossila Q Grundare detta var lite hit-or-miss.
Du kan sedan vänta några sekunder för att titta på re-dim, eller tryck på framsidan av klocka med handflatan för att dämpa skärmen direkt.
Svep upp från den undre kanten av de viktigaste titta på ansiktet för att se dina meddelanden (om du har någon) och Google Nu-korten. Vi kommer att diskutera mer om anmälningar i nästa avsnitt.
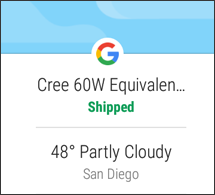
Svep ner från den övre kanten för quick settings (diskinställningar), vilket inkluderar att tysta meddelanden, ge din klocka en förstärkning av ljusstyrkan, eller att gå in i “Teater-Mode” som stänger av skärmen och meddelanden tills du trycker på den sida knappen. En gång på den snabba inställningar, svep till vänster och höger för att komma åt alla dessa alternativ.
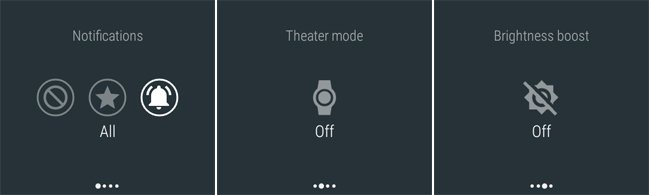
Svep från den högra kanten för att få tillgång till alla dina appar. Du kan också trycka på och håll sida knappen för att komma till den här skärmen. Du kommer att se nyligen använda appar på toppen, med en fullständig lista nedan. (Vi kommer att prata om appar senare i denna artikel). Du kan dra åt höger igen för att se din lista med kontakter, och en tredje gång för att komma till Google röst åtgärder (som vi kommer också att diskutera i ett senare avsnitt).
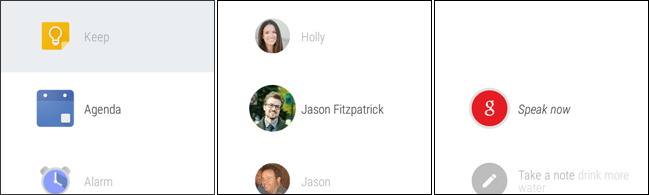
Hur Fungerar Aviseringar
När du tar emot en anmälan, din klocka kommer att vibrera och ett popup-fönster kommer upp som visar en full förhandsgranskning av meddelandet eller varning. Om du inte gör något med det, nästa gång du tittar på din klocka, kommer du att se ett meddelande bar längs botten ger dig en titt på de meddelanden du har ännu att se. Du kan dra upp på denna bar som helst för att återgå till full preview (komplett förhandsgranskning.
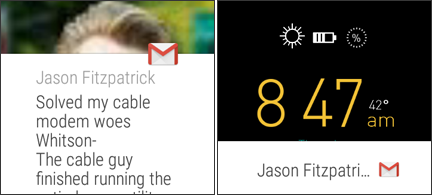
Om anmälan är särskilt lång–som ett e-post meddelande–du kan klicka på förhandsgranska för att läsa hela meddelandet.
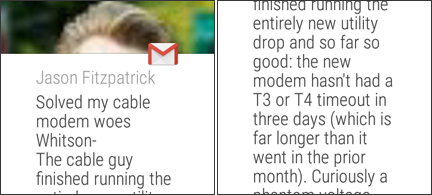
Att avfärda en anmälan, svep från vänster till höger. Anmälan kommer att försvinna och nästa meddelande i linje visas (eller, om du inte har några anmälningar, det kommer ta dig till ditt Google Nu-korten). Du kan dra upp för en möjlighet att ångra uppsägningen och svep upp igen för att återgå till huvudmenyn genom att titta på ansiktet.
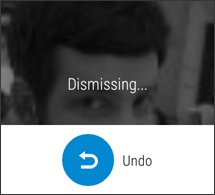
Om du drar med fingret från höger till vänster på en anmälan, men du kommer att få ett antal alternativ som är specifika för denna app. Till exempel svepa från vänster på ett e-postmeddelande kommer att ge dig möjlighet att arkivera, ta bort eller svara på det.
Varje program kommer också att ha ett alternativ för att “Öppna på Telefonen”, som öppnar ett meddelande på din telefon, eller “Block App”, som förhindrar program från att skicka meddelanden till din klocka i framtiden. (Du kan låsa en app från Android Bära appen på din telefon, som beskrivs i den sista delen av denna artikel.)
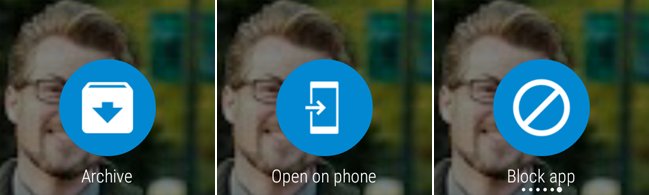
Om du väljer att svara på meddelandet, får du ett antal alternativ: du kan diktera ett meddelande med din röst, dra en emoji, eller välja från en av Googles många före-skrivna svar som “Ja” eller “På mitt sätt”.

Om du har flera meddelanden kan du bläddra genom dem genom att dra upp. Du kan också flick handleden mot dig eller ut från dig att bläddra igenom dem.
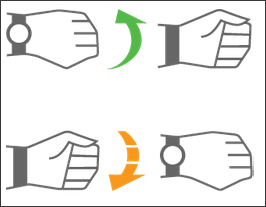
Styr Allt Med Din Röst
Liksom många Android-telefoner, din klocka är också alltid lyssnar på dina kommandon. När som helst du kan säga “OK, Google” för att få upp Röst Åtgärder skärmen. Kan du säga något kommando högt, men Google ger några exempel i en lista som du kan klicka på för att plocka också.
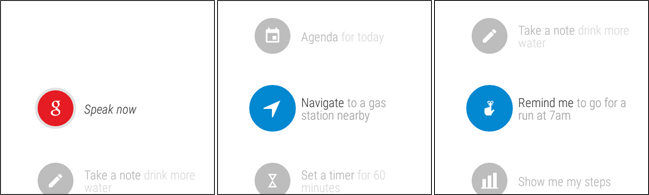
Du kan säga saker som:
- “Ta en lapp…” för att skapa en ny anteckning i ett anteckningar app som Google Hålla eller Wunderlist
- “Påminn mig om att…” eller “du Ställa in en påminnelse…” för att skapa ett Google-Nu påminnelse
- “Visa mig för mina steg” för att se Google som Passar data
- “Skicka ett sms till…” eller “E-post…” för att skicka ett meddelande till en av dina kontakter
- “Agenda för idag” eller “Agenda för [datum]” för att se ditt kommande kalenderhändelser
- “Navigera till…” för att börja navigera till en adress eller en plats som “en bensinstation i närheten”
- “Ställa in en timer för…” eller “Ställ in ett alarm som…” för att ställa in en timer eller larm. Du kan även “Starta stoppuret” eller “Visa larm“.
- “Ringa en bil” för att använda en app som Lyft eller Uber ringa en bil
- “Spela musik” till antingen starta telefonen föredrar musik app, eller börja spela musik med appen Google Play Musik på din klocka, utan att din telefon är ansluten. Obs: Du måste Bluetooth-hörlurar som är ihopkopplade med din klocka för att lyssna på musik på den.
- “Börja träna“, “Starta en kör“, eller “Starta en bike ride” för att starta ett träningspass i Google Passform eller program som stöds, som Endomondo eller Karta Min Resa
Var och en av dessa åtgärder har en standard app som är förknippade med den ur lådan, men du kan ändra dem till app av ditt val. Öppna Android Bära app på telefonen och tryck till på Inställningar-ikonen i det övre högra hörnet. Under “inställningar”, klickar du på namnet på enheten och gå till “Åtgärder”. Därifrån kan du välja vilka stöds app är associerad med varje röst åtgärder.
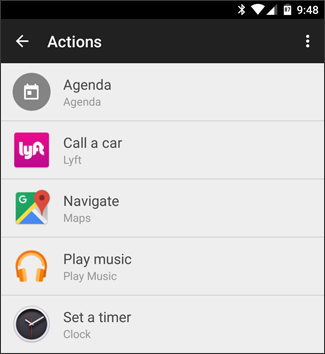
Vi kommer att diskutera mer i inställningar senare i denna artikel.
Installera Nya Appar och Titta på Ansikten
Alla appar på din klocka synkroniseras från din telefon. Så, om du vill ladda ner fler appar för din Android Bära klocka, kommer du att göra det från Google Play Store på din telefon eller i din webbläsare.
Du kan hitta Android-Wear-kompatibla appar i Android Bära avsnitt av Play Store. Vissa appar kan du vara bekant med från din telefon redan, medan andra var byggd specifikt för att användas på din klocka, som Kalkylator för Android Slitage. Du kan även hitta spel till din klocka, som Patiens Slitage.
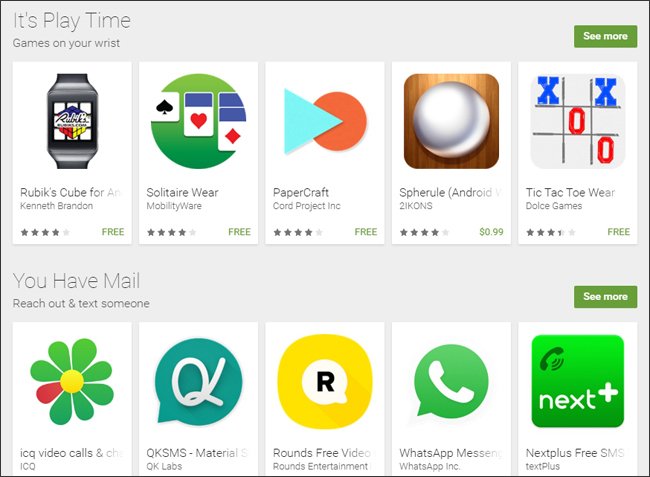
Du kan också ladda ner nya titta på ansikten för din enhet. Konstigt, det verkar inte som det finns en särskild kategori för att titta på ansikten i Google Play, men de har ett par kategorier för rekommenderade titta på ansikten och designer titta på ansikten. För allt annat, bara att söka på “se ansiktet” i butiken och du kommer att hitta massor av andra.
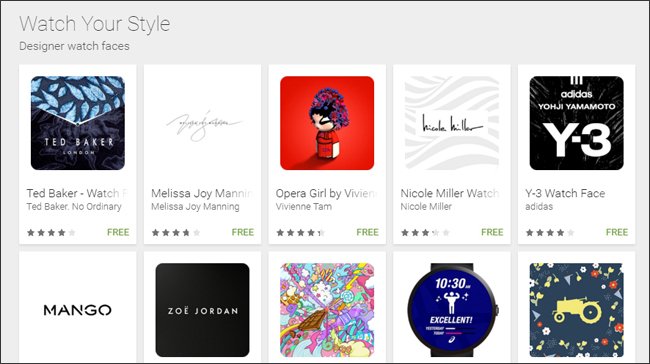
Att använda en app, bara svep från den högra kanten av skärmen och knacka på ikonen för en app. Många kommer att dra nytta av din klocka funktioner på ett sätt som är ännu mer bekvämt än sina kollegor telefon. Om du till exempel få upp en Google Hålla notera på din klocka, det kommer att stanna på skärmen, även om klockan tonas ner. Det är bra om, till exempel du använder det som en inköpslista–ingen mer behöver ständigt låsa upp telefonen för att kontrollera din lista. Bara en blick på klockan.
Vissa appar inte har en ikon på klockan, men kommer att dyka upp när du använder en app på telefonen. Till exempel, om du börjar Android-kamera-app, din klocka kommer att visa en self-timer-knappen perfekt för gruppbilder. Ställa in telefonen så, hoppa in i bilden och tryck ned avtryckaren på din klocka för att ta fotot.
Justera Din Android-Klocka Inställningar
Din Android-klocka har en hel del alternativ som låter dig anpassa din upplevelse. För att öppna inställningar på din klocka, svep åt vänster för att öppna app-lådan, och knacka på Inställningar-ikonen. Här kan du justera ljusstyrka, ändra teckenstorlek, eller aktivera vissa funktioner (som alltid-på skärmen eller handleden gester) on eller off.
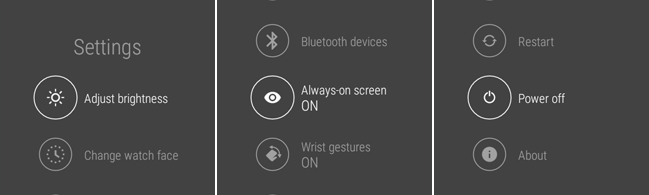
Du kan också ansluta till ett Wi-Fi-nätverk, vilket gör att din klocka för att hålla kontakten med telefonen, även om det är av Bluetooth korta räckvidd. På det sättet, du kan lämna din telefon i andra änden av huset, men har ändå tillgång till alla dina appar från din klocka. Observera att Wi-Fi automatiskt kopplas ned efter två timmar eller så för att spara batteri. Du kan justera den här funktionen genom att gå till Inställningar > Wi-Fi > Avancerat > Spara Ström Efter och ändra timeout-tiden.
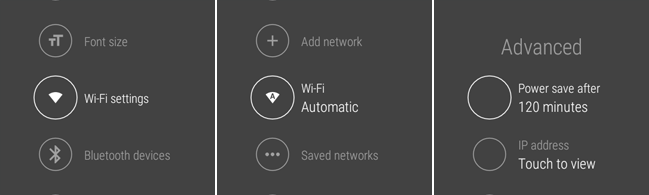
Du kan justera andra titta på inställningarna på telefonen. Öppna Android Bära app och klicka på inställningar-ikonen i övre högra hörnet. Du kan ändra vilka kalendrar som visas på din klocka, blockera eller avblockera program från att skicka meddelanden till din klocka, stänga av varningar och samtal på telefonen när den är ansluten till din klocka, och mer. Du kan också slå på Android Slitage är “Tillsammans” – funktionen för att koppla ihop din klocka med en vän, gör att du omedelbart skicka bilder, emojis, och andra uppdateringar direkt till din väns titta på ansiktet.
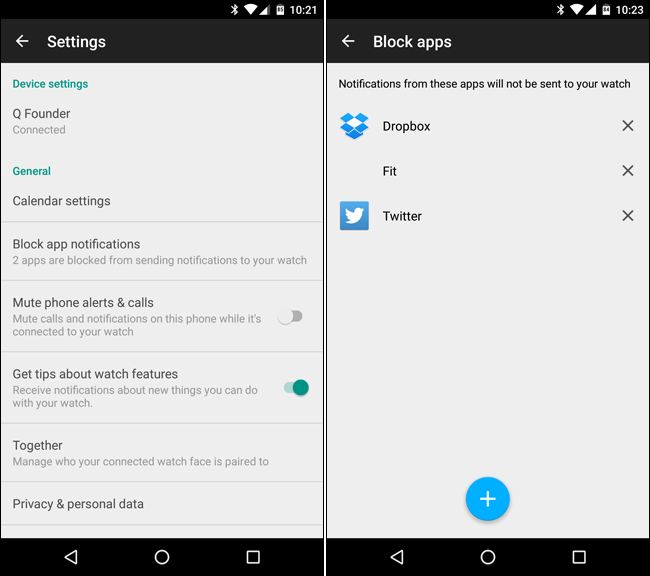
På toppen av skärmen inställningar under “inställningar”, peka på din klocka för att se device-specifika alternativ. Du kan stänga av den alltid på tv, tilt-gest, en kort och förhandsvisningar, samt ändra standardinställningen för appar (som tidigare beskrivits). Du kan också se information om din klocka batteri och lagring.
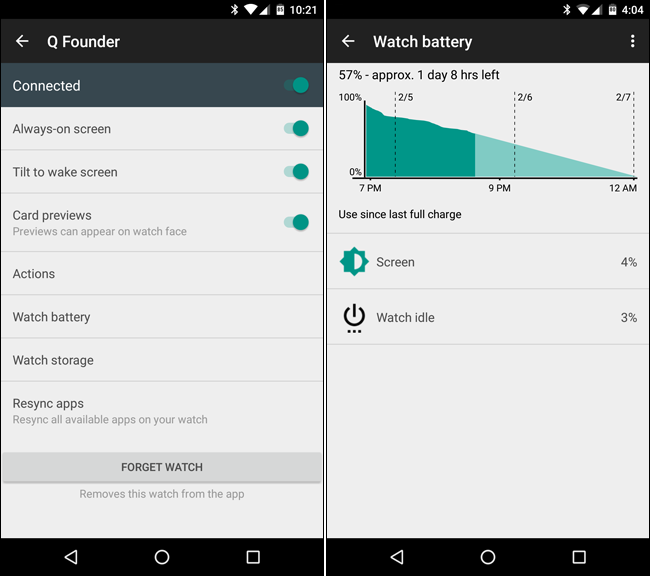
Android Slitage kan verka lite förvirrande och överväldigande i början, även för tekniskt kunniga människor. Efter alla, det är en helt ny typ av enhet de flesta av oss har aldrig använt innan. Men när du får kläm på grunderna och ändra inställningarna för att passa dig, det är faktiskt ett väldigt enkelt–för att inte tala användbart tillägg till din samling av tekniska verktyg.


