
Android Dragen is een vrij nuttige toevoeging aan je arsenaal aan technologie, maar het krijgen van om te weten een compleet nieuw apparaat kan overweldigend zijn. Hier is alles wat u moet weten over het opzetten, tweaken, en het gebruik van uw nieuwe Android Dragen horloge.
OPMERKING: Kort voor de publicatie van dit artikel, kondigde Google de nieuwste versie van Android Dragen, Marshmallow, met een paar nieuwe functies. In typische Android-mode, maar, veel horloges niet aan deze update voor een tijdje, met inbegrip van onze test-apparaten. Dus, is deze gids voor Android Dragen Lolly, en zal worden bijgewerkt met nieuwe functies zodra Marshmallow rolt naar meer apparaten. Dus als u voor de update, kijk hier voor meer goodies!
Hoe koppel Je Kijken met Je Telefoon
De eerste maal dat u op uw horloge, zult u worden begroet met het welkom scherm. Veeg naar links om uw taal te kiezen en doorgaan met vegen door de instructies totdat u ziet een code.
Op uw telefoon, controleer of Bluetooth is ingeschakeld, en het downloaden van de Android-Wear app van de Google Play Store en te starten. Zie je de code die wordt weergegeven op uw horloge gezicht, zoals hieronder weergegeven. Tik op het koppelen van uw horloge is met uw telefoon.
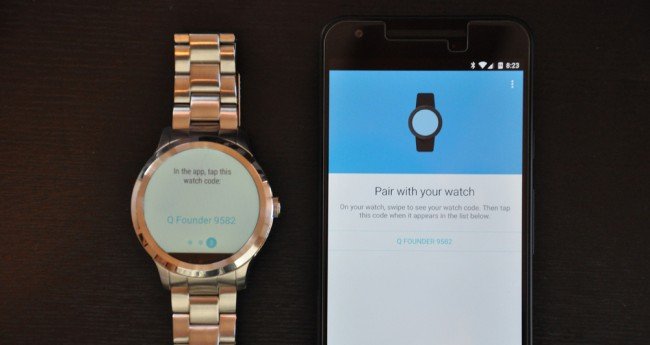
U ziet een pop-up op uw telefoon met de vraag om te koppelen. Vink het vakje aan om uw horloge om toegang te krijgen tot je contacten en oproepen en tik op Koppelen.
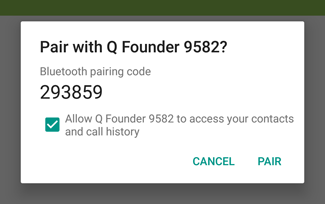
Eenmaal gekoppeld, uw horloge kan een update van de software, waarna het scannen van uw telefoon voor Android Slijtage-compatibele apps en te synchroniseren.
Terwijl het dat doet, ziet u mogelijk een nieuwe melding op uw telefoon toe te voegen aan uw horloge als een ‘vertrouwd apparaat’ voor Android Smart Lock-functie. Hierdoor kunt u uw telefoon te ontgrendelen zonder een PIN-zolang het is aangesloten op uw horloge–dat is erg handig. Ik adviseer om dit op, dus op de melding tikken en tik op “Voeg in als een Vertrouwd Apparaat”.
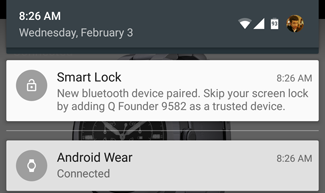
Uw horloge is nu gekoppeld is met uw telefoon. Het zal u door middel van een korte uitleg, waarna u het land op de standaard horloge gezicht, klaar om te beginnen met het gebruik.
Het Wijzigen van Uw Horloge Gezicht
Oke, laten we eerlijk zijn–u wilt weten hoe u uw horloge, maar voordat het zover is, wilt u waarschijnlijk de wijzerplaat. Maak je geen zorgen, het was het eerste wat we deden. Het wijzigen van uw horloge gezicht, druk op en houd op het scherm. Een sliding menu zal verschijnen met al uw uurwerk opties. U kunt naar links en rechts om ze allemaal te bekijken, en tik op een van de wijzerplaat van het horloge te activeren.
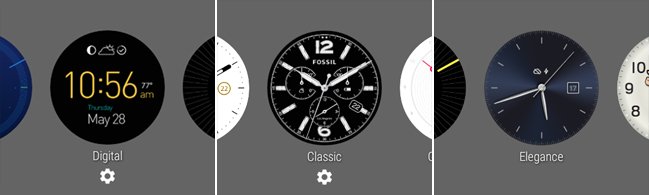
Sommige horloges hebben mogelijk extra instellingen, aangeduid door het tandwielpictogram onder hen. Tik op het tandwielpictogram om toegang te krijgen tot deze extra instellingen. Dit kan van alles omvatten, van kleuren en stijlen die uw horloge gezicht laat zien. Bijvoorbeeld, als u niet geïnteresseerd bent in hoeveel stappen je hebt genomen, kunt u dat deel van de wijzerplaat van het horloge om te laten zien uw volgende alarm in de plaats.
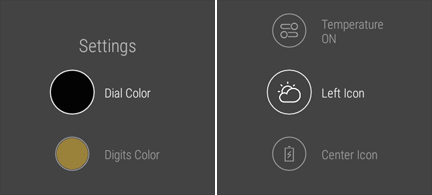
Veeg vanaf de linker schermrand te verlaten en terug te gaan naar uw uurwerk.
U kunt ook downloaden van nieuwe horloge gezichten, maar we bespreken dit later in de gids. Voor nu is het tijd om de basis te leren.
De Basic Swipes en Gebaren van Android Dragen
Om te navigeren Android Dragen, gebruik je een serie van swipes en taps.
Laten we eerst praten over de wijzerplaat van het horloge. Je horloge heeft eigenlijk twee “gezichten”. Wanneer u gebruikmaakt van het horloge, ziet u het volledige oppervlak van het horloge, vaak met inbegrip van informatie over de batterij, het weer, en de datum. Echter, na een paar seconden van inactiviteit, het horloge scherm zal in de “Ambient-Modus”, het dimmen van het scherm en toont een meer minimalistische versie van het gezicht, zonder alle extra info. Dit helpt bij het opslaan van uw horloge batterij, alleen tonen u de informatie die u nodig hebt, wanneer u het echt nodig hebben.
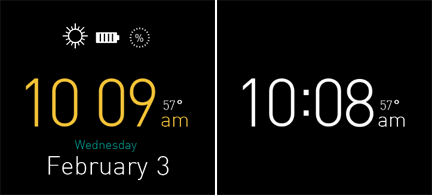
Wanneer het horloge grijs wordt weergegeven, Tikt u op het scherm (u kan hebben te houden voor een halve seconde of zo) om de volledige versie van de wijzerplaat van het horloge. Sommige horloges ook het volledige oppervlak van het horloge automatisch wanneer u uw pols om te kijken naar het horloge, maar in onze ervaring met de Fossiele Q Oprichter dit was een kleine hit-or-miss.
Vervolgens kunt u een paar seconden wachten voor het kijken naar re-dim, of druk op het gezicht van het horloge met de palm van je hand het scherm te dimmen meteen.
Veeg omhoog vanaf de onderkant van de belangrijkste wijzerplaat van het horloge te bekijken van de meldingen (als u die heeft) en de Google Now-kaarten. We bespreken meer informatie over meldingen in de volgende paragraaf.
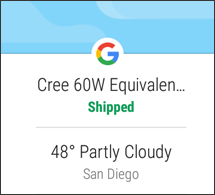
Veeg naar beneden vanaf de bovenrand voor de ‘snelle instellingen’ scherm, waarin het spreekverbod meldingen, geeft uw horloge een versterking van de helderheid, of in te gaan op ‘Theater’ Modus, die het scherm uitschakelt en meldingen totdat u op de knop aan de zijkant. Eenmaal op het scherm snelle instellingen, veeg naar links en rechts om toegang te krijgen tot al deze opties.
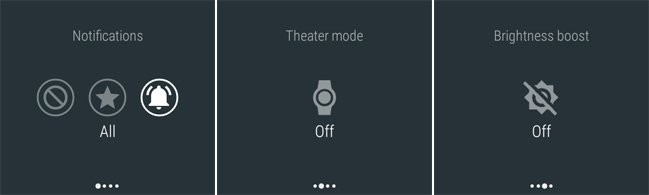
Veeg vanaf de rechterrand om toegang te krijgen tot al je apps. U kunt ook op en houd de knop aan de zijkant te krijgen tot dit scherm. U zult zien dat uw recent gebruikte apps op de top, met een volledige lijst hieronder. (We praten over de apps verderop in dit artikel). U kunt veeg naar rechts om opnieuw te zien in uw lijst met contacten en een derde keer om naar Google voice actions (en dat zullen we ook bespreken in een later hoofdstuk).
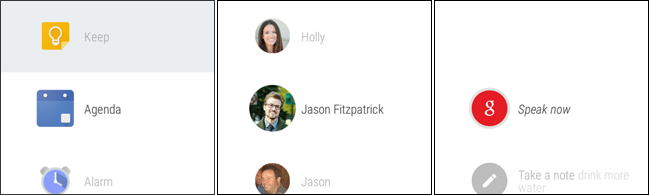
Hoe Meldingen Werken
Wanneer u een melding ontvangt, wordt uw horloge zal trillen en een pop-up zal verschijnen met daarin een volledige preview van het bericht of waarschuwing. Als u daar niets mee, de volgende keer dat je kijkt op je horloge, zie je een notificatie balk aan de onderkant geven u een kijkje in de meldingen die je nog moet zien. Kunt u op deze balk om terug te keren naar de volledige preview.
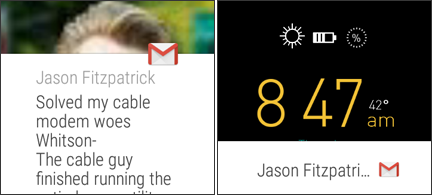
Als de aanmelding is bijzonder lang–zoals een e-mail bericht kunt u tikken op de preview te lezen van het gehele bericht.
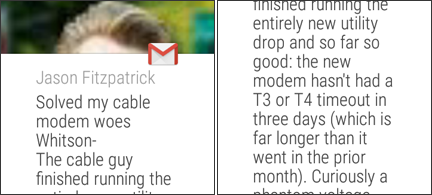
Tot ontslag van een kennisgeving, veegt u van links naar rechts. Die kennisgeving zal verdwijnen en de volgende melding in lijn zal verschijnen (of, als u geen meldingen, het zal u naar uw Google Nu-kaarten). U kunt omhoog vegen voor een mogelijkheid om het ongedaan maken van het ontslag, en veeg opnieuw omhoog om terug te keren naar het hoofdvenster van de wijzerplaat van het horloge.
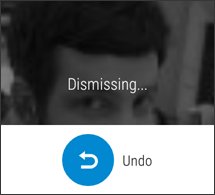
Als u veegt u van rechts naar links op een melding, maar krijg je een aantal opties die specifiek voor die app. Bijvoorbeeld naar links vegen op een e-mail geeft u de mogelijkheid om te archiveren, te verwijderen of te beantwoorden.
Elke app heeft ook een optie voor “Open over de Telefoon”, waarmee u de melding op uw telefoon, of een “Blok-App”, die voorkomt dat de app van het versturen van kennisgevingen aan uw horloge in de toekomst. (U kunt de blokkering van een app uit de Android Dragen app op uw telefoon, zoals beschreven in de vorige sectie van dit artikel.)
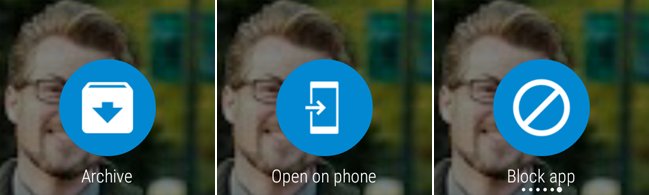
Als u ervoor kiest om het bericht te beantwoorden, krijg je een aantal opties: u kunt een bericht dicteren met je stem, tekenen van een emoji, of kies uit een van Google ‘ s veel pre-schriftelijke reacties, zoals “Ja” of “Op mijn manier”.
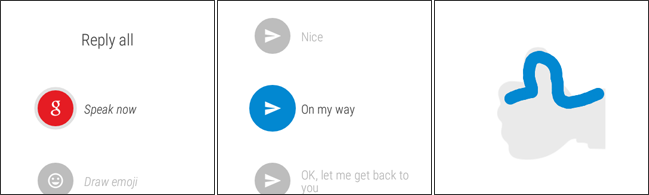
Als er meerdere meldingen zijn, kunt u bladeren door ze door te vegen. U kunt ook een veeg uw pols naar u toe of van u weg om doorheen te bladeren.
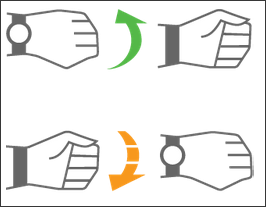
Alles Onder Controle Met Uw Stem
Zoals veel Android-telefoons, je horloge is ook altijd luistert naar uw commando ‘ s. Op elk moment kunt u zeggen: “OK, Google” om de Spraak-Acties scherm. Je kunt zeggen dat elke opdracht hardop, maar Google geeft een paar voorbeelden in een lijst kunt u op te halen.
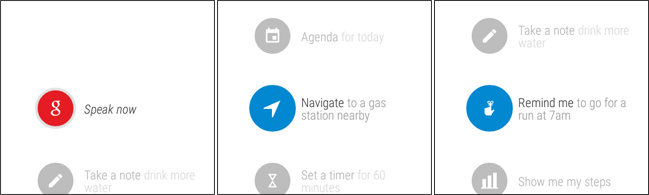
Je kunt dingen zeggen als:
- “Een notitie maken…” om een nieuwe notitie maken in een notitie-app als Google Houden of Wunderlist
- “Herinner mij…” of “het Instellen van een herinnering…” voor het maken van een Google Nu-herinnering
- “Laat mij mijn stappen” om te zien Google Fit gegevens
- “Stuur een sms naar…” of “e-Mail…” om een bericht te sturen naar één van je contacten
- “Agenda voor vandaag” of “Agenda voor [datum]” om te zien of uw geplande agenda-afspraken
- “Navigeer naar…” om te beginnen met navigeren naar een adres of op een andere locatie zoals een benzinestation in de buurt is”
- “Stel een timer voor…” of “een alarm in te Stellen voor…voor het instellen van een timer of wekker. U kunt ook de “stopwatch” of “Toon alarmen“.
- “Bel een auto” om het gebruik van een app zoals Lyft of Uber te roepen van een auto
- “Muziek afspelen” op te starten in uw telefoon zijn voorkeur voor muziek-app, of beginnen met het spelen van muziek met de Google Play Music-app op uw horloge, zonder uw telefoon is aangesloten. Opmerking: U moet een Bluetooth-hoofdtelefoon gekoppeld aan uw horloge om te luisteren naar muziek.
- “Het starten van een training“, “Starten van een run“of “Start een fietstocht” om te beginnen met een training in Google Passen of ondersteunde apps, zoals Endomondo of My Ride Kaart
Elk van deze acties is een standaard app die gekoppeld is met het uit de doos, maar u kunt het wijzigen in de app van uw keuze. Open de Android Dragen app op uw telefoon en tik op het pictogram Instellingen in de rechterbovenhoek. Onder “Device settings”, tikt u op de naam van uw apparaat en ga naar “Acties”. Vanaf daar kunt u kiezen welke ondersteund app is gekoppeld met elke stem actie.
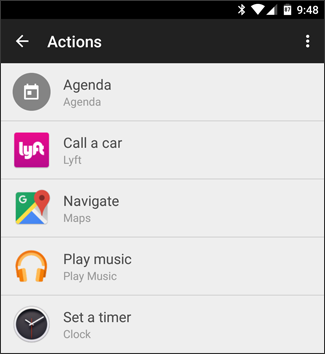
We bespreken meer van de instellingen later in dit artikel.
Het installeren van Nieuwe Apps en horloges
Alle apps op uw horloge zijn gesynchroniseerd met uw telefoon. Dus, als je wilt om meer apps downloaden voor je Android Slijtage kijken, je zult dit doen via de Google Play Store op uw telefoon of in uw webbrowser.
U vindt Android Slijtage-compatibele apps in de Android Dragen gedeelte van de Play Store. Sommige apps zijn die je wellicht kent van je telefoon al, anderen werden speciaal gebouwd om gebruikt te worden op uw horloge, zoals de Rekenmachine voor Android Dragen. U kunt zelfs vinden games voor je kijken, als Solitaire Dragen.
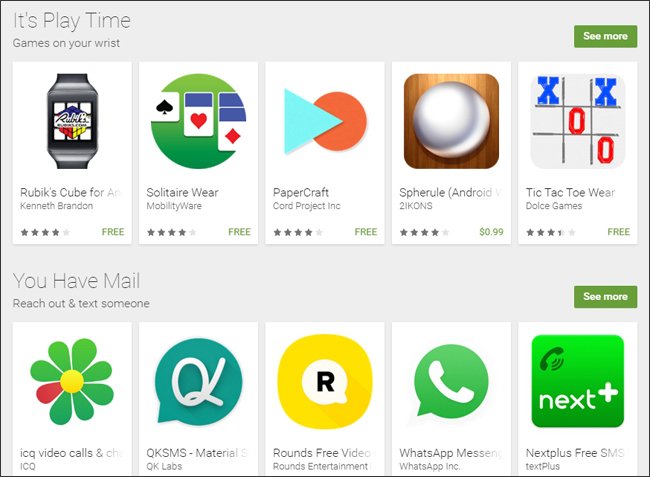
U kunt ook downloaden van nieuwe horloge gezichten voor uw apparaat. Vreemd, het lijkt niet er is een speciale categorie voor het kijken naar gezichten in Google Play, maar ze hebben een aantal categorieën voor de aanbevolen horloges en designer horloges. Voor de rest, gewoon zoeken op “bekijk gezicht” in de winkel en vindt u ton van anderen.
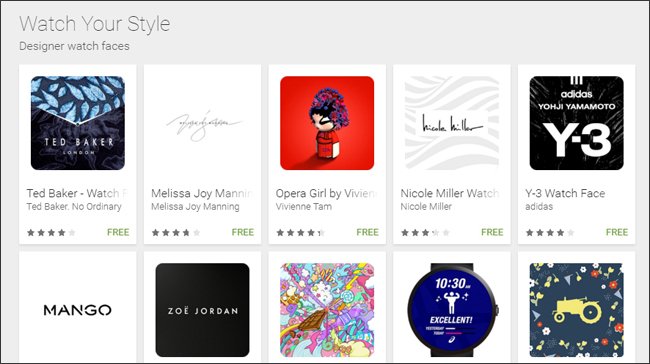
Om een app te gebruiken, veegt u vanaf de rechterrand van het scherm en tik op het pictogram van een app. Velen zullen profiteren van uw horloge is voorzien in een manier dat het zelfs handiger dan hun telefoon collega ‘ s. Bijvoorbeeld, als u een Google Keep notitie op uw horloge, het zal blijven op het scherm, zelfs als het horloge wordt gedimd. Dit is een grote als, bijvoorbeeld, je gebruikt het als een boodschappenlijstje–niet meer nodig om voortdurend uw telefoon ontgrendelen om te controleren van uw lijst. Gewoon op je horloge kijken.
Sommige apps niet hebben van een pictogram op het horloge, maar zal pop-up wanneer u een app op uw telefoon. Bijvoorbeeld, als u Android camera app, uw horloge zal een self-timer knop perfect voor groepsfoto ‘ s. Het instellen van de telefoon, spring in de opname, en druk op de sluiter van uw horloge om de foto te nemen.
Tweak Uw Android-Horloge-Instellingen
Uw Android-horloge heeft een flink aantal opties waarmee u uw ervaring aan te passen. Open de instellingen op je horloge, veegt u naar links om de app te openen lade, en tik op het pictogram Instellingen. Hier kunt u de helderheid aanpassen, de tekengrootte wijzigen, of bepaalde functies (zoals altijd-op het scherm of de pols bewegingen) in-of uitschakelen.
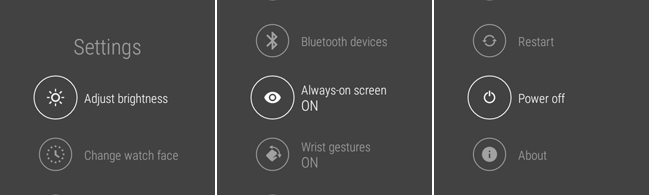
U kunt ook verbinding maken met een Wi-Fi-netwerk, waardoor uw horloge om verbonden te blijven met uw telefoon, zelfs als het uit van Bluetooth op de korte afstand. Op die manier kunt u uw telefoon op de andere kant van het huis, maar nog steeds toegang tot al je apps van uw horloge. Let op dat Wi-Fi verbinding wordt automatisch verbroken na twee uur of zo om te besparen. Kunt u aanpassen deze functie door te gaan naar Instellingen > Wi-Fi > Geavanceerd > spaarstand Na en het veranderen van de time-out tijd.
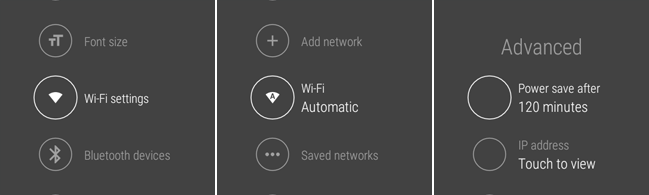
U kunt tweaken andere horloge-instellingen op uw telefoon. Open de Android Dragen app en klik op het pictogram instellingen in de rechterbovenhoek. U kunt bepalen welke agenda ‘ s worden weergegeven op je horloge, blokkeren of deblokkeren apps van het versturen van kennisgevingen aan uw horloge, mute waarschuwingen en oproepen op uw telefoon wanneer deze is verbonden met uw horloge en meer. U kunt ook draaien op Android Dragen het “Samen” – functie voor het koppelen van uw horloge met een vriend, zodat u direct verzenden van foto ‘ s, emojis, en andere updates rechtstreeks naar uw vriend wijzerplaat van het horloge.
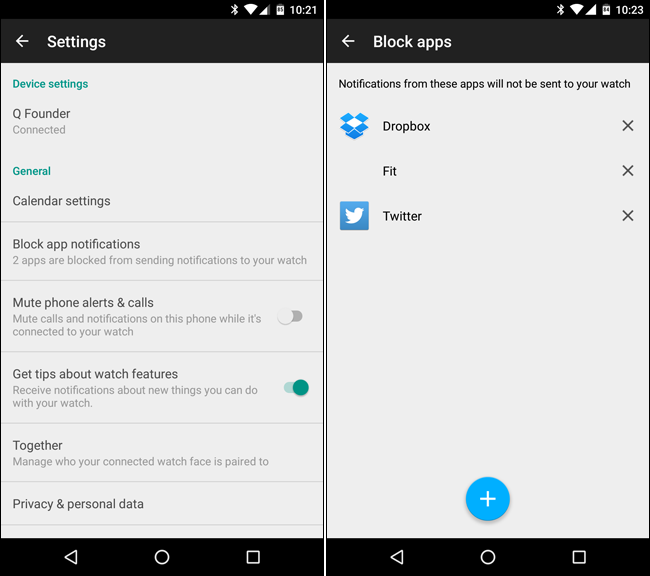
Aan de bovenkant van het scherm instellingen onder “Device settings”, tik op je horloge om te zien apparaat-specifieke opties. U kunt uitschakelen van de altijd-op het scherm te kantelen gebaar, en de kaart previews, evenals het aanpassen van de standaard apps (zoals we eerder beschreven). U kunt ook informatie zien over je horloge batterij en opslag.
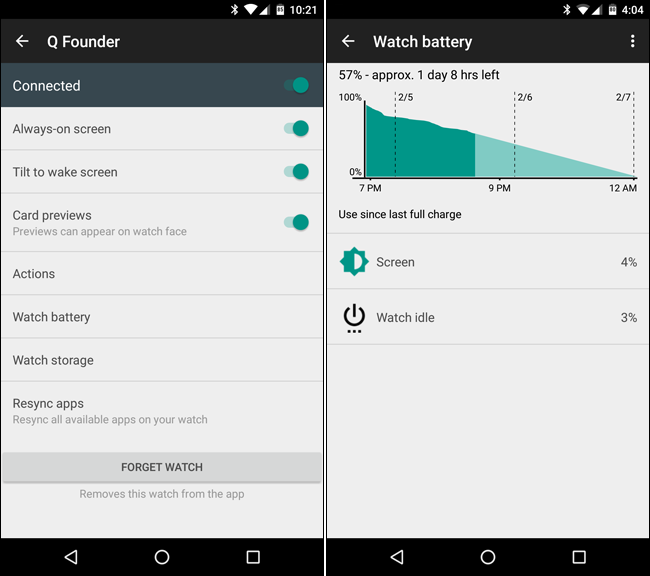
Android Dragen, kan het wel een beetje verwarrend en overweldigend op het eerste, zelfs voor tech-savvy mensen. Immers, het is een geheel nieuw soort apparaat de meeste van ons hebben nooit eerder gebruikt. Maar zodra je het onder de knie krijgen van de grondbeginselen en pas de instellingen naar wens, het is eigenlijk een zeer eenvoudig en niet te vergeten nuttige toevoeging aan uw verzameling van technische hulpmiddelen.


