
Macbook tenter de gérer automatiquement votre la luminosité de l’écran pour vous, la gradation de l’écran lorsque vous vous éloignez de prise de courant et réglage de la luminosité pour adapter le niveau global de lumière à proximité. Mais vous pouvez régler la luminosité manuellement et même de désactiver ces fonctions, si vous le souhaitez.
La luminosité des raccourcis clavier sur Mac, vous permettra seulement d’ajuster un externe de la luminosité de l’écran si l’écran externe est créé par Apple. Si vous utilisez un moniteur externe faite par quelqu’un d’autre que Apple, vous aurez besoin d’ajuster la luminosité directement sur l’écran lui-même, comme décrit plus loin dans cette pièce.
Comment Régler la Luminosité Manuellement sur un Mac
Vous trouverez la luminosité-réglage de touches sur votre clavier Mac, si vous utilisez un MacBook ou un Mac de bureau avec un clavier Apple.
Sur un MacBook, regardez en haut à gauche de votre clavier. La F1 et F2, les touches augmenter et diminuer votre luminosité. Sur un Mac, ordinateur de bureau, regardez en haut à droite de votre clavier. Le F14 et F15, les touches de faire le même look pour les touches du soleil logos sur eux. Appuyez simplement sur les touches pour augmenter et diminuer votre luminosité. Vous verrez une superposition d’écran apparaît, vous indiquant le précise le niveau de luminosité.
Si ces clés sont mis en place pour la fonction en tant que norme F-clés au lieu de l’action spéciale de touches, vous aurez besoin de maintenir la touche Fn enfoncée pendant que vous appuyez sur eux.

Si vous utilisez un clavier différent avec votre Mac, vous pouvez trouver la luminosité des touches dans un endroit un peu différent, ou vous ne pouvez pas voir toute la luminosité des touches à tout. Dans ce cas–ou si vous préférez simplement à l’aide de votre souris, vous pouvez régler la luminosité dans OS X, aussi.
Pour ce faire, cliquez sur le menu Apple et sélectionnez “Préférences Système.” Cliquez sur le “Affiche” icône dans la fenêtre Préférences Système et ajuster la “Luminosité” curseur au niveau désiré.
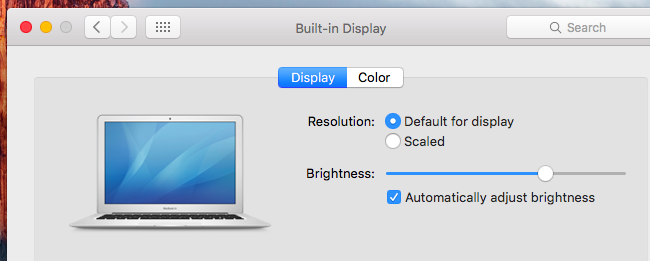
Comment Ajuster Manuellement la Luminosité Sur un Écran Externe
Si vous utilisez un écran externe, faite par Apple, vous pouvez voir un “Luminosité” curseur dans la fenêtre des Préférences Système et être en mesure de contrôler la luminosité de votre écran en utilisant les touches de votre clavier.
Cependant, ces clés ne rien faire et vous n’aurez pas une “Luminosité” curseur dans la fenêtre des Préférences Système si vous utilisez un écran externe, non fait par Apple.
Si vous utilisez un écran de tierce partie, vous aurez besoin d’ajuster la luminosité de l’écran. Recherchez les boutons physiques sur l’écran lui-même, souvent situé près du bouton d’alimentation. Vous pouvez trouver des “luminosité” et “luminosité” des boutons, ou vous pourriez avoir à appuyer sur “menu” ou le bouton “options” et rechercher cette option dans un menu à l’écran.
Comment abaisse Automatiquement la luminosité de l’Écran Lorsque Vous n’êtes Pas Branché
L’ARTICLE Comment Augmenter Votre MacBook de Vie de la Batterie
Comment Augmenter Votre MacBook de Vie de la Batterie
Les MacBooks sont connus pour leur excellente vie de la batterie, mais on en veut toujours plus. Ceci est particulièrement important si vous avez… [Lire l’Article]
Votre MacBook peut changer automatiquement sa luminosité de l’écran lorsque vous êtes sur l’alimentation de la batterie, la gradation de votre écran quand vous êtes sur batterie et de le rendre plus clair, lorsque vous êtes connecté. Cela permet d’augmenter votre MacBook de vie de la batterie.
Pour activer ou désactiver cette option, ouvrez la fenêtre des Préférences Système et cliquez sur le “Économiseur d’Énergie” icône. Activer le “Légèrement assombrir l’affichage alors que l’alimentation de la batterie” case à cocher sous l’onglet Batterie pour rendre l’écran de votre Mac gradateur de lumière lorsqu’il est sur batterie, ou décochez-la pour empêcher votre Mac de réduire la luminosité de l’écran automatiquement. Rappelez-vous juste que décochant il pourrait vider votre batterie plus rapidement.

Contrairement à Windows, vous ne pouvez pas personnaliser l’affichage précis des niveaux de luminosité de votre Mac utilise quand il est branché et débranché ici. Toutefois, vous pouvez régler votre Mac, la luminosité de l’écran au niveau désiré, et cette option permet d’ajuster la luminosité de l’écran doit être légèrement estompé que la luminosité de votre choix.
Comment Ajuster Automatiquement la Luminosité en Fonction de la Lumière Ambiante
Mac intégré dans les capteurs de lumière ambiante pouvez surveiller le niveau de lumière de proximité et de régler automatiquement la luminosité de l’afficheur de niveau approprié. Cela signifie rendre l’écran plus lumineux quand il est lumineux près de chez vous, et de faire le gradateur d’écran lorsque vous êtes dans l’obscurité.
Pour trouver cette option, ouvrez la fenêtre des Préférences Système dans le menu Apple et sélectionnez “Affiche”. Permettre à “ajuster Automatiquement la luminosité” et votre Mac d’utiliser le capteur de lumière ambiante pour régler automatiquement la luminosité. Désactiver cette option et que votre Mac ne vais pas le faire.
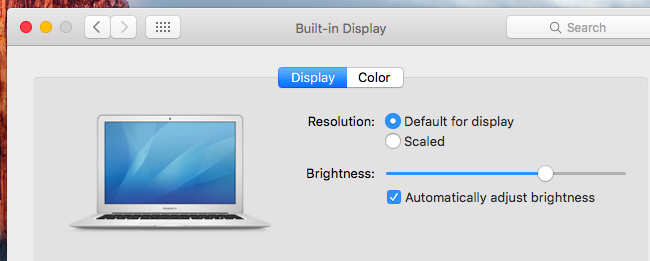
Si vous ne voyez pas cette option, votre Mac ne dispose pas d’un capteur de lumière ambiante.
Malgré son nom, cette option s’applique uniquement pour le capteur de lumière ambiante. Même si vous désactivez la fonction “ajuster Automatiquement la luminosité de l’” option, votre Mac encore assombrir l’affichage lorsque vous êtes sur l’alimentation de la batterie si vous avez l’ “Légèrement assombrir l’affichage alors que l’alimentation de la batterie” est activée.
À l’aide de la luminosité automatique fonctionnalités ne vous empêche pas d’être en mesure de régler la luminosité manuellement. Si jamais vous n’aimez pas le niveau de luminosité actuel, vous pouvez le changer avec un peu de pressions sur les touches. Cependant, votre Mac peut automatiquement augmenter ou diminuer le niveau de luminosité si la foudre près de chez vous des changements, et vous pouvez avoir à modifier à nouveau.


