
Als u overstapt naar een Mac nadat hij bekend is met Windows, zult u al snel merken dat de standaard Ctrl+Alt+Delete snelkoppeling niet alles doen. Mac OS X heeft zijn eigen versie van de Manager van de Taak, maar het is een beetje anders dan Windows’.
Terwijl Windows Task Manager bevat een schat aan informatie en functies van OS X splitst sommige van deze functies in verschillende apps. Het Afsluiten van Kracht dialoog, die u kunt openen door te drukken op Command+Option+Esc kunt u sluiten door toepassingen die veel lijkt op de Ctrl+Alt+Delete om taakbeheer in Windows. Echter, als u wilt meer in-diepte-informatie, informatie over uw lopende aanvragen en het algemene gebruik van systeembronnen, wil je gebruik maken van de afzonderlijke Activiteiten Monitor applicatie.
Forceer stop slecht werkende Apps met Command+Option+Esc
Als een toepassing is bevroren op uw Mac, kunt u gebruik maken van de Force Sluit het dialoogvenster te sluiten. Dit is vooral handig bij gebruik van een full-screen applicatie, zoals een spel, en je Mac niet lijken te reageren.
Open het Afsluiten van Kracht dialoogvenster, druk op Command+Option+Esc. Dit werkt zelfs als een slecht werkende applicatie heeft genomen over uw scherm en uw Mac reageert niet op andere toetsenbord of muis acties. Als dat snelkoppeling niet werkt, zult u waarschijnlijk nodig heeft om te geforceerd afsluiten en opnieuw opstarten van je Mac. Om de kracht van je Mac af te sluiten, drukt u op de Power knop en je houdt deze voor een paar seconden. Dit moet u alleen doen als je Mac niet normaal is afgesloten.
(Leuk weetje: Command+Option+Esc is verschillend van de bekende Ctrl+Alt+Delete snelkoppeling op Windows, maar het is eigenlijk vergelijkbaar met Windows Ctrl+Shift+Escape-sneltoets, waarmee u de Task Manager direct zonder extra klik kost van Windows’ Ctrl+Alt+Delete scherm.)
U kunt ook de Force Sluit het dialoogvenster door te klikken op het Apple-menu op de menubalk en kies “Force Quit”.
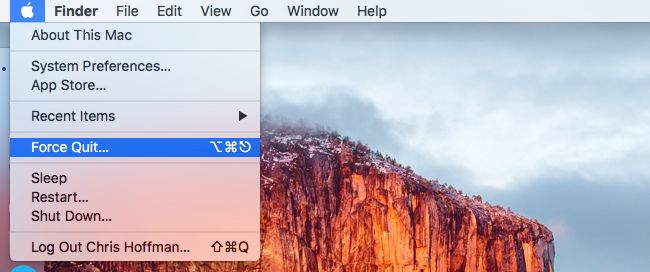
Blader omlaag in de lijst en selecteer de slecht werkende applicatie die u wilt sluiten. Klik op de “Force Quit” – knop en je Mac geforceerd sluiten van de applicatie.
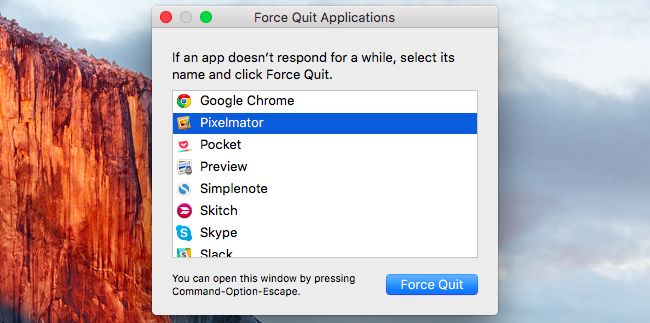
Er zijn ook andere manieren om te geforceerd afsluiten van een slecht werkende applicatie. Voor voorbeeld, kunt u op en houd de Optie en de Ctrl-toets en klik op een programmapictogram op uw dock. (U kunt ook op en houd de Option-toets ingedrukt en klik met de rechtermuisknop op het pictogram in het dock.) Selecteer het “Force Quit” optie die lijkt te geforceerd afsluiten van een applicatie.

Als een toepassing niet meer reageert en u klikt op de rode “Close” knop op de titelbalk van de verschillende tijden, ziet u mogelijk ook een prompt die u vraagt of u wilt force-quit de toepassing.
Bekijk Meer Informatie Met Activity Monitor
GERELATEERD ARTIKEL Hoe u Problemen met Uw Mac Met Activity Monitor
Hoe u Problemen met Uw Mac Met Activity Monitor
Niet veel casual gebruikers weten over OS X Activity Monitor, en nog minder te begrijpen hoe het werkt en wat het kan… [Lees het Artikel]
De Force Sluit venster zorgt voor het sluiten van slecht werkende of bevroren toepassingen. Echter, het staat u niet toe om te zien hoe veel CPU of geheugen door verschillende toepassingen worden gebruikt, krijg je een overzicht van uw systeem het totale verbruik aan middelen, of andere statistieken, zoals Windows taakbeheer wordt.
Om toegang te krijgen tot deze andere functies, moet u gebruik maken van de Activity Monitor. Om toegang te krijgen, drukt u op Command+Spatiebalk om te openen Spotlight zoeken, typt u ‘Activity monitor’ en druk op Enter. Of, open de map in de Finder en dubbelklik op de “programma ‘ s” map en dubbelklik op “Activity Monitor.”
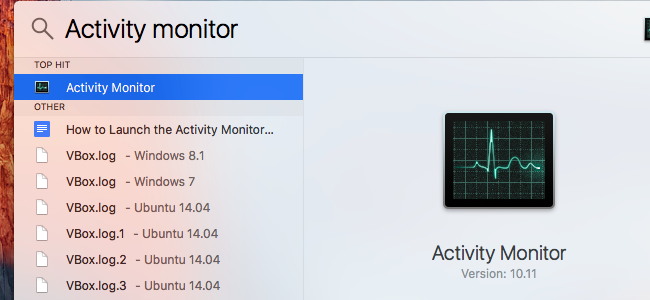
Dit venster geeft een lijst van uw toepassingen en andere processen. U kunt informatie bekijken over hun CPU -, geheugen -, energie -, schijf, of een netwerk–klik op een tab aan de bovenkant van het venster om te kiezen welke. Vanaf het menu “View”, die u kunt selecteren welke processen u wilt alleen uw gebruikersaccount processen, of elk proces dat wordt uitgevoerd op het systeem.
Algemene system resource statistieken ook hier verschijnen. De CPU -, Geheugen -, Energie -, Schijf en Netwerk tabbladen tonen hoeveel middelen alle processen op uw computer met behulp van de in totaal.
U kunt toepassingen sluiten van hier, selecteert u een toepassing in de lijst, klikt u op de “X” – knop in de linkerbovenhoek van de werkbalk, en kies “Afsluiten” om de toepassing te sluiten normaal of “Force Quit” als het niet meer reageert.
Voor meer info over hoe om te lezen van alle informatie in Activity Monitor, check out onze gids.
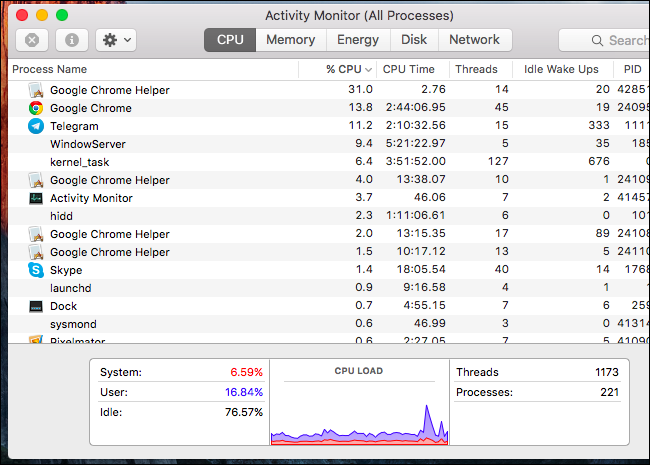
Beheren Van Opstartprogramma ‘ S
GERELATEERD ARTIKEL Mac OS X: Verandering van Welke programma ‘ s Automatisch opstarten bij het Inloggen
Mac OS X: Verandering van Welke programma ‘ s Automatisch opstarten bij het Inloggen
OS X maakt het omgaan met opstartitems echt gemakkelijk — u het hoofd in de voorkeuren en het toevoegen of verwijderen van… [Lees het Artikel]
Als u hebt gebruikt de Task Manager op Windows 8 of 10, dan weet je dat het ook kan je bepalen dat het opstarten van programma ‘ s starten wanneer u zich aanmeldt op uw computer. OS X heeft ook een vergelijkbare tool, maar het is niet opgenomen in de Kracht af te sluiten of Activity Monitor tools.
Beheren van opstartprogramma ‘ s op uw Mac, klikt u op het Apple-menu en selecteer “System Preferences”. Klik op de “Gebruikers En Groepen” – pictogram in het venster systeemvoorkeuren.
Selecteer de gebruikersaccount die u wilt beheren–uw eigen gebruikers-account, waarschijnlijk–en klik op de “Login Items” tabblad. Toepassingen die zijn geselecteerd in deze lijst zal starten wanneer u zich aanmeldt, zodat u kunt het vinkje als je niet wilt dat ze om automatisch te starten. U kunt drag-en-drop-toepassingen van uw docking-station of de map programma ‘ s naar dit venster, ook als je dat doet, zullen ze worden toegevoegd aan deze lijst en zal automatisch openen wanneer u zich aanmeldt.
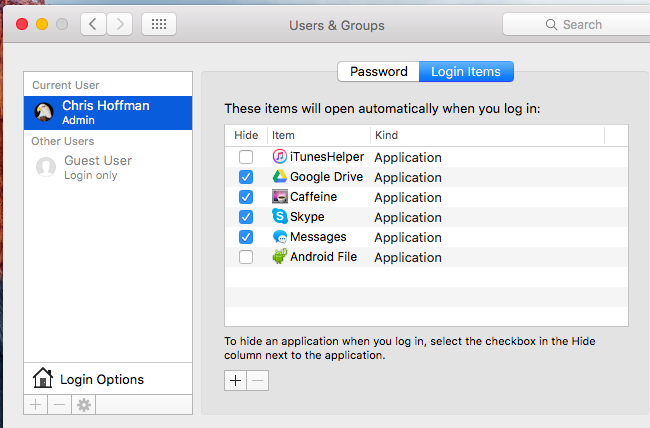
Je kan Ctrl+Alt+Delete gebrand in je hersenen voor een catch-all wanneer er iets mis gaat. Als je ooit in de problemen op de Mac, op Command+Option+Escape opent het Afsluiten van Kracht dialoog en dienen hetzelfde doel. Voor alles wat anders, je hebt Activiteit Monitoren en Systeem-Voorkeuren om u te helpen.
Image Credit: Vincent Bruin op Flickr


