
Spesso, quando si ottiene un nuovo mouse, c’è un po ‘ di una curva di apprendimento per inchiodare giù solo come veloce (o lento) scorre. Alcuni vischiosi ruote di scorrimento prendere tutta la forza che si deve scendere di una tacca o due, mentre altri possono essere troppo sciolto e si abbraccia il fondo della pagina con un leggero colpo di frusta. Fortunatamente, è possibile personalizzare la modalità di scorrimento della ruota risponde.
Aprire La Configurazione Del Mouse
Trovare Windows, le impostazioni del mouse, è necessario iniziare aprendo l’app Impostazioni dal Menu Start.
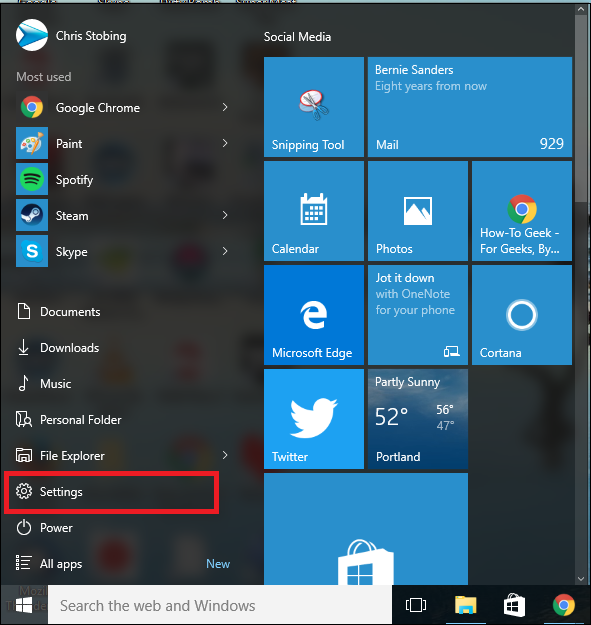
Una volta qui, aprire la sezione “Dispositivi”, ha evidenziato qui:
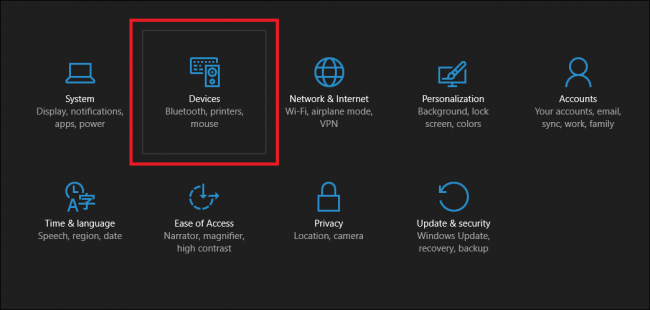
Dopo questa finestra, selezionare “Mouse e Touchpad”, dove si dovrebbe vedere la seguente finestra:
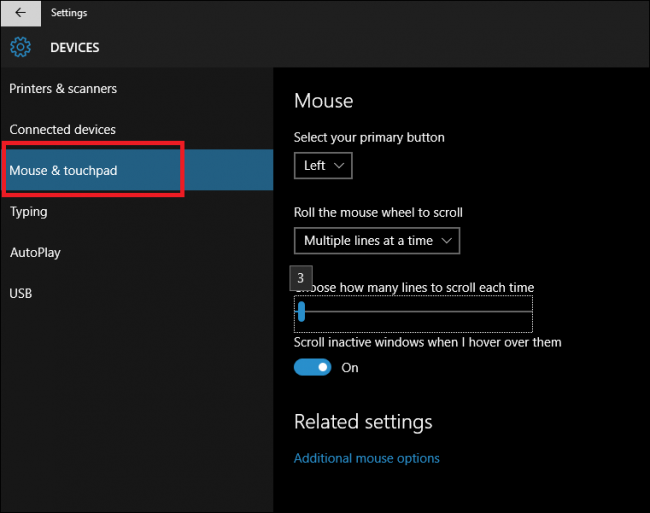
E ‘ in questa finestra troverete una scala mobile che è possibile utilizzare per modificare il numero di righe che la rotella di scorrimento si salta alla volta per ogni tacca di essa scorre attraverso. È possibile farlo facendo clic sulla scala e toccando a sinistra o a destra sul vostro tasti freccia, o in possesso di un indicatore in basso e trascinando il numero che si desidera.

L’ARTICOLO Come Utilizzare il Tuo Smartphone come Mouse, Tastiera e Telecomando per Il PC
Come Utilizzare il Tuo Smartphone come Mouse, Tastiera e Telecomando per Il PC
Mouse e tastiera non è sempre il modo più conveniente per il controllo di un PC, in particolare di un PC media center… [Leggi Articolo]
Per impostazione predefinita, questa impostazione viene registrata a “3”, ma si può regolare per rispondere a qualsiasi sensibilità tra 1 (il che significa che per ogni tacca è scorrere la ruota, la pagina andrà in giù di una riga in un rapporto 1:1), fino a 100.
Se si desidera comporre un numero esatto per il vostro rotella di scorrimento e sensibilità, tuttavia, è possibile farlo aprendo il link in fondo a questa pagina che legge “Ulteriori opzioni di mouse”.
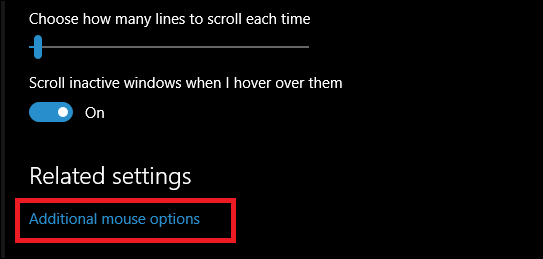
Sintonizzare La Vostra Rotella Di Scorrimento
Una volta che il mouse di dialogo che si apre, si dovrebbe vedere una finestra simile a questa. Scegliere la “Ruota” della scheda ” trova lungo la parte superiore della finestra.
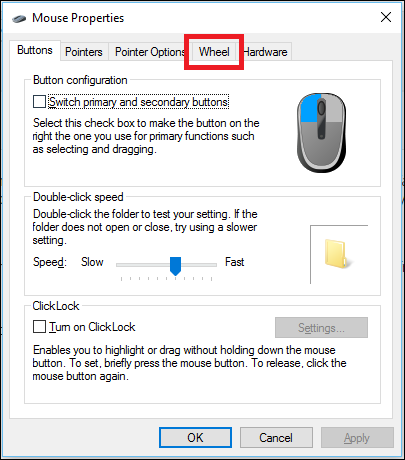
In questa casella si può effettivamente tipo di che tipo di rotella di scorrimento e sensibilità che si desidera, piuttosto che cercando di colpirlo sulla scala utilizzando i tasti freccia.
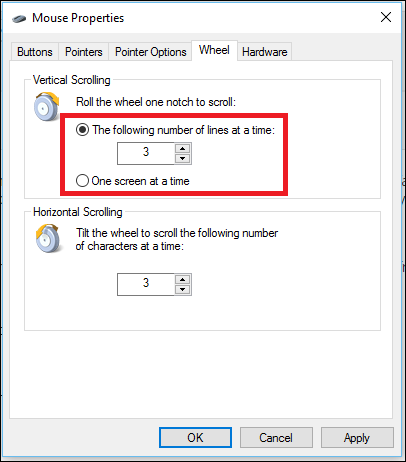
ARTICOLO CORRELATO Come Scorrere la Finestra del Prompt dei comandi con la Tastiera
Come Scorrere la Finestra del Prompt dei comandi con la Tastiera
Se si utilizza un vero e proprio shell di Linux, di solito si può scorrere verso l’alto dalla tastiera, ma purtroppo non è un’opzione in Windows shell di comando del mondo. Naturalmente, si può risolvere questo problema con un po ‘ di AutoHotkey magia. [Leggi L’Articolo]
In questa stessa finestra dove trovi l’opzione per il collegamento della rotella di scorrimento per la “pagina per pagina” la funzione, che fa praticamente esattamente ciò che il nome implica. Ogni volta che si scorre una tacca, la ruota di saltare un’intera pagina di contenuto in una volta, piuttosto che passare attraverso la linea per linea.
È inoltre possibile utilizzare questo prompt per regolare le impostazioni per ciò che è noto come “orizzontale” a scorrimento”. Questa è una caratteristica che sarà disponibile solo su topi che hanno una “inclinazione” in funzione la ruota, che consente non solo di scorrere su e giù, ma da sinistra a destra, per grandi pagine web o di un paesaggio in stile Pdf.
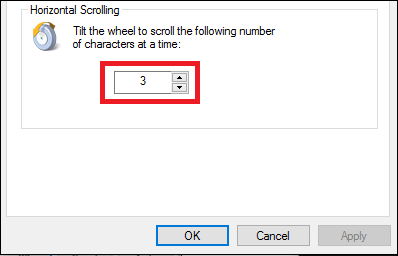
Una volta che hai trovato il punto dolce per la vostra rotella di scorrimento, cliccate su “Applica”, e il gioco è fatto.
Che velocità di scorrimento è di destra per voi sarà basato sul mouse e la vostra preferenza personale. Se siete costantemente la scansione tramite Twitter alla velocità della luce e desidera tante aggiorna, come si può ottenere al minuto, una velocità di scorrimento superiore dovrebbe fare il lavoro. Tuttavia, se siete stanchi di appena pascolo la ruota e mancante di una parte di una pagina di contenuto presente nel processo, l’abbassamento di questa impostazione potrebbe essere la migliore scommessa. Tenete a mente che il vostro mouse può anche avere una sua ulteriore impostazioni di sensibilità, sia sul mouse stesso o nel software che è venuto con esso. In modo da essere sicuri di controllare il mouse documentazione per vedere se si tratta con tutte le altre opzioni.
Image Credits: Pixabay


