
Als u wilt zien hoe snel je netwerk echt is, of het testen van de snelheid tussen twee harde schijven, dan moet u de bestanden om het te doen. Vandaag vertellen we je hoe te maken “dummy” – bestanden, zodat u kunnen uitvoeren van dergelijke tests.
GERELATEERD ARTIKEL Wi-Fi vs. Ethernet: Hoe Veel Beter is een Bekabelde Verbinding?
Wi-Fi vs. Ethernet: Hoe Veel Beter is een Bekabelde Verbinding?
Wi-Fi is natuurlijk handiger dan bekabelde Ethernet-kabels. Maar Ethernet biedt nog steeds voordelen: — hogere snelheid, lagere latency, en… [Lees het Artikel]
Zeggen die u hebt geïnstalleerd, een snel nieuwe solid state-schijf in uw computer, en u wilt zien hoe snel ze echt zijn. Of misschien heb je eindelijk een upgrade van uw volledige installatie te gigabit ethernet of wireless-AC, en je wilt weten hoe goed het werkt. Misschien zelfs om de twee te vergelijken.
De theoretische snelheden op de doos niet echt vertellen hoe je iets doet in uw huis, moet u de test die snelheid van overdracht zelf. Om dit te doen, moet u een bestand of bestanden van dezelfde grootte. Gelukkig kan je maken dummy bestanden van elke grootte in Windows om dit doel te dienen–geen extra software nodig.
Alles wat je hoeft te doen is het openen van een commando-regel en typ een paar snelle opdrachten. Het werkt in elke versie van Windows, ook. Druk op de Windows + R” – toets combinatie om te openen het venster Uitvoeren en typ “cmd”. Druk op OK.
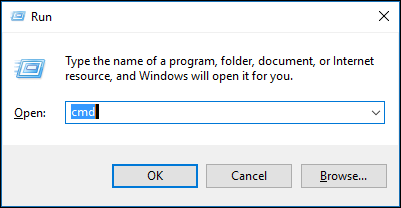
Met een opdrachtprompt geopend, kunt u beginnen met het maken van dummy bestanden om de inhoud van uw hart. Om dit te doen, gaan we gebruiken Fsutil.exe, dat is een ingebouwde file system tool die u toelaat om het uit te voeren bestand werking van het systeem vanaf de opdrachtregel.
Hier is de syntaxis die we willen gebruiken voor het maken van dummy bestanden:
fsutil bestand createnew filename lengte
De lengte van het bestand in bytes, dus als je niet zeker weet hoe om te zetten in een groot bestand in bytes, dan zijn hier de waarden die u moet invoeren om daadwerkelijk verkrijgen van de maten die je zou willen:
1 MB = 1048576 bytes
100 MB = 104857600 bytes
1 GB = 1073741824 bytes
10 GB = 10737418240 bytes
100 GB = 107374182400 bytes
1 TB = 1099511627776 bytes
Dus, dit is wat we in onze syntaxis voor het maken van een 1 gigabyte dummy bestand:
fsutil bestand createnew fakefile.txt 1073741824
Gewoon invoeren of kopiëren-plakken van tekst in uw commando-regel en druk op “Enter” en uw dummy-bestand wordt gegenereerd.
Zodra we onze nieuwe dummy bestand, (het invoeren van de ware byte-waarde van 1 gigabyte), kunnen we met de rechtermuisknop op en selecteer “Eigenschappen” om de grootte, en dat is precies 1 GB.
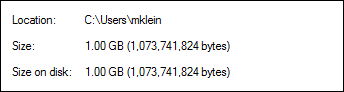
Natuurlijk, je zou niet in staat zijn om de exacte byte grootte van een gigabtye of een terabtyte, maar als je het echt nodig is, kun je gewoon verwijzen naar dit artikel!
Nu kunt u eenvoudig een dummy bestanden van elke grootte op uw Windows-PC–nooit meer zoeken naar uw computer om de bestanden van de geschatte maten. Met slechts een enkele toets drukt, zult u in staat om precies datgene creëren wat je wilt en krijgt de antwoorden die u nodig hebt.
Testen Dingen Uit
Als je eenmaal hebt gemaakt een dummy bestand, je kunt het gebruiken om uit te testen overdracht snelheden variërend van een eenvoudige USB-flash-schijf aan op uw mooie nieuwe thuis netwerk.
Het testen van de overdracht snelheden met een dummy bestand is ongeveer net zo eenvoudig als je je kunt voorstellen. Bijvoorbeeld, laten we zeggen dat we willen testen hoe lang het duurt voor het schrijven van een 10 gb bestand naar een flashstation aan op een USB-2 versus USB 3. Om dit te doen, alles wat we echt nodig hebben is een flash drive , een computer met beide soorten USB-poorten, en een stopwatch.
We gaan gebruik maken van een 10 GB bestand omdat we meer kans om te zien een verschil in overdracht keer met een groter bestand dan met een kleinere. Met kleinere bestanden, is het verschil aanzienlijk minder merkbaar.
Eerste plug de stick in een USB-2 poort (zij zijn in het zwart, terwijl de USB 3-poorten zijn blauw) en neerzetten het bestand naar de schijf en start de stopwatch als jij.
Zoals u kunt zien in de volgende screenshots, het verschil met een kopie van een 10 GB bestand op een flash-station over een USB 2-aansluiting en een USB 3 aansluiting is heel belangrijk. Aan de linkerkant is de USB 2 keer, en aan de rechterkant is de USB-3. De USB 3-overdracht is meer dan twee minuten sneller dan USB 3.
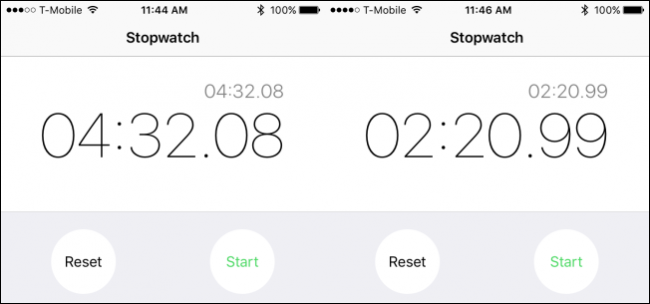
Herhaal deze test voor elke vorm van overdracht die u wenst. Voel je vrij om te testen hoe lang het duurt om een bestand te verplaatsen van de ene computer op uw netwerk naar een ander, naar een cloud drive, of vergelijken met snelheden tussen de apparaten, zoals hoe lang het duurt om het overbrengen van een bestand naar een schijf ten opzichte van elkaar.
Er is geen limiet aan wat je kunt testen en de tijd dus als u zich afvraagt over de prestaties van uw verschillende toestellen, Internet verbinding of een netwerk transfers, maak een dummy bestand en wonder niet meer.


