
De meeste PC-gamers zou liever sterven dan laat je de muis en het toetsenbord. Maar voor de third-person actie games, race -, of geëmuleerd retro games, gamepads kunnen nog steeds de moeite waard het gebruik. Als de controller niet goed werkt, kunt u het kalibreren in Windows 10 om ervoor te zorgen dat elke beweging vertaalt naar uw spel met 100% nauwkeurigheid.
Waarom Zou ik Dit Moeten Doen?
Hoewel veel gamepads, zoals Een Xbox of de Xbox 360-controllers, zijn meestal gekalibreerd voor het gamen op een PC die direct uit de doos, kunnen anderen je nodig hebben om te kalibreren voordat het systeem herkent al hun bewegingen met volledige nauwkeurigheid. Bijvoorbeeld, als u met een Nintendo 64 controller met een USB-adapter, dan zal het vrijwel zeker moet worden gekalibreerd voordat u deze kunt gebruiken.
In andere gevallen, je kan gewoon een oude controller die behoefte heeft aan een beetje helpen. Bijvoorbeeld, misschien heb je een knop vasthouden en je niet weet hoeveel de computer in staat is om te lezen van elke druk. Of misschien wel je gamepad heeft een versleten thumbstick dat lijkt niet het kantelen van zo ver als het kon. De kalibratie tool kunt u kiezen in de controller, dus het is zo nauwkeurig als het kan worden.
We worden met een Xbox 360-controller voor deze gids, want dat is wat we hebben, maar het zou moeten werken vrij veel het zelfde voor een gamepad u de stekker in.
Open de Kalibratie-Instrument
Om de Kalibratie-Instrument, te beginnen door te gaan naar het Start Menu, en kies “Settings”.
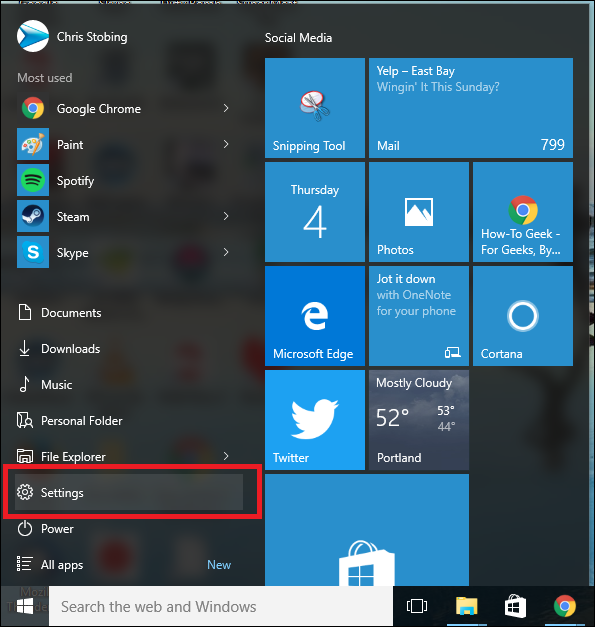
Eenmaal in Instellingen, klik op het tabblad “Apparaten”:
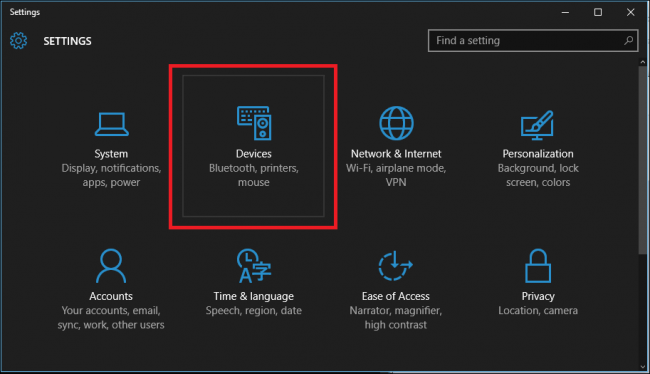
Na het volgende venster, ga naar de link die zegt “Apparaten en Printers” in de “Printers en Scanners” tab, en klik op het.
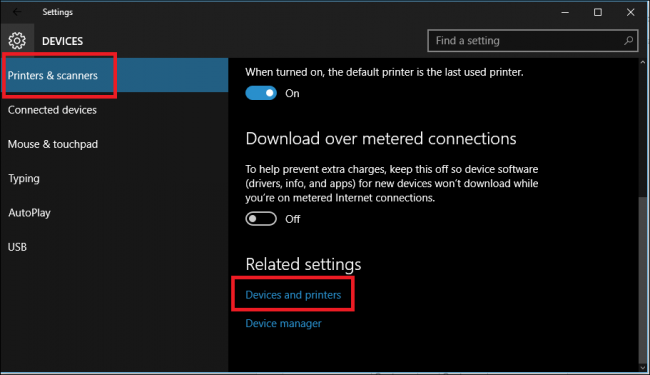
(U kunt ook hier door te gaan naar Configuratiescherm > Apparaten en Printers in alle versies van Windows).
GERELATEERD ARTIKEL Waarom Zou Je een Xbox Controller voor PC en Gaming
Waarom Zou Je een Xbox Controller voor PC en Gaming
De Xbox controller is uitgegroeid tot de gouden standaard voor PC-gaming. Het werkt direct uit de doos beter dan alleen de… [Lees het Artikel]
Vanaf hier, de controller moet pop-up zo lang, want het is al aangesloten. Zo niet, zorg ervoor dat u de nieuwste stuurprogramma ‘ s zijn geïnstalleerd voor de controller van uw keuze.
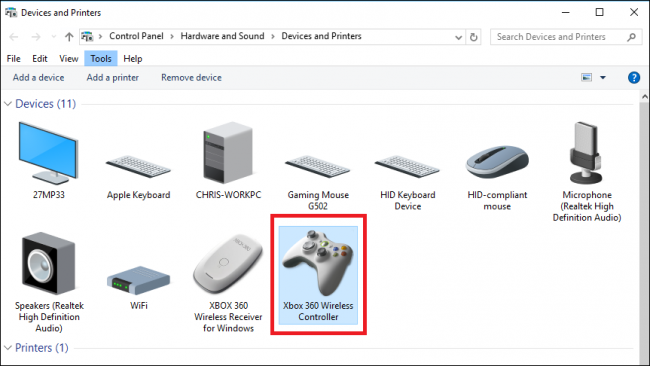
Vind de controller, en klik erop met de rechtermuisknop om de volgende drop-down menu. Vanaf hier, klik op de optie voor het “Game controller instellingen”.
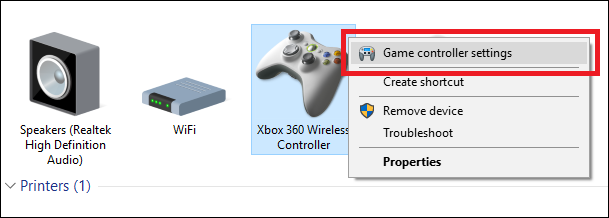
Nadat u hierop klikt, wordt het volgende venster moet automatisch de pop-up. Daarna klikt u op de knop “Eigenschappen”.
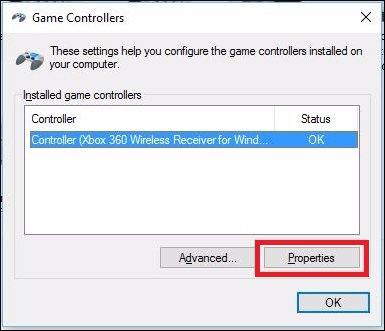
Het venster dat volgt bevat twee opties: “Instellingen” en “Test”. Om te beginnen, kies de tab Instellingen en klik vervolgens op de knop in dit venster met de tekst “Kalibreren”.

Vanaf hier, de Kalibratie-Wizard wordt automatisch gestart die u door het proces om je controller correct is ingesteld. (Dit venster is ook waar vindt u de button “Reset to Default”, in het geval u wilt dat het hulpprogramma automatisch te resetten eventuele wijzigingen die werden gemaakt tijdens een eerdere kalibratie uitvoeren.)
Het Kalibreren Van Je Controller
Nogmaals, we zijn met de Xbox 360 controller hier, dus je kan iets verschillen van windows, afhankelijk van de controller, maar het meeste moet zeer vergelijkbaar zijn. Klik op Volgende om de kalibratie te starten.
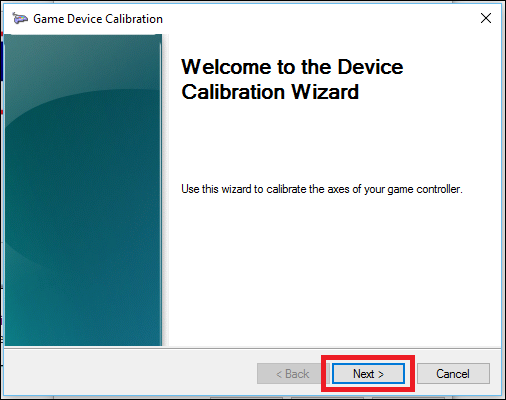
De kalibratie tool zal beginnen met de “D-Pad” kalibratie, die op de Xbox 360 controller is eigenlijk de linker thumbstick. Ten eerste, het zal u vragen om de thumbstick alleen zo kan het vinden van het middelpunt.
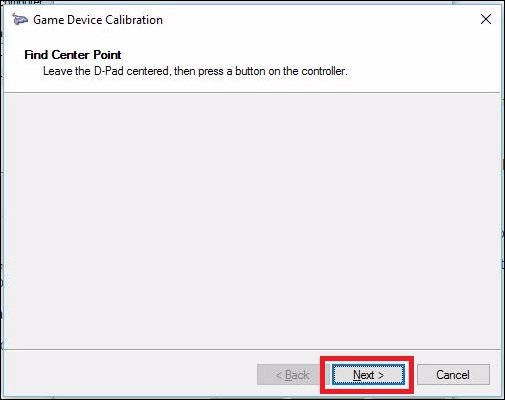
Laat de thumbstick en klik op “Volgende”, op dat moment zult u worden genomen naar het volgende scherm.
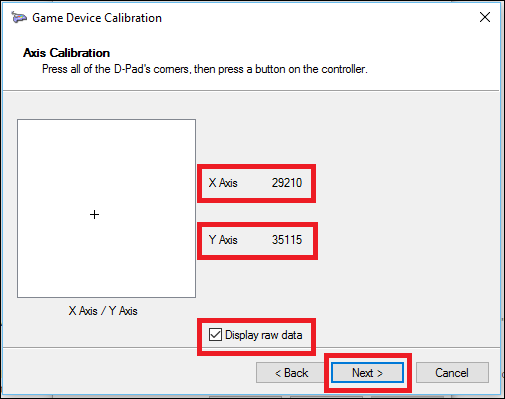
Hoewel het niet nodig is, wij raden u aan voor het Weergeven “Raw Data” vak, dat zal u precies laten zien waar het rustpunt voor de thumbstick is met meetbare getallen. Deze data is waardevol omdat het je zal vertellen als een van uw thumbsticks beginnen te slijten als gevolg van overmatig gebruik, en kan u helpen bij het diagnosticeren van alle redenen waarom je in-game nauwkeurigheid kan uitglijden.
Vanaf hier slingert de linker thumbstick helemaal rond zijn volledige bereik van de beweging een paar keer. U ziet het kleine kruisje sloeg alle vier de hoeken in de box hierboven, of op zijn minst raken alle vier de zijden van de doos.
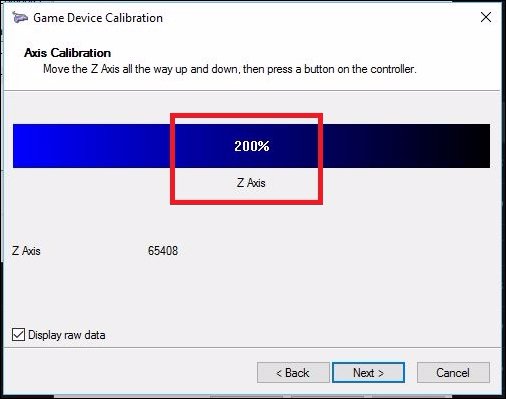
Vervolgens zult u de run door dezelfde set van tools voor “assen” op uw afstandsbediening. Deze kunnen worden drukgevoelige knoppen als de Xbox de linker en rechter triggers, thumbsticks, of ze worden regelmatig toetsen op sommige gamepads.
In ons geval, de Xbox 360-triggers worden gemeten langs de Z-as, en moet zich overal van 100% (rust) tot 200% (naar beneden getrokken volledig). De X-as kalibreert de Xbox de rechter thumbstick voor de horizontale beweging, dus voor dat u hoeft te doen, trek de thumbstick alle de weg naar links en rechts, en kijk of het volledige bereik van de beweging wordt geregistreerd.
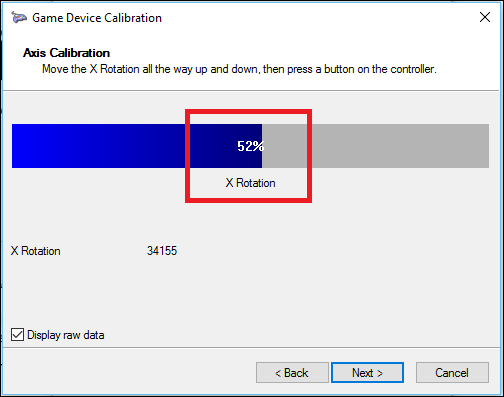
Hetzelfde geldt voor de Y-as (verticale beweging). Swing it up en down, en zo lang als u de nummers “0%” en “100% op de uitersten van zowel de bovenkant en de onderkant van de thumbstick het bereik van de beweging (als het goed rusten in het midden op 50%), de controller is goed gekalibreerd. Zoals u kunt zien in het bovenstaande voorbeeld, de X-as van mijn rechter thumbstick eigenlijk berust op ongeveer 52%, het product van ouderdom en veel van intense ronden van Halo Online.
GERELATEERD ARTIKEL Hoe u het Windows-Bureaublad Met een Xbox of Stoom Controller
Hoe u het Windows-Bureaublad Met een Xbox of Stoom Controller
Als u uw PC instellen als een woonkamer gaming PC en media center, waarom een muis… [Lees het Artikel]
Helaas, terwijl de software kant van de kalibratie helpt u om uit te vinden hoe goed je controller reageert op jouw bewegingen–en zelfs van de cursus de juiste voor u een verkeerde thumbstick naar een mate–de enige hardware vast te stellen wanneer het begint te gedragen naar beneden als dit is om het hoofd naar beneden naar de winkel en halen een nieuwe controller helemaal. Of, als je het gevoel handig, je kan kopen onderdelen zoals thumbsticks online en zelf vervangen.

Heb je eenmaal door alle vier kalibraties, klikt u op “Voltooien” om verder te gaan om het te testen deel van het proces.
Het testen van de Kalibratie
Zodra de kalibratie is voltooid, is het tijd om de resultaten. In hetzelfde venster van waaruit begonnen (met de “Instellingen” en “Test” tabs), nu bent u gaat te willen om te klikken op het tabblad “Test”.
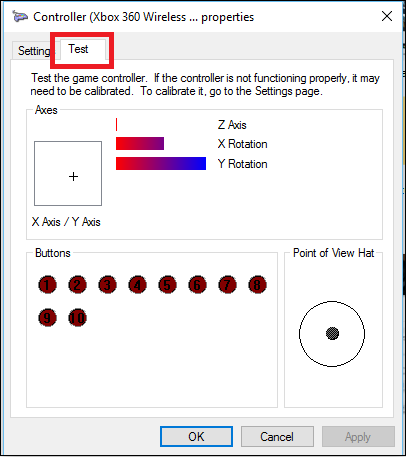
Vanaf hier, een beweging of een knop wordt ingedrukt en u zal automatisch op het scherm verschijnen. Dit is een goede manier om precies te bepalen hoe snel de knoppen registreren–als ze zich registreren bij all–evenals het maken van de opmerking van hoe dicht (of ver weg) de thumbstick rust van een nog 50% na het verplaatsen van een beetje.

Zodra u klaar bent met testen, zorg ervoor om te raken van Toepassing zijn voordat u sluit het venster, en je bent klaar!
Hoewel de meeste moderne controllers zal komen gekalibreerd uit de doos werkt perfect met Windows, het kan nooit kwaad om in te gaan en opnieuw te kalibreren om de paar maanden eens om zeker te zijn dat u niet missen op een headshots te wijten aan een controller die is in de war.
Image Credits: Pexels


