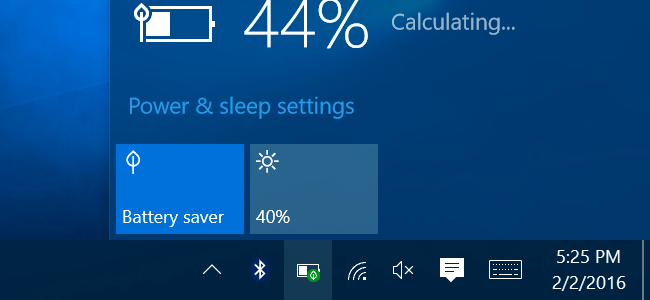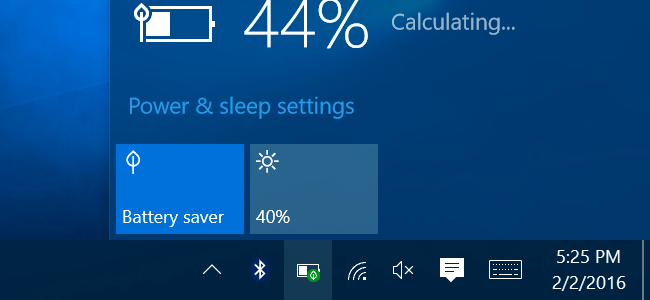
Windows 10 enthält eine “Battery Saver” – Modus, die entworfen, um erweitern Sie Ihr Notebook oder tablet ist die Akkulaufzeit. Windows wird automatisch aktiviert den Stromsparmodus, wenn Ihr PC die Batterie läuft niedrig, aber Sie können dies Steuern, und wählen Sie genau das, was Battery Saver macht.
Battery Saver-Modus ist front-und center auf Windows 10, das schieben macht Pläne in den hintergrund. Statt basteln mit power plant, Microsoft würde es vorziehen, Sie benutzen Sie einfach Battery Saver-Modus und halten Sie sich an die Standard-Balanced power-plan.
Was Genau Macht Den Stromsparmodus Zu Tun?
VERWANDTE ARTIKEL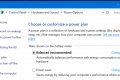 Sollten Sie die Verwendung der Balanced, Power Saver oder High Performance Energiesparplan unter Windows?
Sollten Sie die Verwendung der Balanced, Power Saver oder High Performance Energiesparplan unter Windows?
Windows legt alle PCs auf eine “Ausgewogene” Energiesparplans standardmäßig. Aber es gibt auch “Power-saver” und “High performance”… [Artikel Lesen]
Battery Saver ist ähnlich wie die Low-Power-Modus auf einem iPhone oder Battery Saver für Android. Wenn es aktiviert wird (oder wenn Sie es aktiviert haben), macht es ein paar änderungen an Windows-Einstellungen, um Strecken Sie Ihre laptop-Batterie das Leben weiter.
Erstens, es senkt automatisch die Helligkeit. Dies ist eine große zwicken, kann die Akkulebensdauer auf jedes einzelne Gerät, da die Hintergrundbeleuchtung benötigt viel Energie.
Im Stromsparmodus wird auch verhindert, dass “universal apps”–die neuen Typen der app aus dem Windows Store, früher bekannt als Metro-apps auf Windows 8–aus, die im hintergrund laufen und push-Benachrichtigungen erhalten, wenn die Batterie-Saver-Modus aktiviert ist.
Standardmäßig Battery Saver-Modus wird automatisch aktiviert, sobald Sie Ihren laptop oder tablet erreicht 20% Lebensdauer der Batterie. Schließen Sie Ihren PC in zu laden, und Windows wird deaktivieren Sie den Stromsparmodus.
Wie, um Es einzuschalten
Sie können schalten Sie Battery Saver-Modus, Wann immer Sie möchten. Dies zu tun, klicken Sie einfach auf oder Tippen Sie auf das Akku-Symbol im Infobereich auf der Taskleiste. Klicken oder Tippen Sie auf den “Battery saver” – Kachel zu aktivieren oder zu deaktivieren. Während Batterie-Spar-Modus aktiviert ist, sehen Sie ein kleines grünes Blatt überlagert auf das Akku-Symbol.
Diese option ist nur einen Klick entfernt von der Batterie-Symbol, ebenso wie die “Power Saver” Energiesparplan wurde auf Windows 7 und Windows 8. Es ist klar, Microsoft würde eher verwenden Sie diese anstelle von messing mit jenen alten und verwirrend macht Pläne.
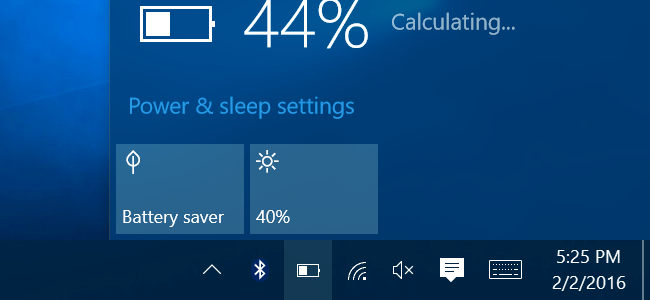
Sie finden auch ein “Battery saver” quick settings tile in Windows 10 Action Center. Swipe in von der rechten Seite, oder klicken Sie auf das Wartungscenter-Symbol in der Taskleiste zugreifen können.

Konfigurieren von Battery Saver
Sie können konfigurieren, was Battery Saver macht und, wenn es aktiviert wird. Dies zu tun, öffnen Sie das Start-Menü und wählen Sie die option “Einstellungen” zu öffnen Sie die app “Einstellungen”. Navigieren Sie zu System > Stromsparmodus in den Einstellungen-Fenster.
Unter “Battery saver” Tippen Sie auf “Battery saver-Einstellungen” zum Zugriff auf die Optionen zur Verfügung.
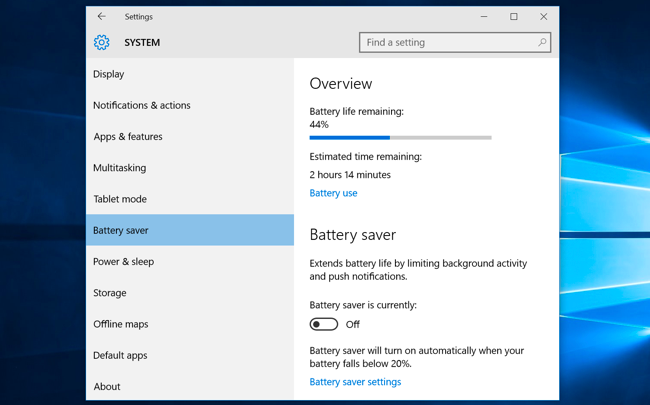
Von hier aus können Sie schalten Sie die “Schalten Sie battery saver automatisch ein, wenn mein Akku fällt unter” – option, wenn Sie möchten nie Windows aktivieren Sie automatisch den Stromsparmodus. Sie können auch die Batterie-level-Fenster schaltet den Stromsparmodus an–zum Beispiel könnten Sie Windows aktivieren, wenn Sie Ihre Batterie fällt unter 30% statt 20%.
Sie können auch deaktivieren Sie die “Unteren Display-Helligkeit, während in battery saver” – option, aber dies ist sehr nützlich für alle Geräte, so dass Sie sollte wahrscheinlich verlassen, dass man aktiviert. Leider gibt es keine Methode zum konfigurieren der Bildschirm-Helligkeit Stromsparmodus verwenden.
Wenn Sie möchten, dass bestimmte apps im hintergrund ausgeführt im Stromsparmodus ist, wählen Sie “Hinzufügen einer app” unter ” Immer erlauben und zulassen, dass eine bestimmte app im hintergrund ausgeführt wird. Sie können auch setzen Sie die Option “Erlauben von push-Benachrichtigungen von jeder app im Batterie-saver” – option, um weiterhin alle Ihre push-Benachrichtigungen auf Kosten von ein bisschen Akkulaufzeit.
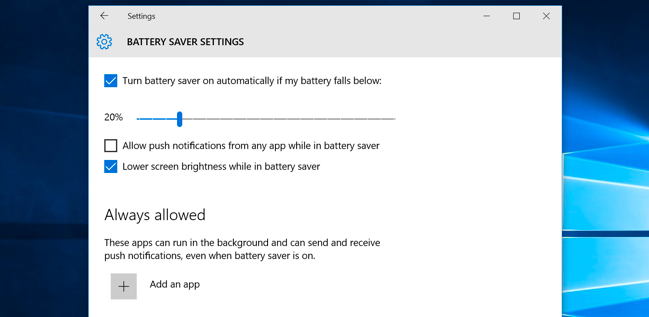
Wie Sinnvoll Ist Der Battery Saver-Modus, Richtig?
VERWANDTE ARTIKEL Wie zu Erhöhen Sie Ihre Windows-Laptop-Batterie Leben
Wie zu Erhöhen Sie Ihre Windows-Laptop-Batterie Leben
Wir oft fixieren auf smartphone-Akkus, aber die meisten laptops noch nicht den ganzen Tag Akkulaufzeit. Anstatt immer mit… [Artikel Lesen]
Battery Saver die Helligkeit des Bildschirms allein sollte sparen Sie einige ziemlich ernste Lebensdauer der Batterie. Natürlich, wenn Sie in die Gewohnheit, manuell, senken Sie Ihre Bildschirmhelligkeit–etwas, was Sie tun können, mit einem schnellen Klick oder Tippen Sie auf das Akku-Symbol–Sie können nicht finden, diese Funktion alle notwendigen. Wie viel dies wird Ihnen helfen hängt davon ab, wie hell Sie normalerweise halten Sie Ihren Bildschirm und wie Stromfressende Hintergrundbeleuchtung ist.
Was mehr ist, deaktivieren von push-Benachrichtigungen für universal apps nur wirklich helfen, wenn Sie verwenden die universal-apps. Wenn Sie in die Gewohnheit, mit Hilfe von desktop-apps auf Ihrem Windows-computer, Batterie-Spar-Modus wirkt sich nicht auf Sie überhaupt.
Dies ist keine große überraschung–Battery Saver-Modus kam, um Windows 10 von Windows Phone, wo die Beschränkung apps im hintergrund laufen ist mehr als nützlich, auf dem Windows-desktop.
Wenn Sie kämpfen mit einem schlechten Akku Leben, nach unserer Anleitung, um die Erweiterung Ihrer laptop-Batterie Leben wahrscheinlich mehr helfen als Battery Saver-Modus. Dennoch ist es eine schöne Aufnahme, und viel einfacher zu bedienen als die von Windows 7 und 8 die alten “power plant”.
Wie viele Teile von Windows 10, Batterie-Spar-Modus sieht ein bisschen wie ein work-in-progress. Es könnte sein, aggressiver in absteigender CPU-Geschwindigkeit und die Durchführung andere Kniffe, um Ihre Akkulaufzeit zu verlängern, und Microsoft kann hinzufügen, auf dieses feature in der Zukunft.
Aber trotz, dass, Battery Saver-Modus ist immer noch nützlich genug für die meisten Menschen. Windows kann automatisch schalten Sie Battery Saver-Modus und deaktivieren Sie Sie, wenn nötig, sparen Sie lästige Mikromanagement, damit Sie weiterarbeiten können.