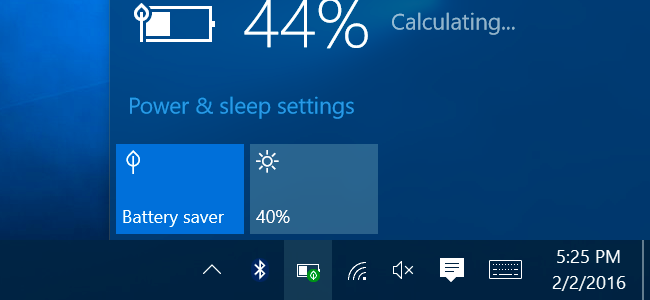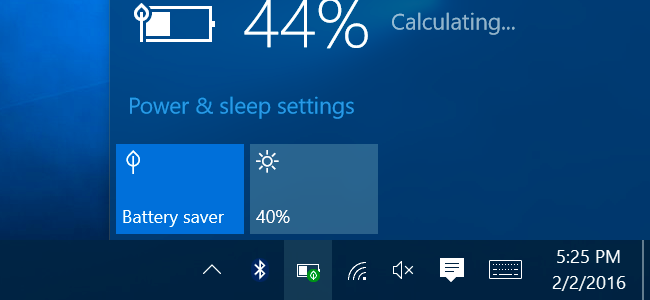
Windows 10 comprend un “Économiseur de Batterie” mode, qui est conçu pour étendre votre ordinateur portable ou tablette de vie de la batterie. Windows va automatiquement activer l’Économiseur de Batterie lorsque votre PC batterie est faible, mais vous pouvez contrôler ce–et de choisir exactement ce que l’Économiseur de Batterie.
Mode Économiseur de batterie est à l’avant-plan sur Windows 10, poussant les plans d’alimentation à l’arrière-plan. Plutôt que de jouer avec des plans d’alimentation, Microsoft préfère vous suffit d’utiliser mode Économiseur de Batterie et de tenir à l’Équilibre par défaut de plan d’alimentation.
Qu’Est-Ce Exactement Ne Mode Économiseur De Batterie?
ARTICLE Devraient Vous Utilisez l’Équilibre, économies d’Énergie, ou de la Haute Performance de gestion de l’Alimentation sous Windows?
Devraient Vous Utilisez l’Équilibre, économies d’Énergie, ou de la Haute Performance de gestion de l’Alimentation sous Windows?
Windows jeux de tous les Pc d’un “Équilibre” plan d’alimentation par défaut. Mais il y a aussi “économiseur d’Énergie” et “Haute performance”… [Lire l’Article]
L’Économiseur de batterie est similaire au Mode Alimentation Basse sur un iPhone, ou l’Économiseur de Batterie sur Android. Lorsqu’il active (ou si vous l’activez), on fait quelques modifications des paramètres de Windows afin de tirer le maximum de votre ordinateur portable vie de la batterie plus loin.
Tout d’abord, il réduit automatiquement le volume de votre luminosité de l’écran. C’est un grand tweak qui peut sauver la vie de la batterie sur chaque appareil, comme le rétro-éclairage utilise un peu de puissance.
L’Économiseur de batterie permettra également d’éviter la “universal apps”–les nouveaux types d’application dans le Windows Store, précédemment connu sous le applications Metro sur Windows 8–exécution en arrière-plan et de recevoir des notifications push lorsque le mode Économiseur de Batterie est activé.
Par défaut, le mode Économiseur de Batterie s’active automatiquement à chaque fois que votre ordinateur portable ou de la tablette atteint 20% de vie de la batterie. Branchez votre PC pour le recharger et Windows va désactiver le mode Économiseur de Batterie.
Comment faire pour l’Activer
Vous pouvez activer mode Économiseur de Batterie quand vous le souhaitez. Pour ce faire, cliquez ou appuyez sur l’icône de la batterie dans la zone de notification de votre barre des tâches. Cliquez ou appuyez sur le “économiseur de Batterie” tuile pour l’activer ou le désactiver. Tout en mode Économiseur de Batterie est activé, vous verrez un peu de vert de feuilles superposées sur l’icône de la batterie.
Cette option est en un seul clic à partir de l’icône de la batterie, tout comme le “Économiseur d’Énergie” plan d’alimentation sur Windows 7 et Windows 8. Il est clair que Microsoft serait plutôt d’utiliser cette au lieu de vous embêter avec ces vieux et confus plans d’alimentation.
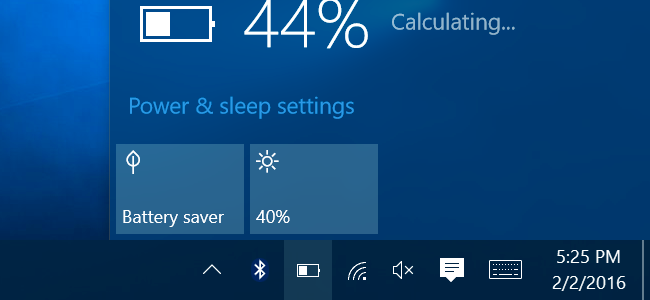
Vous trouverez également un “économiseur de Batterie” paramètres rapides tuile de Windows 10 d’Action du Centre. Balayez à partir de la droite ou cliquez sur l’icône du Centre dans la barre d’état système pour y accéder.
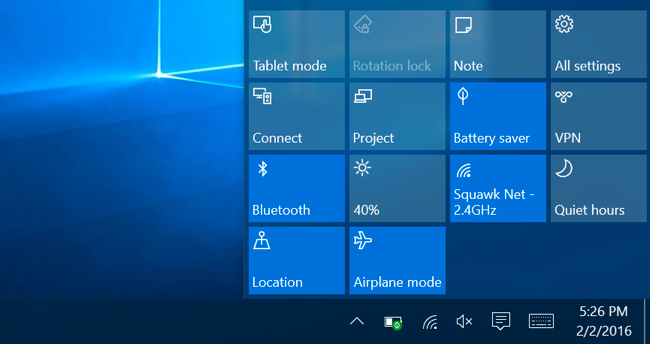
Comment faire pour Configurer l’Économiseur de Batterie
Vous pouvez configurer ce que l’Économiseur de Batterie ne et quand il active. Pour ce faire, ouvrez le menu Démarrer et sélectionnez l’option “Paramètres” pour ouvrir l’application Paramètres. Accédez à Système > économiseur de Batterie dans la fenêtre des Paramètres.
En vertu de l’ “économiseur de Batterie”, appuyez sur “économiseur de Batterie paramètres” pour accéder aux options disponibles.
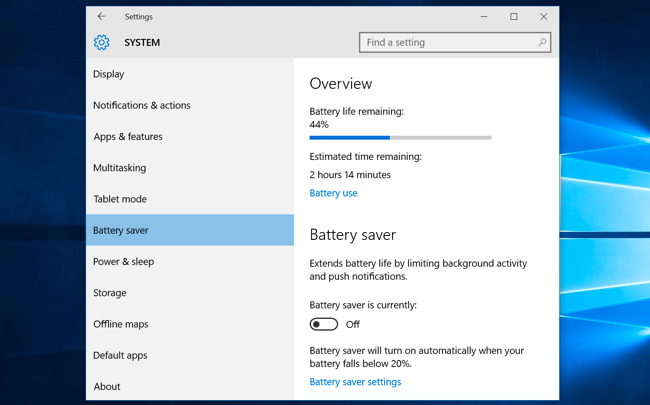
De là, vous pouvez activer l’option “Activer l’économiseur de batterie sur automatiquement si ma batterie tombe en dessous de” option si vous ne souhaitez que Windows pour activer automatiquement le mode Économiseur de Batterie. Vous pouvez également régler le niveau de la batterie Windows active mode Économiseur de Batterie sur les par exemple, vous pourriez avoir Windows activer au moment de votre batterie tombe en dessous de 30% au lieu de 20%.
Vous pouvez également désactiver le “Baisser la luminosité de l’écran tandis que dans l’économiseur de batterie” option, mais il est très utile sur tous les appareils, de sorte que vous devriez le laisser qu’un permis. Malheureusement, il n’y a pas moyen de configurer la luminosité de l’écran l’Économiseur de Batterie à utiliser.
Si vous voulez que certains de l’exécution d’applications en arrière-plan en mode Économiseur de Batterie, vous pouvez sélectionner “Ajouter une application” en vertu de permis et permettent à une application de s’exécuter en arrière-plan. Vous pouvez également activer l’option “Autoriser les notifications push à partir de n’importe quelle application, tandis que dans l’économiseur de batterie” pour continuer à recevoir toutes vos notifications push au prix d’un peu de vie de la batterie.
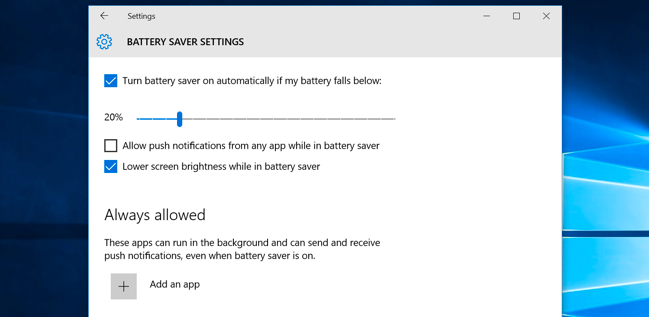
Quelle Est L’Utilité De Mode Économiseur De Batterie, Vraiment?
L’ARTICLE Comment Augmenter Votre Windows de l’ordinateur Portable Vie de la Batterie
Comment Augmenter Votre Windows de l’ordinateur Portable Vie de la Batterie
Souvent, nous nous fixons sur smartphone de vie de la batterie, mais la plupart des ordinateurs portables n’ont pas encore de tous les jours la vie de la batterie. Plutôt que de toujours à l’aide… [Lire l’Article]
L’Économiseur de batterie de la luminosité de l’écran seul devrait enregistrer certains assez graves de vie de la batterie. Bien sûr, si vous avez l’habitude de le faire manuellement en abaissant la luminosité de votre écran–autre chose que vous pouvez faire avec un rapide cliquez ou appuyez sur l’icône de la batterie–vous ne pouvez pas trouver cette fonctionnalité nécessaire. Combien cela va de l’aide dépend de combien de lumière, normalement, vous gardez votre écran et la façon dont le pouvoir-faim, le rétro-éclairage est.
De plus, la désactivation des notifications push pour les applications universelles de ne vraiment aider si vous utilisez ces applications universelles. Si vous avez l’habitude d’utiliser les applications de bureau sur votre ordinateur Windows, le mode Économiseur de Batterie ne les affecteront pas du tout.
Ce n’est pas une grande surprise–mode Économiseur de Batterie est venu à Windows 10 à partir de Windows Phone, où la restriction des applications de s’exécuter en arrière-plan est plus utile que sur le bureau de Windows.
Si vous êtes aux prises avec la mauvaise vie de la batterie, à la suite de notre guide pour prolonger votre batterie d’ordinateur portable de vie sera probablement aider plus que l’Économiseur de Batterie mode. Encore, c’est une belle inclusion, et beaucoup plus facile à utiliser que Windows 7 et 8 de vieux “les plans d’alimentation”.
Comme beaucoup de pièces de Windows 10, le mode Économiseur de Batterie qui ressemble un peu à un work-in-progress. Il pourrait être plus agressif dans la diminution de la vitesse de votre CPU et d’effectuer d’autres réglages pour prolonger votre vie de la batterie, et Microsoft peut ajouter sur cette fonctionnalité dans le futur.
Mais, malgré cela, le mode Économiseur de Batterie est toujours utile suffisant pour la plupart des gens. Windows peut automatiquement activer mode Économiseur de Batterie et de le désactiver lorsque nécessaire, pour économiser sur les fastidieux microgestion, de sorte que vous pouvez continuer à travailler.