
Som 15 GB telefonen kan verka som det har en hel del utrymme, men efter att ha tagit alla dessa bilder, synkronisera alla som musik och att ladda ner alla dessa ljudböcker, det kunde sjunka ganska snabbt. Med så många filer på din enhet, hur är det meningen att du ska få reda på vilka filer som tar upp mest utrymme? Vi ska visa några olika sätt att analysera lagring på din Android-enhet.
Hur Läser Utrymme för Användning Med Android-Inställningar
Det finns ett alternativ i Android inställningar som ger lite grundläggande information om ditt lagringsutrymme, så att du kan analysera utrymme utan att installera någon tredje part apps. För att komma åt inställningar genom att dra nedåt från toppen av skärmen för att öppna anmälan center.
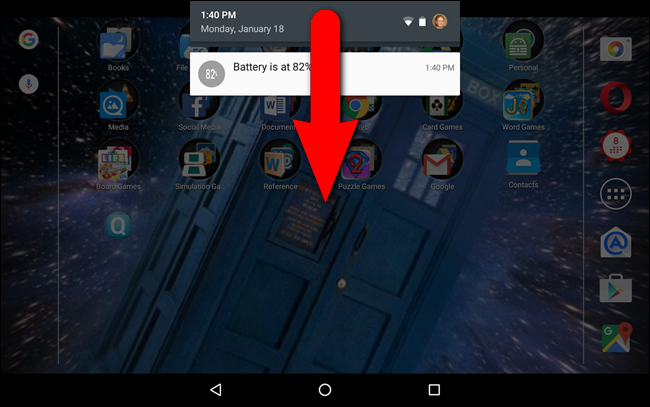
Så, dra ner igen på anmälan center för att komma åt “Quick Settings” – skärmen. Tryck på “Inställningar” – ikonen i övre högra hörnet.
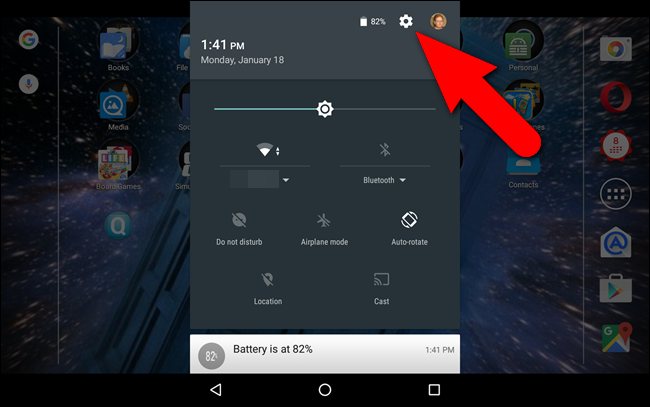
I avsnittet Enhet, tryck på “Lagring & USB”. (På vissa enheter, detta kan vara på ett annat område–på Samsung-enheter, till exempel, kan det vara under “System”).

Den “Interna minnet” (eller “Lager”) skärmen visas. Den mängd utrymme som används och den totala utrymme på enheten visas längst upp på skärmen. Mängden utrymme som tas upp av “Appar”, “Bilder”, “Video”, “Audio” är listade nedan. Du kan tryck på en kategori för mer detaljerad information.
ANM: Om enheten har en extern SD-kortet, de uppgifter som anges i slutet av intern lagring listan.
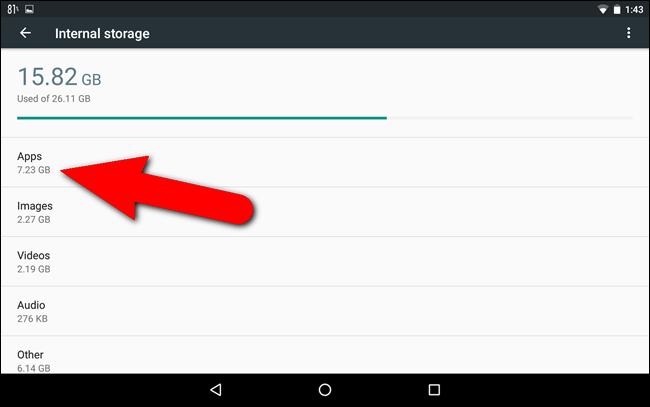
Till exempel, eftersom de flesta av våra lager tas upp av apps, vi knackade på “Apps” för att se vilka som tar upp mest utrymme. Du kommer att se en lista över program som anordnas från den största till den minsta. Om det är någon nära toppen av den listan som du inte använder, kan du överväga att avinstallera dem.
För att sortera listan efter namn istället, tryck på meny-knappen (tre prickar) i det övre högra hörnet av skärmen och välj “Sortera efter Namn”.

När du tittar på “Bilder” från “Internt minne” kan du inte bara sortera filer och mappar med hjälp av den sorts meny (tre linjer), men du kan också växla mellan listvyn och ikonvyn med hjälp av visa-menyn (tre prickar).
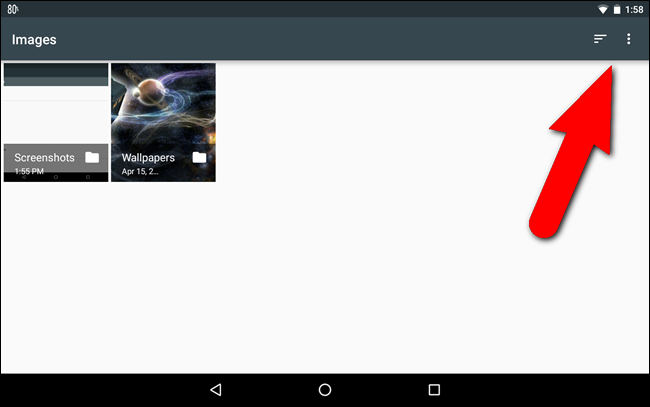
Det ser ut som “Andra” är också tar upp en hel del utrymme, så låt oss peka på “Andra” på “Internt minne” för att se var som händer. Detta kommer att visa alla filer och mappar på enheten.
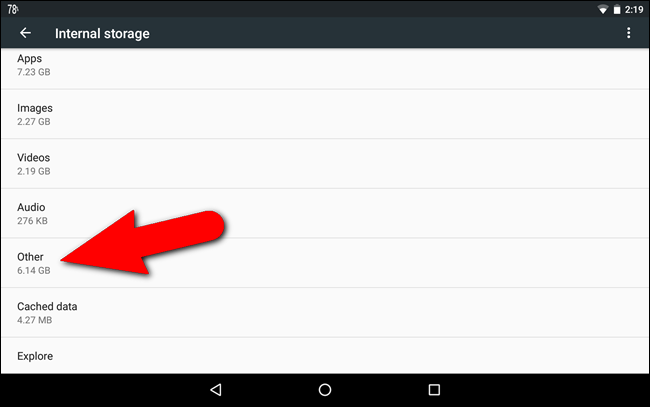
En varning visas som säger att hela innehållet i internminnet visas. För att fortsätta, tryck på “Utforska”.
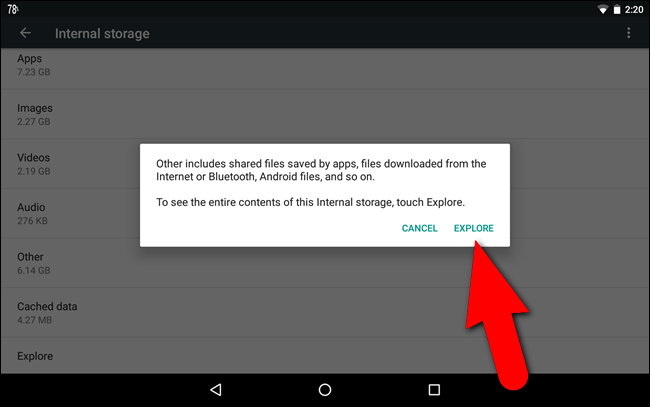
Hela innehållet i enhetens internminne kommer att listas. Men, här kommer listan mappar med namn snarare än storlek. Tryck på de tre linjer ikonen i övre högra hörnet om du vill ändra ordning på dem genom storlek, för att se vilka kataloger som tar upp mest utrymme.
Tryck på en mapp för att borra ner och visa information om specifika filer och undermappar.
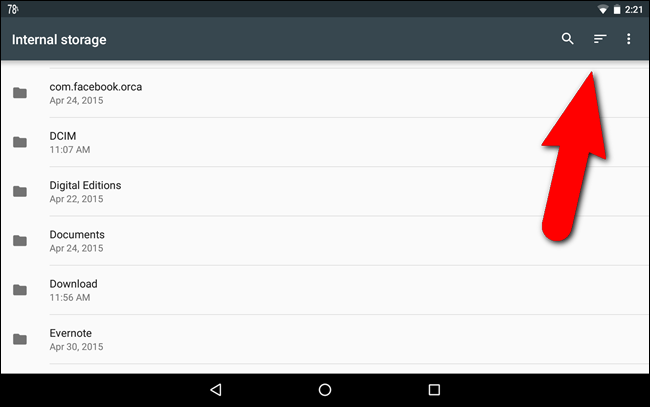
Hur vill Visa Mer Detaljerad Information med Enheten Lagring Analyzer
“Storage & USB” inställningar kan ge tillräckligt med information för ditt ändamål, men det finns andra alternativ som ger en mer detaljerad grafisk representation av lagring på din enhet. Enheten Lagring Analyzer app (känd i Google Play Store som “Förvaring Analyzer & Disk Usage”) är ett populärt val som är gratis och tillåter dig att visa diskanvändning information för både den interna och den externa SD-kort för lagring på din enhet.
Vi använde en Samsung Galaxy Tab, En för att illustrera hur du kan använda Enheten Lagring Analyzer app, men den fungerar på samma sätt på andra Android-telefoner och tabletter.
För att installera appen, sök efter det i Play Store på din enhet eller på nätet, väljer du den från sökresultaten och tryck sedan på “Installera”. Du kan också gå direkt till sin Butik sida genom att klicka här.
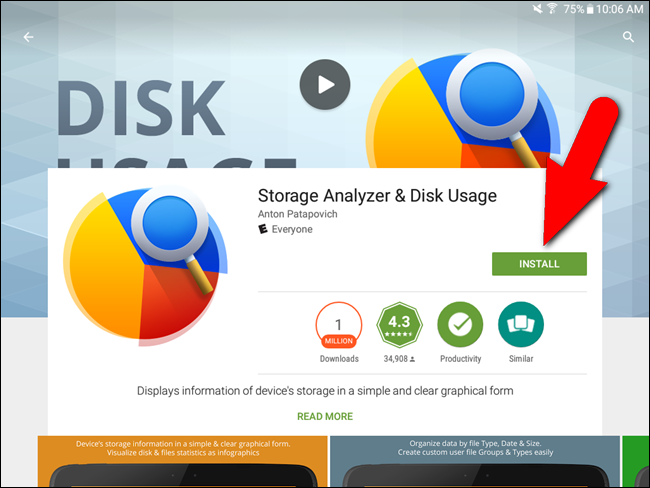
En “Driver” – ikonen kommer att visas på din startskärmen. Tryck på ikonen för att öppna appen.
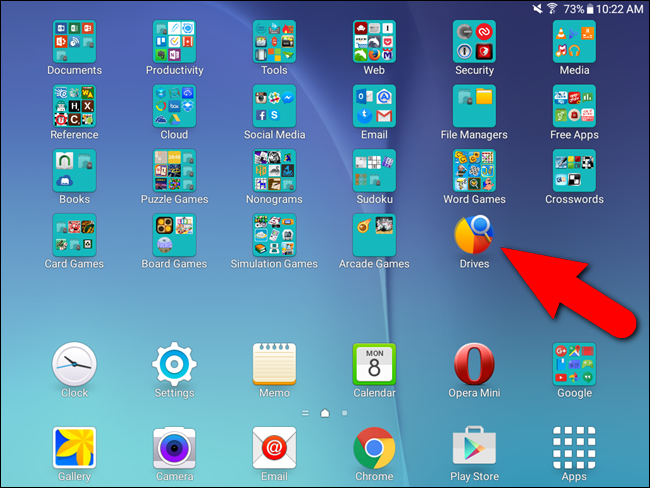
“Enheten är Förråd” – fliken visar visar “Extern Lagring”, som faktiskt är den interna lagring, inte den externa SD-kort för lagring. Om du vill visa information om den externa SD-kort för lagring, tryck på “extSdCard” – ikonen (på höger sida i liggande läge eller längst upp i stående läge).
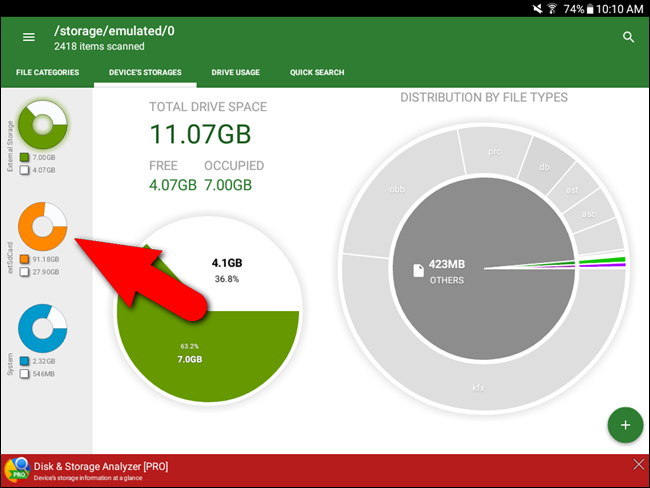
En grafisk representation av den externa SD-kortet i din enhet visas.

“Enheten är Förråd” – fliken kan du bara se en övergripande representation av lagring på din interna lagring och externa SD-kort för lagring. För mer information, välj först den enhet som du vill ha mer detaljerad information om Enhetens Lager” – fliken sedan på “Arkiv Kategorier” – fliken. Tryck på någon av grupperna i listan till vänster för mer information om filer av den typen på den valda enheten.
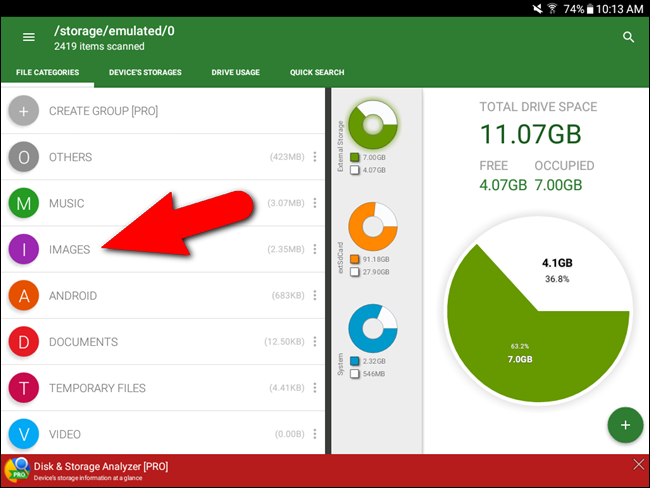
Till exempel, vi knackade på “Bilder” – grupp. På det interna minnet, vi har “Portable Network Graphic” (.png) och “JPEG-Bild” (.jpeg -) bilder och de är grupperade efter de filtyper under “Bilder” – grupp.
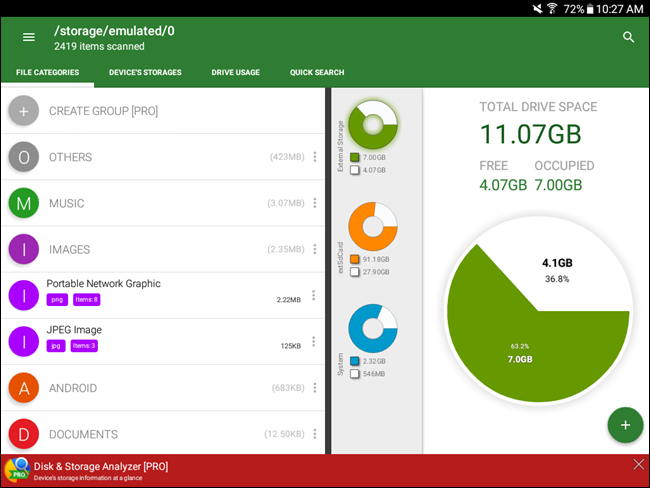
När vi trycker på “Portable Network Graphic” grupp, alla “.png-filer på den interna lagringen är listade. Du kan sortera listan på olika sätt genom att trycka på plus-ikonen i nedre högra hörnet och sedan trycka på “Sortera” – ikonen.
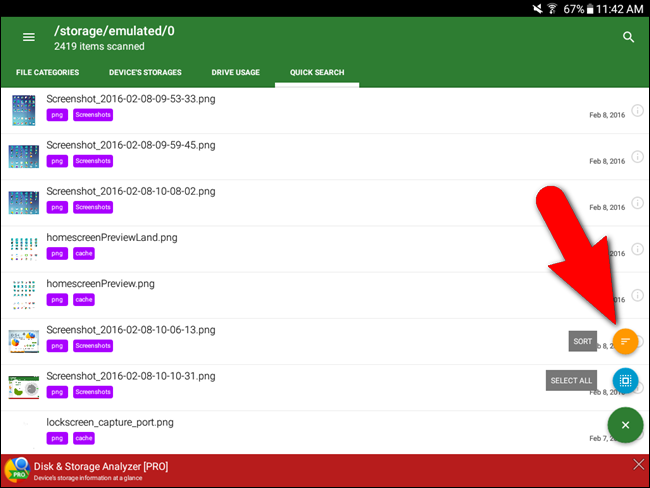
I dialogrutan som visas, peka på ett alternativ för att sortera filerna.
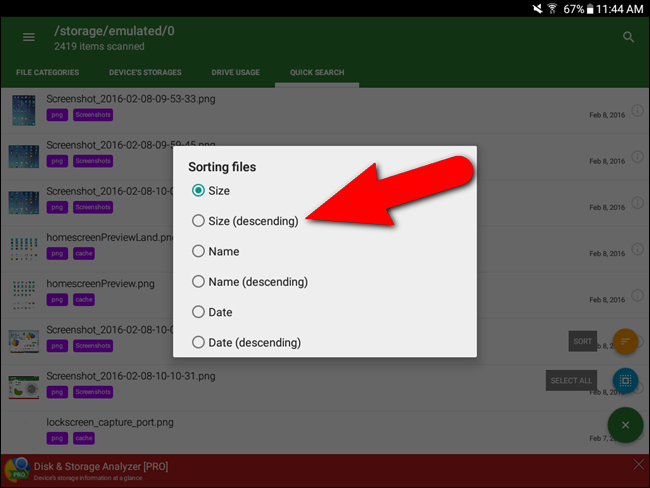
Du kan visa mer information genom att trycka på info-ikonen till höger om filnamnet, datum för filen.
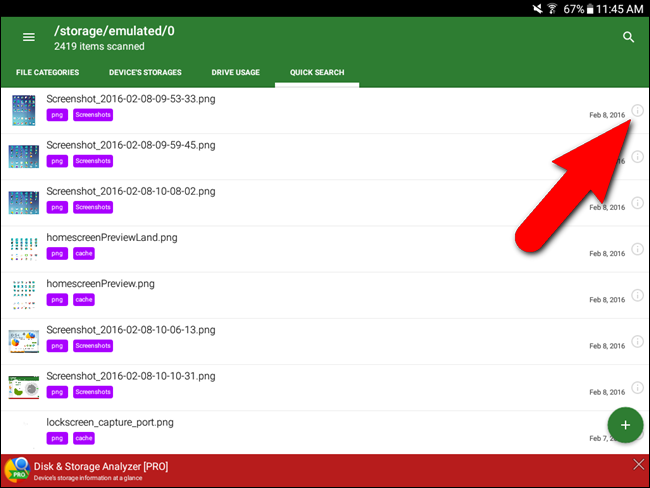
Ytterligare information om filen, inklusive dess storlek, visas i en ruta längst upp på skärmen. Om filen är en bild, visas nedan i rutan. Om du vill ta bort filen, kan du göra det på denna skärm genom att trycka på meny-ikonen (tre prickar) i det övre högra hörnet av skärmen och sedan trycka på “ta Bort”. Du kan också “Öppna” filen från denna meny.
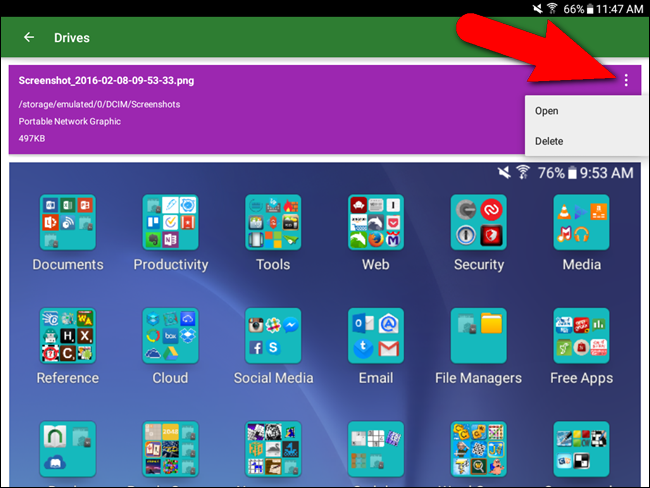
Du kan också ta bort en fil genom att trycka på och hålla ned ditt finger på filen tills options visas i det nedre vänstra hörnet av skärmen. Tryck på “ta Bort” – knappen för att radera filen. Du kan markera och radera flera filer, för–tryck bara och håll ned på varje fil för att välja det. Välja flera filer visas antalet filer som är valda intill vänster pil. I endera fallet, tryck på vänster pil för att välja alla filer.
För att välja alla filer, tryck på “Välj Alla” – ikonen.
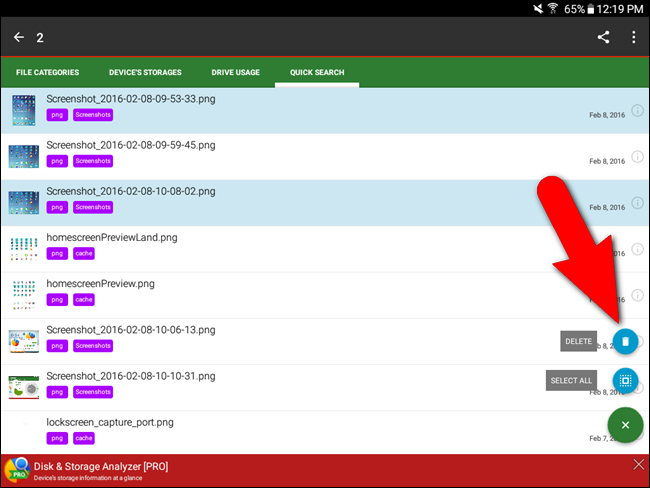
“Disk Usage” – fliken visar kataloger på disken du har valt på “Device’ s Förråd” – fliken. Tryck på en mapp för att få mer detaljerad information om undermappar i den.

Undermappar i den markerade mappen visas och den grafiska representationen på rätt ändras för att återspegla dessa undermappar. Du kan fortsätta att trycka på undermappar att borra ner filen nivå. Du kan visa information om de filer och välja, sortera och ta bort filer på samma sätt som beskrevs tidigare.
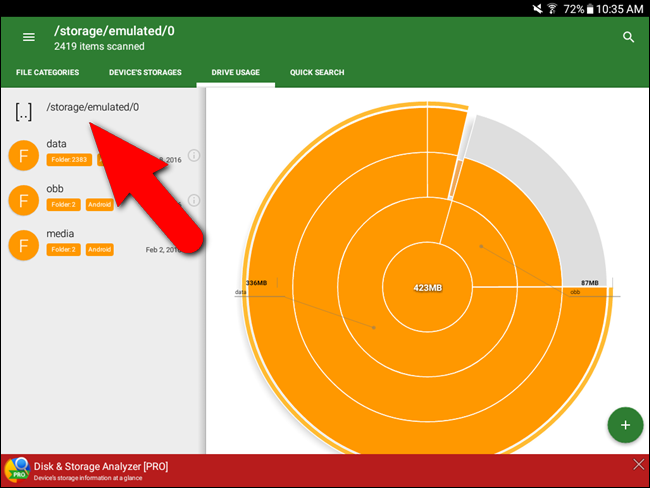
För att komma till fler alternativ, tryck på meny-ikonen (tre horisontella staplar) i det övre vänstra hörnet av skärmen.
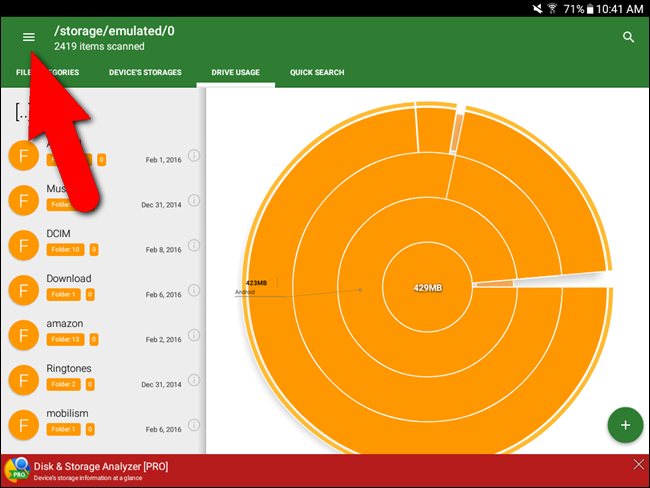
I denna meny kan du välja att gruppera filer och mappar “Med typ” eller “storlek” (i den fria versionen av appen). “Största Filer” alternativet visar en lista över de 10 filerna tar upp mest plats på den enhet som är aktiv på “Device’ s Förråd” – fliken. På listan över de största filerna, du kan välja, sortera och ta bort filer på samma sätt som vi diskuterat tidigare i den här artikeln.
ANM: Pro-versionen ($2.99 från skrivandet av denna artikel) av appen kan du se topp 50 och 100 största filerna och sortera filer och mappar efter datum.
Det finns många, många andra utrymme analysatorer på Play Store, vissa (som Minne Karta) visa din plats i en unik, lätt-att-läsa-format:
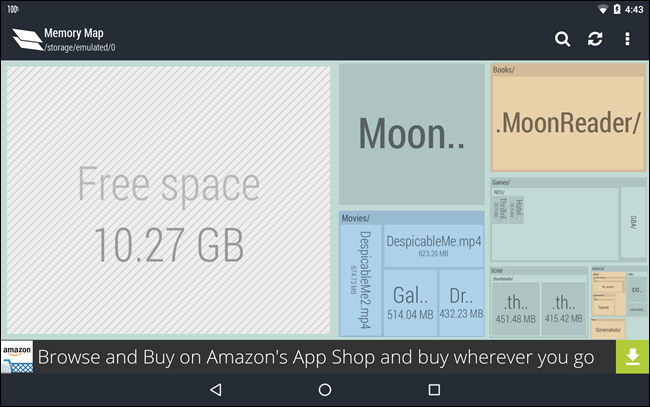
Men den inbyggda lagring av inställning bör tjäna de flesta människor väl. Om du behöver mer information, program som Enheten Lagring Analyzer och Minne Karta är bra alternativ.


