
Windows 10 voorzien van een nieuwe “Batterijen Gebruiken” scherm, toont u welke aftappen van uw laptop sap. Dat betekent dat je je precies vertellen welke apps–zowel desktop en Windows 10 “universele” apps zijn het gebruik van te veel kracht.
Deze functie is een onderdeel van de “Battery saver” scherm in de nieuwe app Instellingen. Zoals sommige van Windows 10 andere nieuwe functies, het was oorspronkelijk een onderdeel van Windows Phone, maar kwam tot de desktop-als Windows-10 werd uitgebracht. Het zal breken hoeveel batterijvermogen uw beeldscherm en andere hardware gebruikt, ook.
Het vinden van het Gebruik van de Batterij Scherm
GERELATEERD ARTIKEL Hoe om te Zien Welke Toepassingen het Ledigen van Uw Batterij op Windows 10
Hoe om te Zien Welke Toepassingen het Ledigen van Uw Batterij op Windows 10
Windows 10 voorzien van een nieuwe “Batterijen Gebruiken” scherm, toont u welke aftappen van uw laptop sap. Dat betekent dat het je vertellen… [Lees het Artikel]
Deze functie is nieuw in Windows 10, dus je zult het nergens vinden in de oude Bedieningspaneel. Het is gelegen in de nieuwe Instellingen-app, die u kunt starten door te klikken op de “Instellingen” optie in het menu Start.
In de Instellingen-app, selecteer “System” en selecteer vervolgens “Battery saver.” U kunt ook “batterijbesparing” in de Cortana zoekvak en selecteer de “Battery saver” optie om direct naar dit scherm.

Aan de rechterkant van het scherm ziet u een overzicht dat weergeeft hoeveel batterij er nog over is en hoeveel tijd van Windows schattingen krijg je van dat. Tik of klik op de “Batterijen gebruiken” link onder deze rubriek om meer details te zien.
Het Analyseren Van Uw Energieverbruik
Standaard is het Gebruik van de Batterij scherm toont informatie van de afgelopen 24 uur. U kunt echter ook het tonen van informatie van de laatste 48 uur, of vanaf de laatste week.
Om deze instelling te wijzigen, tik of klik op het dropdown menu onder “Met gebruik van de batterij over alle apps uit de laatste” aan de bovenkant van het scherm en selecteer “24 Uur”, “48 Uur” of “1 Week”.
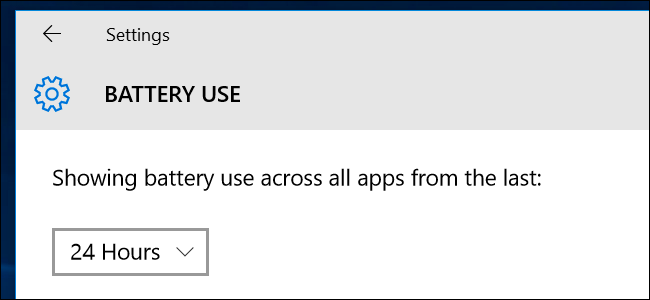
Onderaan dit venster, zie je “Systeem”, “Display” en “Wi-Fi” percentages. Dit toont hoeveel de batterij is gebruikt door een systeem van processen, het display en wordt uw Wi-Fi-radio.
Je zult waarschijnlijk zien dat er op het scherm wel een beetje van de macht. Te verlichten dat, probeer dan het verlagen van uw scherm de helderheid, of vertel uw beeldscherm gaan slapen vaker in Instellingen > Systeem > energie & Slapen.
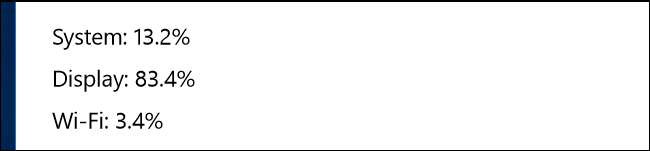
De “In gebruik” en “Achtergrond” opties weergeven hoeveel stroom wordt gebruikt door applicaties, terwijl je met hen, in vergelijking met toepassingen op de achtergrond.
Als er apps zijn het gebruik van energie in de achtergrond, kunt u klik of tik op de “achtergrond Wijzigen app-instellingen” link en configure apps niet op de achtergrond uitgevoerd. Dit werkt alleen voor de universele Windows-10 apps. Ze zullen niet automatisch ontvangen van meldingen, nieuwe gegevens ophalen voor live tiles, of het uitvoeren van andere achtergrond taken. Dit kan u helpen te besparen op batterijcapaciteit, vooral als je niet daadwerkelijk gebruik maken van die nieuwe Windows-10 apps.
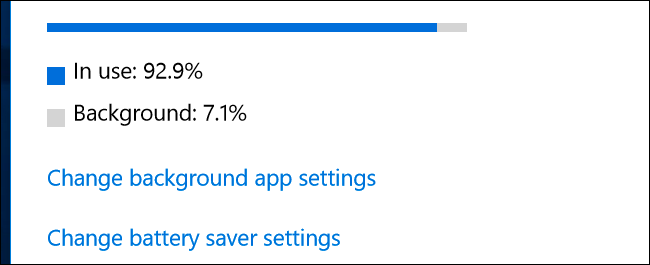
Scroll verder naar beneden en je ziet een lijst van toepassingen. Dit is de meest bruikbare deel van de lijst, het overzicht van de desktop-toepassingen als universele apps. Het zal in het display een lijst van de apps hebben de accu hebben gebruikt in die periode, en u te laten zien welk percentage van je batterij elke app heeft gebruikt.
Als een app niet wordt weergegeven in de lijst hier, nooit gebruikt, terwijl je op de batterij, zodat het nooit verbruikt geen batterijen macht.
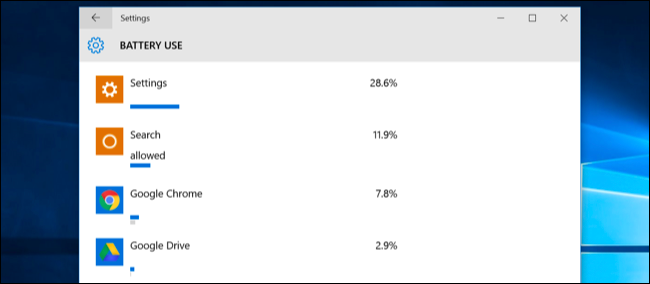
U kunt meer informatie over een specifieke toepassing van het energieverbruik door te klikken, of door er op te klikken en vervolgens te klikken op de knop “Details”. U zult in staat zijn om te zien hoe welk percentage van de macht van de app wordt gebruikt voor systeem processen, het display en Wi-Fi. U zult ook in staat zijn om te zien hoeveel macht de app gebruikt terwijl je actief gebruikt, en hoeveel het gebruikt wanneer ze worden uitgevoerd in de achtergrond.
Zoals bij het overzicht van alle apps op het hoofdscherm, kunt u kiezen voor weergave van informatie van de afgelopen 24 uur, 48 uur of een week. Hier is bijvoorbeeld hoeveel batterij Google Chrome gebruikt op mijn laptop in de afgelopen 48 uur:
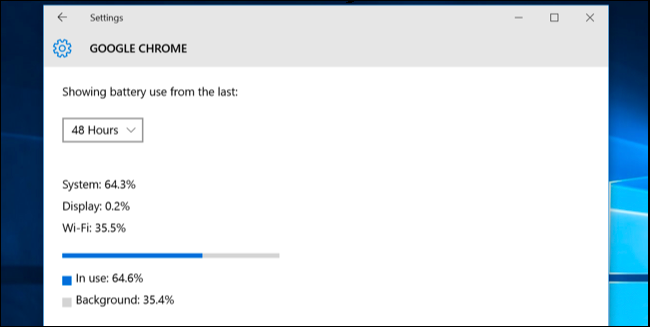
Ziet u het woord “Toegestaan” onder sommige Windows-10 universele apps in de lijst. Dit geeft ze de kans om te draaien in de achtergrond. U kunt kiezen voor een app en selecteer vervolgens de knop “Details” voor meer informatie. Vanaf hier kunt u het uitschakelen van de “staat deze app in de achtergrond uitvoeren” optie en het voorkomen van de app van het gebruik van energie in de achtergrond.
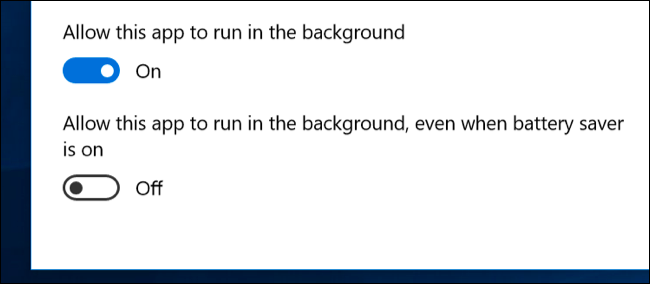
Hoe te om te Verhogen Uw Laptop of Tablet Levensduur van de Batterij
GERELATEERD ARTIKEL Hoe te om te Verhogen Uw Windows-Laptop Levensduur van de Batterij
Hoe te om te Verhogen Uw Windows-Laptop Levensduur van de Batterij
We vaak fixeren op smartphone levensduur van de batterij, maar de meeste laptops nog steeds niet alle-daagse levensduur van de batterij. Liever dan altijd met… [Lees het Artikel]
Er is geen weg omheen: Alle applicaties die u gebruikt zal de afvoer van de batterij, en wat de toepassingen die u het meest waarschijnlijk hoog in de lijst. Veeleisende toepassingen, bijvoorbeeld de veeleisende PC-games of video-compressie-programma ‘ s–ook veel energie.
Het gebruik van de Batterij-scherm biedt opties voor het beheren van de vraag of Windows 10 apps op de achtergrond worden uitgevoerd, die moet helpen als je met dat soort app. Maar er is geen manier om te controleren Windows bureaublad-apps in het Instellingen scherm.
Als een desktop applicatie is zuigen af van de macht, terwijl in de achtergrond draait, kunt u energie besparen door het sluiten wanneer u deze niet gebruikt. Als een toepassing is het gebruik van veel van de macht, terwijl u het ook gebruikt, er is niet per se veel dat je kunt doen. Je zou kunnen proberen op zoek naar een alternatieve toepassing die niet zo veel vermogen, of proberen te maken van de toepassing van meer lichtgewicht–bijvoorbeeld door het verwijderen van browser-extensies, zodat click-to-play met plug-ins, en het hebben van minder tabbladen tegelijk geopend in uw webbrowser.
Het is niet alleen apps, ofwel–tal van andere instellingen kunnen van invloed zijn op de levensduur van uw batterij. De achtergrondverlichting van het scherm gebruikt vrij een beetje van de macht, dus het verlagen van uw helderheid van het scherm zal helpen. Met uw PC automatisch in de slaapstand sneller kan ook helpen als je niet in de gewoonte om de slaapstand wanneer u hem niet gebruikt. Bekijk onze handleiding om Windows levensduur van de batterij voor meer details over hoe u het meeste uit uw laptop of tablet.
Het gebruik van de Batterij scherm is niet een one-stop-shop voor het maken van toepassingen gebruikt minder vermogen. Echter, het is een handige manier en de enige manier waarop in Windows–om te zien welke apps de meeste macht. Deze informatie zelfs niet worden weergegeven in de hoop nieuwe Task Manager.
Met deze informatie kunt u een idee krijgen van waar je kracht gaat en het maken van geïnformeerde beslissingen te helpen strek je de levensduur van de batterij.
Image Credit: DobaKung op Flickr


