
Windows 10 kommt mit einem integrierten E-Mail-app, von der aus Sie Zugriff auf alle Ihre verschiedenen E-Mail-Konten (einschließlich Outlook.com, Gmail, Yahoo! und andere) in einer einzigen, zentralisierten interface. Mit, es gibt keine Notwendigkeit, gehen Sie zu verschiedenen websites oder apps für Ihren E-Mail. Hier ist, wie es einzurichten.
Einrichten von E-Mail Von Anderen Konten
Mail unterstützt alle der beliebtesten E-mail-Dienste, einschließlich Outlook, Exchange, Gmail, Yahoo! Mail, iCloud und jedem beliebigen Konto, das POP oder IMAP unterstützt. Klicken Sie auf der Mail-Kachel, die app zu starten, und drücken Sie die “Get Started” – Taste. Wenn Sie angemeldet sind, wird in Ihrem Microsoft-Konto an, sollte die app bereits Ihre outlook.com E-Mail-Adresse in der Liste. Klicken Sie auf das Symbol “Einstellungen” in der linken unteren Bildschirmecke, oder wischen Sie vom rechten Rand des Bildschirms, und Tippen Sie dann auf “Einstellungen.” Aus der rechten Seitenleiste gehen Sie auf Konten > Konto Hinzufügen.

Die “Wählen Sie ein Konto” – Fenster wird erscheinen. Mail kommt fertig mit allen Arten von gängigen E-Mail-Dienste. Wählen Sie den Typ des Kontos, das Sie hinzufügen möchten, und Folgen Sie den Anweisungen auf dem Bildschirm. Wenn Ihre Einstellungen korrekt sind, dann springst du direkt auf das Konto des Posteingangs, bereit zum starten der Verarbeitung von E-mail. Wenn Sie mehr als ein Konto haben, können Sie zwischen diesen wechseln, indem Sie “Benutzerkonten” in der oberen linken Ecke.

Verbinden Sie Mehrere Posteingänge
In Mail können Sie verknüpfen Sie Ihre Posteingänge, so können Sie sehen, alle Nachrichten von allen Konten in einem zentralen Posteingang. Zeigen Sie mit der Maus an der unteren rechten Ecke des Bildschirms und klicken Sie auf “Einstellungen.” Aus der rechten Seitenleiste, klicken Sie auf “Konten Verwalten > Posteingänge Verknüpfen.”

Ein pop-up-Feld wird geöffnet. Jetzt wählen Sie einfach die Konten, die Sie verknüpfen möchten, und geben Sie den neuen verknüpften Posteingang einen Namen.
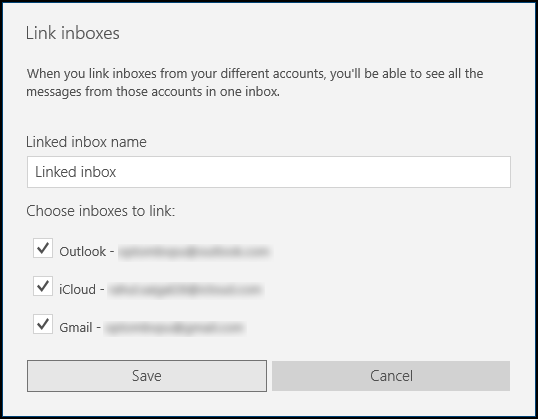
Passen Sie Ihre E-Mail-Erfahrung
Klicken Sie auf die Schaltfläche Einstellungen in der unteren rechten Ecke des Bildschirms, oder wenn Sie auf einem touch-Gerät arbeiten, streichen Sie vom rechten Bildschirmrand und Tippen Sie dann auf “Einstellungen.” Es gibt zwei Arten von Einstellungen in Mail: diese bestimmte Konten, und diejenigen, die gelten für alle Konten. Einstellungen gelten für alle Konten können Sie zwicken die ganze Aspekt Sie Ihre E-Mail-Erfahrung, einschließlich der Personalisierung und der lese-Optionen.
Gehen Sie zu Einstellungen > Personalisierung in der rechten sidebar. Hier können Sie wählen aus einer Sammlung von 10 verschiedenen Farben, oder verwenden Sie die Windows-Akzentfarbe für die nahtlose integration. Sie können Umschalten zwischen dem hellen und dunklen theme und den hintergrund zu decken das gesamte Fenster oder nur den rechten Bereich, wo Sie Lesen, neue Nachrichten Lesen und verfassen neuer E-mails. Fügen Sie Ihre eigenen hintergrund Bild, klicken Sie auf “Durchsuchen” und wählen Sie ein beliebiges Bild gespeichert auf Ihrem PC.

Für weitere funktionelle Anpassung, klicken Sie auf Einstellungen > Lesen in der rechten Seitenleiste verwalten Sie Ihre Tag-zu-Tag-mail-lese-Erlebnis. Zum Beispiel, Caret Browsing in ” E-Mail können Sie navigieren Sie im Lesebereich mit der Tastatur-cursor. Verwenden Sie die Pfeil-Tasten, Seite nach Oben/nach Unten zu Blättern, und drücken Sie Home oder End-springen an den Anfang oder das Ende einer Nachricht.
Sie können benutzen Sie die “Auto-öffnen-weiter-Punkt” auf ein oder aus, um anzugeben, was Sie tun möchten, wenn Sie eine Nachricht löschen,—verschieben, um die nächste Nachricht, oder gehen Sie zurück zu Ihrem Hintergrundbild. Mit Mail kannst du auch entscheiden, Wann eine Nachricht als gelesen markiert wird:
- Wenn sich die Auswahl ändert (wenn Sie wählen Sie eine andere Nachricht)
- Nicht automatisch markieren Sie den Eintrag als gelesen (Sie haben, um Sie zu markieren als gelesen manuell)
- Bei der Anzeige im Lesebereich (es macht E-Mail Kennzeichnen einer Nachricht als gelesen erst, nachdem Sie hatte es offen für eine bestimmte Anzahl von Sekunden)

Wenn Sie mehr als ein Konto in Mail, dann können Sie zwicken Sie bestimmte Einstellungen auf einer pro-Konto-basis. In den Einstellungen Menü, können diese optimiert werden für jedes einzelne Konto:
- Schnelle Aktionen: Auch bekannt als Swipe-Aktionen, diese können Sie betreiben auf eine Nachricht in der Liste durch ziehen Sie Ihren finger nach Links oder rechts über. Swiping rechts markiert die Nachricht als markiert und auf der linken Seite den Archiven. Sie können jedoch anpassen, was, die rechts swipe Links und swipe tun (oder zu deaktivieren swipe-action-Funktion komplett). Sie können setzen oder entfernen Sie ein flag, markieren einer Nachricht als gelesen oder ungelesen markieren, archivieren, löschen, oder verschieben.
- Signatur: Dies ermöglicht Ihnen das erstellen und hinzufügen einer E-Mail-Signatur zu allen Nachrichten, die Sie senden von einem bestimmten Konto.
- Gespräch: Gruppierung von Nachrichten nach Konversation ist standardmäßig aktiviert, und gruppiert alle Nachrichten mit demselben Betreff in einem thread.
- Automatische Antworten: auf die Outlook-und Exchange-Konten, können Sie diese einschalten zum senden von automatischen Antworten für Menschen, wenn Sie weiß, du bist nicht gehen, um zu sehen, Ihre E-Mails für eine Weile.
- Benachrichtigungen: Windows wird Sie wissen lassen, wenn eine neue Nachricht eintrifft, für ein bestimmtes Konto. Schalten Sie “action center” und dann festlegen, wie Sie benachrichtigt werden möchten,–mit einem sound oder ein banner. Sie anpassen können Benachrichtigungen für jedes email-Konto separat nach Ihren Bedürfnissen.
- Externe Bilder automatisch herunterladen und Stil Formate (erhältlich in der Lesung Abschnitt): Entscheiden Sie, ob Sie E-Mail Bilder automatisch herunterladen. Wenn Sie dies ausgeschaltet haben, können Sie wählen, laden Sie externe Bilder in E-Mails, wie Sie Sie Lesen.

Sie können auch die pin ein Konto den Posteingang oder andere E-mail-Ordner auf Ihrem Start-Menü für sofortigen Zugang und Effizienz. Zum Beispiel, wenn Sie einen Ordner namens ” Wichtig, möchten Sie vielleicht, Sie ruhen auf Ihrem Start-Menü. Der rechten Maustaste auf den Ordner, den Sie auf Stift und wählen Sie “an Startmenü anheften.” Klicken Sie auf das angeheftete Ordner und Sie gelangen direkt zu diesem Ordner.
Anpassen, Wie Ihre Konten Herunterladen Von Nachrichten
Schließlich können Sie gehen in jedes Konto individuelle Einstellungen zu zwicken, wie es lädt neue Nachrichten. Gehen Sie zu “Einstellungen” > “Konten Verwalten” und klicken Sie auf ein Konto, um es zu Bearbeiten. Sie können den Namen ändern oder das Konto löschen, aber am wichtigsten hier ist die “Ändern der Postfach-sync-Einstellungen” – Abschnitt, der beinhaltet:
- Neue Inhalte herunterladen: mit Diesem Menüpunkt können Sie wählen, wie oft der Mail-app auf neue Nachrichten prüfen. In der Regel “bei Elementeingang” ist, was Sie wollen. Manche account-Typen bieten nur “Alle 15 Minuten”, “Alle 30 Minuten” und so weiter, wenn Sie lieber nicht überschwemmt werden mit notificatinos. Wenn Sie “Manual”, dann Mail nie überprüft, es sei denn, Sie drücken Sie die Schaltfläche “Synchronisieren”. E-Mail kann auch dynamisch zu verwalten, wie oft neue E-mail heruntergeladen wird, basierend auf der Verwendung.
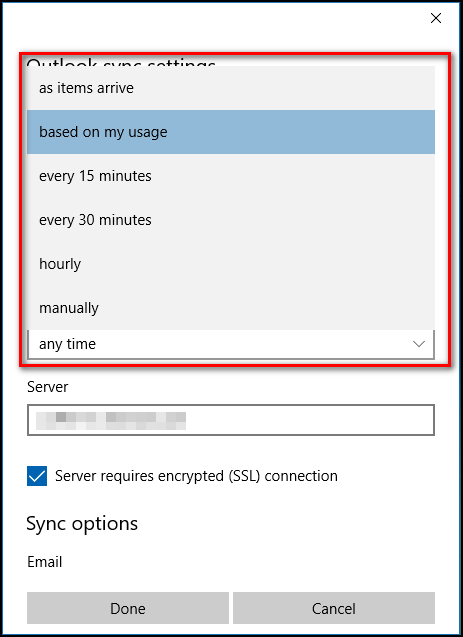
- Immer laden Sie die vollständige Meldung und Bildern aus dem Internet: Statt Holen die gesamte Nachricht, deaktivieren Sie das “Immer laden Sie die vollständige Meldung und Bildern aus dem Internet” aktivieren. Dies lässt Sie kleine Vorschaubilder Ihrer eingehenden Nachrichten, so dass Sie navigieren können Sie Ihren Posteingang effizienter zu gestalten. Wenn Sie eine langsame internet-Verbindung oder verringern möchten Ihre Daten Nutzung, dann ist diese option könnte für Sie nützlich sein.
- E-Mail herunterladen: Wie weit zurück wollen Sie Ihre E-mail-Sammlung gesammelt? Wenn Sie ein Telefon oder tablet, dann möchten Sie vielleicht, um die Anzahl der gespeicherten Nachrichten in der Mail-app. “Der Letzte Monat” – option ist eine gute Wahl und genug für den Tag-zu-Tag-Nutzung.

- Sync-Optionen: Hier sehen Sie drei Menüpunkte: Email, Kalender und/oder Kontakte. Wechseln Sie die Elemente, die Sie synchronisieren möchten mit Ihrem Konto an oder aus. Wenn Sie vor jedem sync-Problemen, klicken Sie auf “Erweiterte mailbox-Einstellungen” konfigurieren Sie die Eingehende E-Mail-server Ausgehende E-Mail-server, Kalender-server, Kontakte server.
Vergessen Sie nicht, Ihre E-Mail-Konten können auch synchronisieren Sie Ihre Kontakte und Kalender, zu, so schauen Sie sich unsere Artikel über diese apps für mehr info über die Einrichtung des gesamten Windows-10-suite.
VERWANDTE ARTIKEL Wie Sie das Hinzufügen von Kontakten aus Gmail, Outlook, und Mehr zu Windows 10 Adressbuch
Wie Sie das Hinzufügen von Kontakten aus Gmail, Outlook, und Mehr zu Windows 10 Adressbuch
Viele von uns jonglieren mehrere E-Mail Konten zwischen unserem persönlichen und beruflichen Leben. Zu verwalten, sondern mehrere separate Adresse Bücher können Sie… [Artikel Lesen]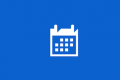 , Wie zum Erstellen und Synchronisieren von Kalender-Ereignissen in Windows 10
, Wie zum Erstellen und Synchronisieren von Kalender-Ereignissen in Windows 10
Die Kalender-app enthalten, mit Windows 10 ist ein modernes, universal-app, integriert sich wunderbar mit E-Mail und andere Windows – … [Artikel Lesen]


