
Windows 10 comprend un nouveau “Utilisation de la Batterie” à l’écran qui vous montre ce qui est de drainage de votre ordinateur portable jus. Cela signifie que je vais vous dire exactement ce que les applications de bureau et Windows 10 “universelle” apps–utilisez trop de force.
Cette fonctionnalité fait partie de la “Batterie” économiseur d’écran dans la nouvelle application Paramètres. À l’instar de certains de Windows 10 autres nouvelles fonctionnalités, il était à l’origine partie de Windows Phone, mais il est venu sur le bureau lorsque Windows 10 a été libéré. Il va casser la quantité de puissance de la batterie de votre affichage et d’autres matériel utilise, aussi.
Trouver la Batterie Utiliser l’Écran
ARTICLE CONNEXE Façon de Voir les Applications Qui Sont à vider Votre Batterie sur Windows 10
Façon de Voir les Applications Qui Sont à vider Votre Batterie sur Windows 10
Windows 10 comprend un nouveau “Utilisation de la Batterie” à l’écran qui vous montre ce qui est de drainage de votre ordinateur portable jus. Cela signifie qu’il va vous le dire… [Lire l’Article]
Cette fonctionnalité est une nouveauté de Windows 10, de sorte que vous ne trouverez pas n’importe où dans l’ancien Panneau de Contrôle. Il est situé dans la nouvelle application Paramètres, que vous pouvez lancer en cliquant ou en appuyant sur l’option “Paramètres” dans le menu Démarrer.
Dans les Paramètres de l’application, sélectionnez “Système”, puis sélectionnez “économiseur de Batterie.” Vous pouvez aussi tapez simplement “économiseur de Batterie” dans la Cortana zone de recherche et sélectionnez l’option “économiseur de Batterie” pour aller directement à cet écran.
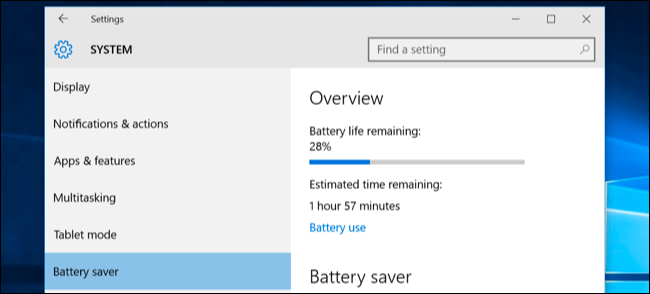
Sur le côté droit de l’écran, vous pouvez voir un aperçu qui affiche combien de vie de la batterie qu’il vous reste, et comment beaucoup de temps Windows les estimations que vous aurez à partir de cela. Cliquez ou appuyez sur “utilisation de la Batterie” lien dans cette rubrique pour avoir plus de détails.
Analyser Votre Consommation D’Énergie
Par défaut, la Batterie Utiliser l’écran affichera des informations au cours des 24 dernières heures. Cependant, vous pouvez également afficher des informations à partir de la dernière 48 heures, ou à partir de la dernière semaine.
Pour modifier ce paramètre, cliquez ou appuyez sur la liste déroulante sous “Montrant l’utilisation de la batterie à travers toutes les applications à partir de la dernière” en haut de l’écran et sélectionnez “24 Heures”, “48 Heures” ou “1 Semaine”.

En dessous de cette zone, vous allez voir “Système”, “Affichage” et “Wi-Fi” pourcentages. Cela montre combien la puissance de la batterie a été utilisée par les processus du système, l’écran, et votre radio Wi-Fi.
Vous verrez probablement que l’écran est à l’aide d’un peu de puissance. Pour atténuer ce problème, essayez de baisser la luminosité de votre écran, ou de dire à votre écran d’aller dormir plus souvent dans Paramètres > Système > Alimentation Et Sommeil.
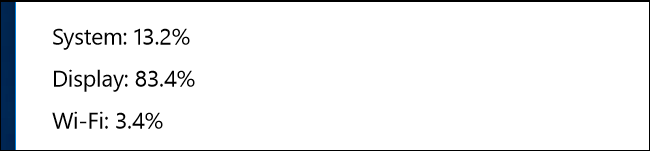
Le “En cours d’utilisation” et “arrière-plan” options de montrer comment l’énergie est utilisée par les applications pendant que vous êtes en utilisant, par rapport aux applications s’exécutant en arrière-plan.
Si les applications sont à l’aide de la puissance à l’arrière-plan, vous pouvez cliquez ou appuyez sur “Modifier l’arrière-plan des paramètres de l’application” lien et de configurer des applications pour ne pas s’exécuter en arrière-plan. Cela ne fonctionne que pour universal Windows 10 apps. Ils ne reçoivent pas automatiquement des notifications, de récupérer les nouvelles données de tuiles en direct, ou d’effectuer d’autres tâches en arrière-plan. Cela peut vous aider à économiser la batterie, surtout si vous n’avez pas réellement utiliser ces nouveaux Windows 10 apps.
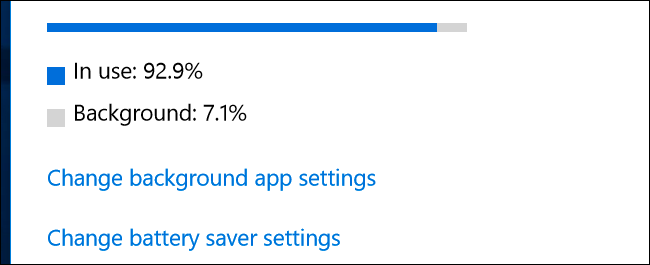
Faites défiler vers le bas plus loin et vous verrez une liste des applications. C’est la partie la plus utile de la liste, car elle répertorie vos applications de bureau ainsi que des applications universelles. Il va afficher une liste des applications ont utilisé la puissance de la batterie de la période, et vous montrer à quel pourcentage de votre batterie d’alimentation de chaque application a utilisé.
Si une application n’apparaît pas dans la liste ici, vous n’avez jamais utilisé alors que vous étiez sur la batterie, donc il n’a jamais consommé de l’alimentation de la batterie.
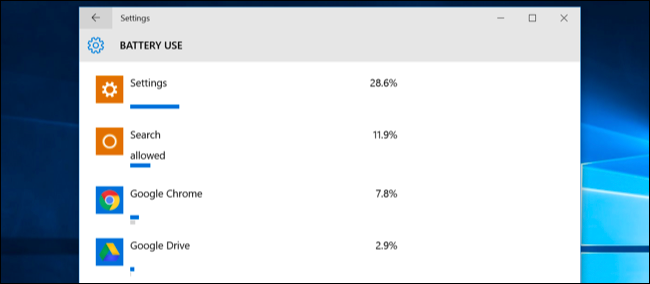
Vous pouvez afficher plus d’informations sur une application spécifique de l’utilisation de l’énergie en cliquant ou en appuyant dessus, puis en sélectionnant le bouton “Détails”. Vous serez en mesure de voir comment quel est le pourcentage de la puissance de l’application utilisée pour les processus du système, l’affichage, et d’une connexion Wi-Fi gratuite. Vous serez également en mesure de voir comment beaucoup de puissance de l’application utilisée pendant que vous étiez activement à l’utiliser, et combien il a utilisé lors de l’exécution en arrière-plan.
Comme avec la vue d’ensemble de toutes les applications sur l’écran principal, vous pouvez choisir d’afficher les détails de la dernière 24 heures, 48 heures ou une semaine. Par exemple, voici comment batterie de Google Chrome utilisé sur mon ordinateur portable au cours des 48 dernières heures:
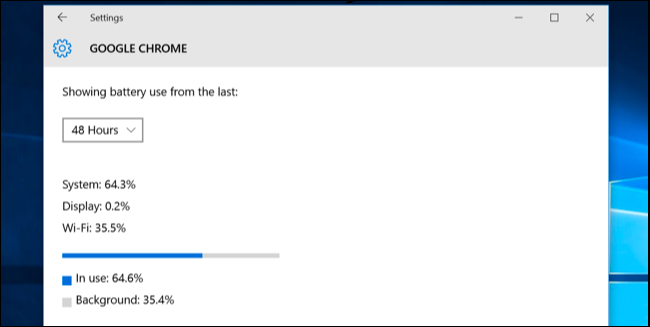
Vous pouvez voir le mot “Autorisé” sous certains Windows 10 applications universelles dans la liste. Cela indique qu’ils sont autorisés à s’exécuter en arrière-plan. Vous pouvez sélectionner une application, puis sélectionnez le bouton “Détails” pour voir plus de détails. De là, vous pouvez désactiver l’option “Autoriser cette application à exécuter en arrière-plan” et d’empêcher l’application à partir de l’utilisation de la puissance à l’arrière-plan.
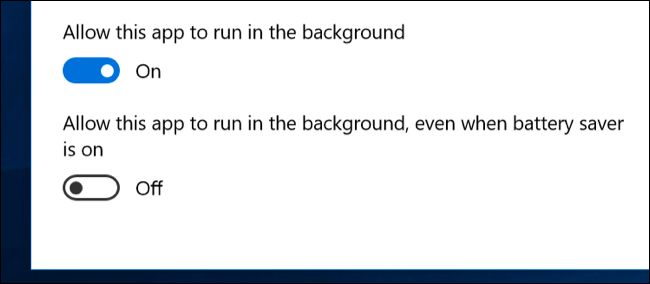
Comment Augmenter Votre ordinateur Portable ou Tablette de Vie de la Batterie
L’ARTICLE Comment Augmenter Votre Windows de l’ordinateur Portable Vie de la Batterie
Comment Augmenter Votre Windows de l’ordinateur Portable Vie de la Batterie
Souvent, nous nous fixons sur smartphone de vie de la batterie, mais la plupart des ordinateurs portables n’ont pas encore de tous les jours la vie de la batterie. Plutôt que de toujours à l’aide… [Lire l’Article]
Il n’y a pas moyen de contourner cela: Toutes les applications que vous utilisez le drain de la batterie, et les applications que vous utilisez le plus susceptible de haut rang dans la liste. Les applications exigeantes–par exemple, en exigeant des jeux PC ou vidéo les programmes de compression–utilisent également beaucoup d’énergie.
L’utilisation de la Batterie de l’écran fournit des options permettant de contrôler si Windows 10 applications peuvent s’exécuter en arrière-plan, qui devrait vous aider si vous êtes en utilisant ce type d’application. Mais il n’y a aucun moyen de contrôle du bureau de Windows apps à partir de l’écran des Paramètres.
Si une application de bureau est en train de sucer vers le bas beaucoup de puissance lors de l’exécution en arrière-plan, vous pouvez être en mesure d’économiser de l’énergie par le fermer lorsque vous ne l’utilisez pas. Si une application utilise beaucoup de puissance pendant que vous l’utilisez, il n’y a pas nécessairement beaucoup que vous pouvez faire. Vous pouvez essayer la recherche d’une alternative de l’application qui n’est pas aussi avides de pouvoir, ou d’essayer de rendre l’application plus léger–par exemple, par la désinstallation des extensions de navigateur, permettant de click-to-play plug-ins, et d’avoir moins d’onglets ouverts à la fois dans votre navigateur web.
Ce n’est pas seulement les applications,–beaucoup d’autres paramètres peuvent influer sur votre vie de la batterie. Le rétroéclairage de l’affichage utilise un peu de puissance, de sorte que la réduction de votre luminosité de l’affichage de l’aide. Avoir votre PC automatiquement le sommeil plus rapidement peut aussi vous aider si vous n’êtes pas dans l’habitude de la mettre en veille lorsque vous vous éloignez. Découvrez notre guide pour Windows de vie de la batterie pour plus de détails sur obtenir les la plupart hors de votre ordinateur portable ou votre tablette.
L’utilisation de la Batterie de l’écran n’est pas un one-stop-shop pour faire des applications utilisent moins d’énergie. Cependant, il est un moyen pratique–et la seule manière de Windows pour voir quelles applications utilisent le plus d’énergie. Cette information n’apparaît même pas dans la nappe nouveau Gestionnaire des Tâches.
Avec cette information, vous pouvez vous faire une idée de l’endroit où votre pouvoir et de prendre des décisions éclairées pour aider à étirer votre vie de la batterie.
Crédit Image: DobaKung sur Flickr


