
Windows stelt alle Pc ‘ s met een “Evenwichtige” voeding plan standaard. Maar er zijn ook “Power saver” en “High performance” – plannen. De fabrikant van uw PC kunnen hebben zelfs hun eigen kracht te plannen. Wat is het verschil tussen hen allen, en zou je de moeite schakelen?
Het Weergeven en Schakel de Stroom Plannen
Laten we eerst eens kijken naar wat je hebt. Zie energiebeheerschema ‘ s op Windows-10, rechts-klik op het batterij-icoontje in uw systeemvak en kies “Power Options”.
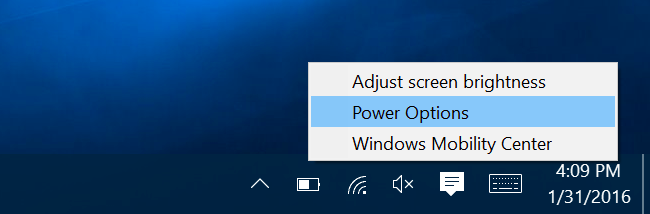
Dit scherm kan ook worden geopend via het Configuratiescherm. Klik op de “Hardware en geluiden” categorie en selecteer vervolgens “Power Options”.
Vanaf hier kunt u uw gewenste energiebeheerschema. “Evenwichtig” en “Power saver” zijn de standaard instellingen, terwijl het “High performance” is verborgen onder de “aanvullende schema ‘ s Weergeven” kop aan de onderkant. De fabrikant van uw PC kunnen hebben opgenomen in hun eigen kracht plannen ook, en u kunt uw eigen papiersoorten instellen als u wilt.
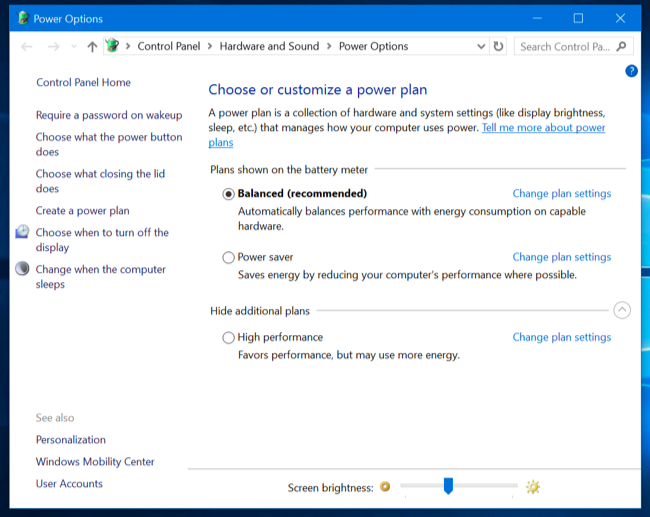
Wat is het Verschil?
Elk van deze schema ‘ s is eigenlijk gewoon een andere groep van instellingen. In plaats tweak instellingen één voor één, hoewel, deze “plannen” zijn ontworpen om een gemakkelijke manier om te schakelen tussen gemeenschappelijke groepen van instellingen. Bijvoorbeeld:
- Evenwicht: Evenwicht verhoogt automatisch uw CPU snelheid wanneer uw computer nodig het, en vermindert wanneer het niet nodig is. Dit is de standaard instelling, en het moet wel goed de meeste van de tijd.
- Spaarstand: de Spaarstand pogingen om energie te besparen door het verminderen van de CPU snelheid en het verlagen van de helderheid van het scherm, onder andere, vergelijkbare instellingen.
- Hoge Prestaties: Hoge Performance modus niet een lagere CPU snelheid wanneer het niet wordt gebruikt, draait het bij hogere snelheden de meeste van de tijd. Het verhoogt ook de helderheid van het scherm. Andere onderdelen, zoals uw Wi-Fi of een schijf, kan het ook niet in de energiebesparende modi.
Maar u hoeft niet te vertrouwen op enig samenvattingen van hoe de energieschema ‘ s werk. U kunt precies zien wat ze hier doen. In het venster energiebeheer, klik op “de schema-instellingen Wijzigen” naast een plan–zoals de Balanced plan, bijvoorbeeld: selecteer “geavanceerde energie-instellingen Wijzigen.” De drop-down box bovenaan dit venster kunt u wisselen tussen de energieschema ‘ s, zodat je precies kan zien welke instellingen zijn verschillend tussen de plannen.

Maar Zou Je De Moeite Veranderende Kracht Plannen?
GERELATEERD ARTIKEL Hoe te om te Verhogen Uw Windows-Laptop Levensduur van de Batterij
Hoe te om te Verhogen Uw Windows-Laptop Levensduur van de Batterij
We vaak fixeren op smartphone levensduur van de batterij, maar de meeste laptops nog steeds niet alle-daagse levensduur van de batterij. Liever dan altijd met… [Lees het Artikel]
Je hoeft niet echt nodig om deze instellingen te wijzigen. Balans is, zal het het een prima uitvalsbasis voor bijna iedereen, bijna alle van de tijd. Zelfs wanneer u wilt knijp wat meer levensduur van de batterij van uw laptop, dan kunt u altijd gewoon verlaag het helderheidsniveau van je scherm handmatig in. Zolang je niet met veeleisende software op uw laptop, de meeste moderne Cpu ‘ s gaan in een lage snelheid aan, energiebesparende modus, hoe dan ook. En, wanneer u gebruik veeleisende software, Windows zal automatisch het verhogen van uw CPU snelheid. Dus, zelfs als u van plan bent op het spelen van een veeleisende PC-spel, kunt u het energiebeheerschema op “Gebalanceerd” en start het spel. Het zal gebruik maken van uw CPU ‘ s vol vermogen.
Als u een laptop hebt, elk plan maakt gebruik van verschillende instellingen op de accu dan wanneer je op een stopcontact aangesloten te worden. De Evenwichtige voeding plan kan gebruik meer agressieve instellingen als uw computer is aangesloten op een stopcontact, bijvoorbeeld, het draaien van de ventilatoren op vol gas voor de koeling van de CPU. Als u wilt gebruik maken van de meest agressieve en high-performance-opties bij gebruik van de batterij kan het overstappen op High Performance modus kan een beetje helpen. Maar zelfs dit meestal niet merkbaar.
Op Windows 7 en Windows 8, links-klikken op het pictogram van de batterij toont een menu dat je toestaat om te kiezen tussen de “Balanced” en “Power Saver” – modi. Op Windows-10, te klikken op het pictogram van de batterij zal tonen u de opties voor helderheid en het inschakelen van de “Battery Saver” – modus. “Batterijbesparing” mode is een prima vervanging voor de “Power Saver” power plan, zoals het vermindert de helderheid van het scherm–een grote tweak die je opslaan van een goed stuk van het vermogen zelfs op moderne Pc ‘ s. Het zal ook voorkomen dat Windows 10 Store apps draaien op de achtergrond, iets dat zal alleen helpen als je veel van die apps in plaats van de traditionele desktop apps.
Beter nog, de Batterij Spaarstand wordt automatisch ingeschakeld bij het bereiken van 20% levensduur van de batterij met de standaard, en kunt u deze drempel. Dit betekent dat de Batterij Saver-modus kan automatisch aan wanneer u het nodig hebt, je niet hoeft om te schakelen energieschema ‘ s handmatig.

Windows 10 begraaft energieschema ‘ s in het Bedieningspaneel, als je zou niet nodig moeten zijn om ze te veranderen. In feite, moderne Pc ‘ s die gebruik maken van “InstantGo”–een technologie waarmee Pc ‘ s slapen als een smartphone of tablet, het downloaden van gegevens in de achtergrond en het ontwaken direct en alleen de “Evenwichtige” plannen standaard. Er is geen “Power Saver” of “High performance” – plan, hoewel je zou kunnen wijzigen op de schema-instellingen wijzigen of maak je eigen plan. Microsoft niet wil dat je je zorgen te maken over energiebeheerschema ‘s op Pc’ s met moderne hardware.
In plaats van het Veranderen van Plannen, het Configureren van Een naar Uw Wens
GERELATEERD ARTIKEL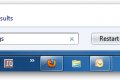 het Leren van Windows 7: Beheer van de energie-Instellingen
het Leren van Windows 7: Beheer van de energie-Instellingen
In XP waarschijnlijk weet u al hoe u de energie-instellingen voor uw systeem of het nu een laptop of desktop. Vandaag nemen we u mee door het beheren van de instellingen voor energiebeheer en het maken van aangepaste plannen in Windows 7. [Lees Het Artikel]
Hoewel er geen reden zich zorgen te maken over het handmatig schakelen tussen de macht van de plannen gaan over uw dag, energieschema ‘ s zijn nog steeds nuttig. Instellingen als je de helderheid van het scherm, wanneer uw scherm wordt uitgeschakeld, en wanneer uw PC in de slaapstand wordt gezet, zijn gebonden aan de macht plannen.
Een energiebeheerschema aanpassen van de instellingen die je nodig hebt om te gaan in de energie-Opties scherm in het Configuratiescherm en klik op “de schema-instellingen Wijzigen.” U zult dan in staat zijn om het aanpassen van de verschillende helderheid van het scherm, het scherm en de slaapstand-instellingen naar uw wens. Er zijn verschillende opties voor u als u bent aangesloten op een stopcontact en als je op de batterij.
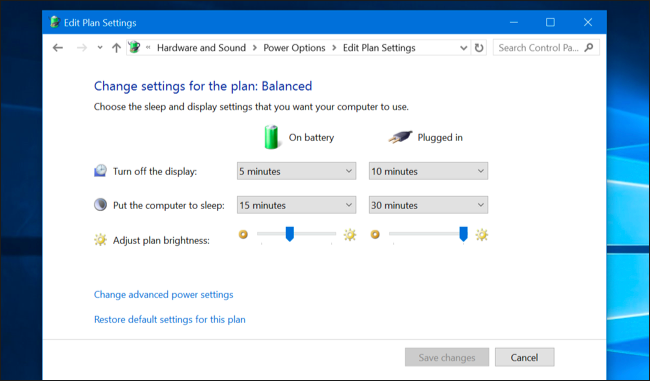
De geavanceerde energie-instellingen die u kunt configureren hier zijn ook gebonden aan een energiebeheerschema. Je vindt basic-opties, zoals wat er gebeurt wanneer u op uw computer aan / uit-knop, en andere meer geavanceerde opties, zoals de vraag of wake-timers kunnen wake-up van uw PC wanneer het in slaap. U kunt ook bepalen hoe agressief Windows is over het blokkeren van schijven, USB-apparaten, en je Wi-Fi hardware. Dit maakt deze onderdelen gebruiken veel minder stroom wanneer u Windows niet actief gebruikt.
Sommige van de instellingen hier kan nuttig zijn voor het oplossen van problemen, ook. Als uw Wi-Fi-verbinding is het laten vallen van een verbinding regelmatig gebruikt, kunt u de “Power Saving Mode” optie onder “Instellingen voor Draadloze Adapter” en te voorkomen dat ze gaan slapen om energie te besparen. Je zou kunnen oplossen van een schilferige USB-apparaat door het uitschakelen van USB-power-opslaan van de instellingen ook hier.
Dus, hoewel misschien wilt aanpassen Evenwichtige voeding plan van de instellingen, moet je het niet echt nodig om om te schakelen tussen de macht van de plannen.
Zelfs op een gaming PC, je hoeft niet echt nodig om de “High performance” power plan. Het zal niet uw CPU sneller. Je CPU zal automatisch schans in de top van de snelheid wanneer u een veeleisende spel. Hoge Prestaties kan gewoon het uitvoeren van uw CPU op een hogere klok snelheid voor een langere, die zou zorgen voor meer warmte en geluid.
Voor bijna iedereen is het beste advies is gewoon om te vergeten dat macht plannen bestaan. De stok met de Balanced plan en maak je geen zorgen over.


