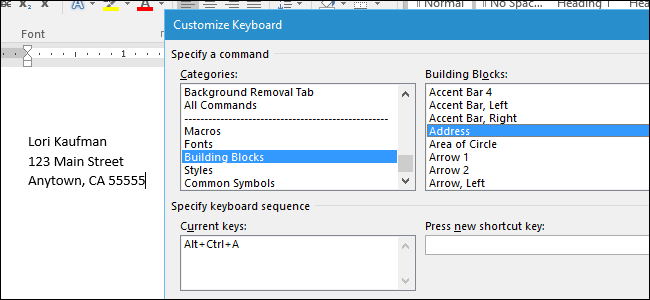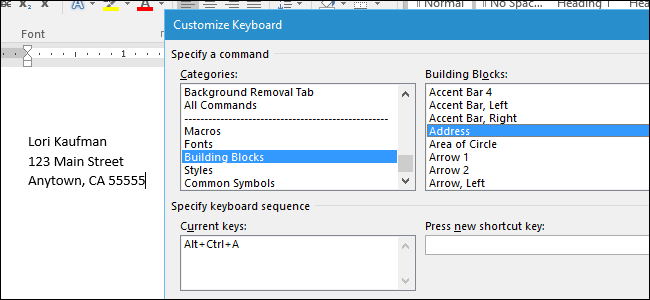
AutoText-poster är återanvändbara bitar av text som du kan infoga i ett dokument med hjälp av bara några tangenttryckningar, vilket sparar dig en hel del att skriva. Du kan dock lägga till kortkommandon för att AutoText-poster, vilket gör det ännu snabbare.
RELATERAD ARTIKEL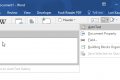 Hur Snabbt Infoga Block av Text i Microsoft Word med AutoText
Hur Snabbt Infoga Block av Text i Microsoft Word med AutoText
Alla har vi ett par stora bitar av text som vi har att skriva regelbundet–som din adress, långa namn eller fraser,… [Läs Artikeln]
Lägga till en genväg till en AutoText-post gör du för att infoga det utan att behöva skriva någon av autotextpostens namn. Bara tryck på kortkommandot, och den stora block av text kommer att visas i ditt dokument. Detta kanske inte verkar som det skulle spara en hel del tid, men om du har en hel del AutoText-poster som du regelbundet använder, den lite tid du sparar sätta in varje post kan lägga upp.
Om du vill lägga till en genväg till en anpassad AutoText-post som du skapar först ställa in din AutoText-post som beskrivs i vår guide. Du kan också lägga till genvägar för att inbyggda AutoText-poster.
För denna demonstration, vi ska lägga till en genväg till “Adress” AutoText-post som vi skapade i den artikel som refereras ovan. Skapa ett nytt Word-dokument eller öppna ett Befintligt och klicka på “Arkiv” – fliken.
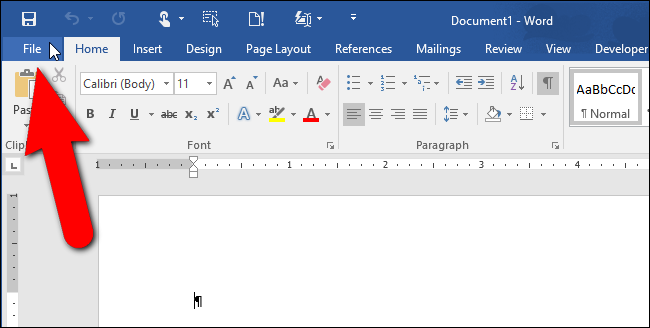
På backstage-skärmen, klicka på “inställningar” i listan över objekt till vänster.
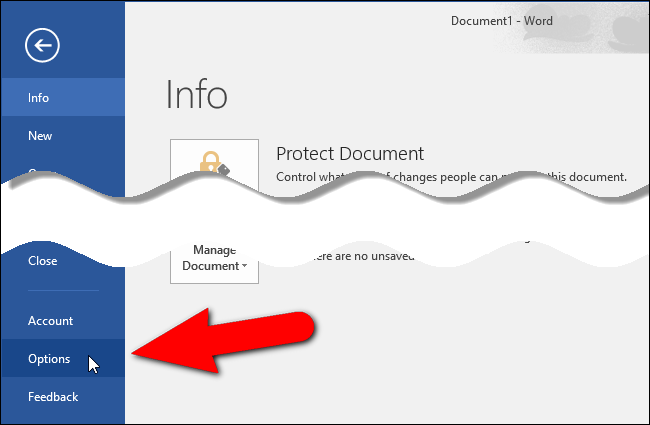
“Word-Alternativ” i dialogrutan som visas. Klicka på “Anpassa Menyfliksområdet” i listan över objekt till vänster.
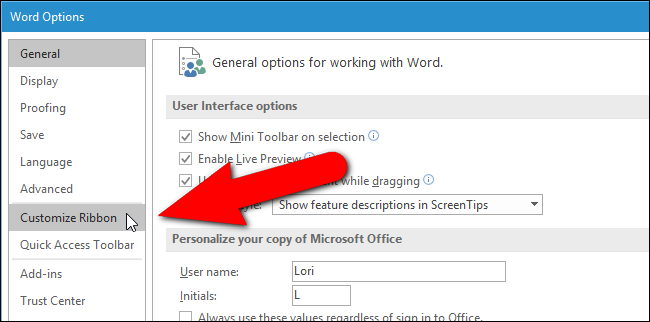
I den högra rutan, under listan med kommandon, klicka på “Anpassa” bredvid “kortkommandon”.
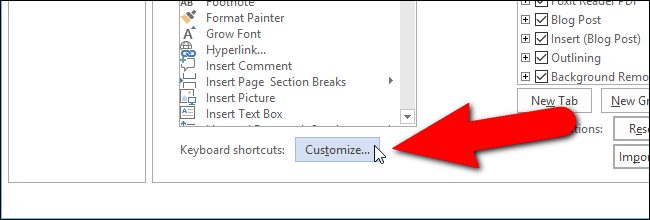
I listan över “Kategorier” på “Anpassa Tangentbord” i dialogrutan bläddra ner och välj “byggstenar”.
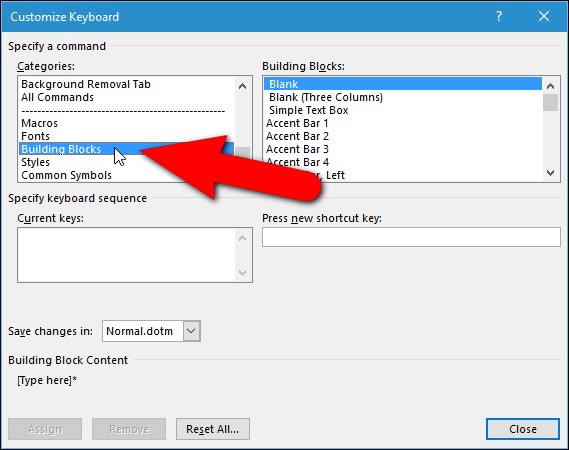
Alla tillgängliga byggstenar visas i “Building Block” – listan till höger. Bläddra nedåt om det behövs, och välj AutoText-post som du vill lägga till ett kortkommando. Här har vi valt ut vår “Adress” AutoText-posten.
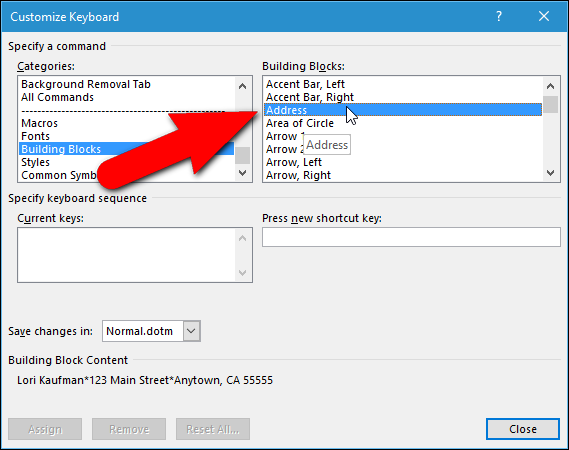
Klicka på “Tryck ner ny snabbtangent” redigera rutan och tryck sedan på kortkommandot som du vill använda. Tangentkombinationen visas i redigeringsrutan. Om denna tangentkombination redan har tilldelats till en annan funktion, som fungerar är listat under “Aktuella nycklar” i listrutan bredvid “för Närvarande är tilldelad”. I vårt exempel har vi försökt att tilldela “Ctrl + Shift + A” vår “Adress” AutoText-post, men att tangentkombination redan har tilldelats till “AllCaps”. Du kan tilldela tangentkombinationen till din AutoText-post, men vi bestämde oss för att inte göra det.
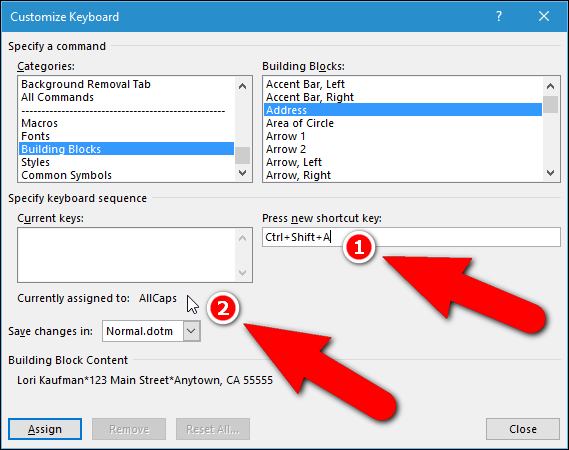
I stället försökte vi “Alt + Ctrl + A” i stället och upptäckte att nyckeln är en kombination som är otilldelade. För att slutföra kortkommando uppgift, klicka på “Tilldela”.
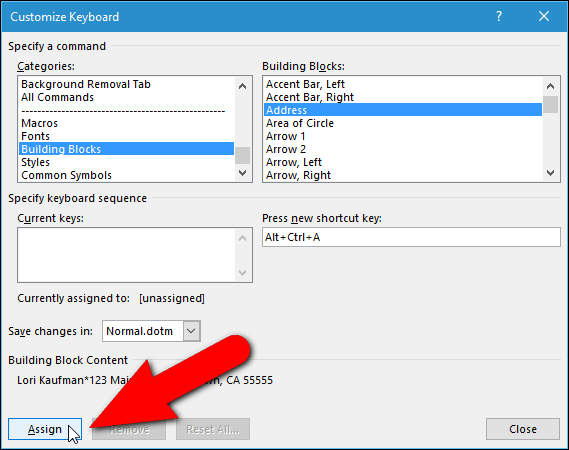
Den valda kortkommando läggs till “Aktuella nycklar” – listan. Du kan lägga till flera kortkommandon för att en AutoText-post genom att upprepa denna process. När du är klar kan du tilldela kortkommandon, klicka på “Stäng”.
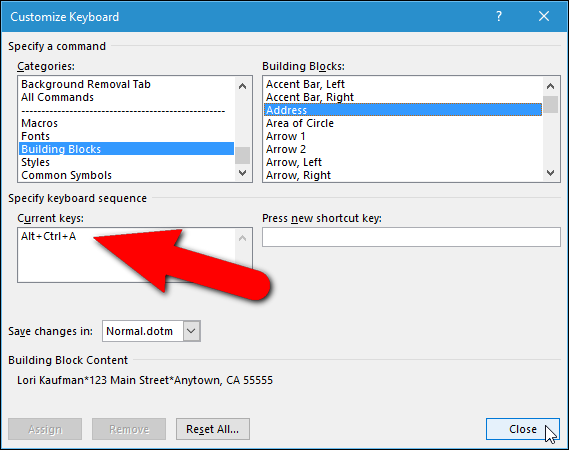
Du är tillbaka till “Word-Alternativ” i dialogrutan. Klicka på “OK” för att stänga det.

Nu kan vi använda Alt + Ctrl + A” för att infoga vår “Adress” AutoText-post i alla Word-dokument som vi skriver.