
Si vous utiliser un peu de feuilles de calcul Excel de tous les jours, il serait utile si vous pouviez ouvrir des feuilles de calcul automatiquement chaque fois que vous démarrez Excel. Heureusement, Excel dispose de cette fonctionnalité intégrée–si vous savez où chercher.
Par exemple, si vous ouvrez un fichier de feuille de temps chaque jour pour garder une trace de vos heures que vous travaillez sur des projets. Excel créé un dossier appelé XLSTART lorsque vous avez installé le programme. N’importe quel fichier que vous placez dans ce dossier s’ouvre automatiquement lorsque vous démarrez Excel. Nous allons vous montrer comment trouver l’emplacement de ce dossier, ainsi que la façon de définir un supplément de dossier personnalisé dans lequel vous pouvez aussi placer les fichiers que vous voulez ouvrir automatiquement.
Option: Utilisation d’Excel Intégré Dans le Dossier XLSTART
Pour commencer, ouvrez Excel et cliquez sur l’onglet Fichier.
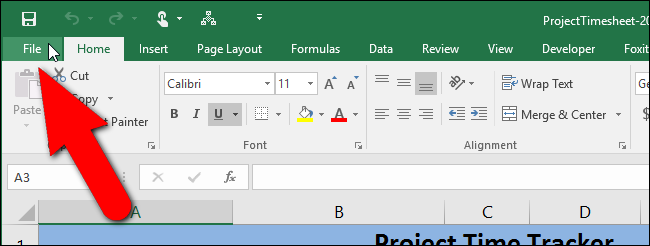
Sur les coulisses de l’écran, cliquez sur “Options” dans la liste des éléments sur la gauche.

Les “Options Excel” boîte de dialogue s’affiche. Cliquez sur “Centre de gestion” dans la liste des éléments sur la gauche.
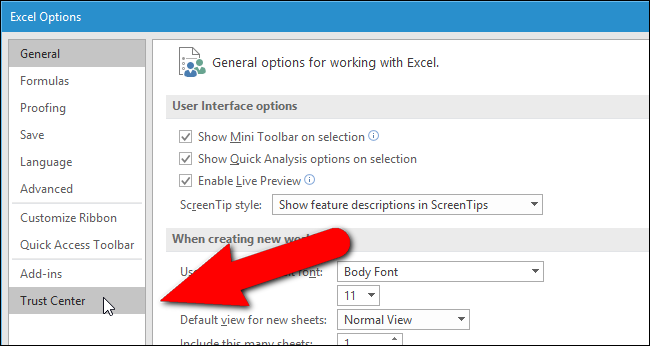
Dans le “Microsoft Excel Centre de confidentialité”, cliquez sur “Centre de gestion de Paramètres”.

Sur le “Centre de gestion de la” boîte de dialogue, cliquez sur “Emplacements de Confiance” dans la liste des éléments sur la gauche.

Une liste des emplacements par défaut dans Excel s’affiche sous “Emplacements Approuvés”. Cliquez sur l’Utilisateur “Démarrage” lieu “de l’Utilisateur des Lieux”.
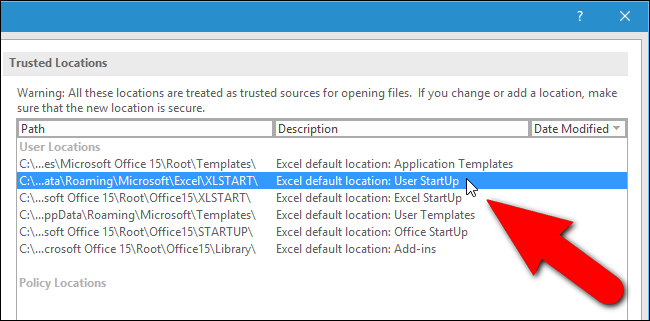
Le chemin d’accès complet à l’emplacement sélectionné s’affichent ci-dessous la liste des emplacements. C’est le dossier Excel va scanner les fichiers à ouvrir à chaque fois qu’il démarre. Vous pouvez soit faire une note de la trajectoire de vous-même ou vous pouvez copier le chemin d’accès, en cliquant sur “Modifier”.

Si vous avez cliqué sur “Modifier” pour copier le chemin d’accès complet, le “Microsoft Office Emplacement de Confiance” de la boîte de dialogue s’affiche. Sélectionnez le chemin d’accès dans le “Chemin” zone d’édition sur “Microsoft Office Emplacement de Confiance” de la boîte de dialogue et appuyez sur Ctrl+C pour le copier. Pour fermer toutes les boîtes de dialogue et revenir à la fenêtre d’Excel, cliquez sur “OK” ou “Annuler” sur la boîte de dialogue en cours, et sur le “Centre de gestion” et “Options Excel” les boîtes de dialogue.

Ensuite, ouvrez l’Explorateur de Fichiers (ou l’Explorateur Windows dans les versions plus anciennes de Windows), placez le curseur dans la barre d’adresse, et de coller le chemin d’accès que vous avez copié. Appuyez sur “Entrée” pour ouvrir le dossier.

Maintenant, nous avons besoin de copier le fichier que nous voulons ajouter à ce dossier. Ouvrez une autre fenêtre de l’Explorateur de Fichier, naviguez jusqu’au dossier contenant le fichier que vous utilisez quotidiennement, sélectionnez le fichier, puis faites-le glisser vers le dossier XLSTART.
Ce fichier s’ouvre automatiquement chaque fois que vous démarrez Excel.

Option Deux: Utilisez Votre Propre Dossier
Si vous préférez Excel d’analyse d’un dossier différent pour ouvrir des fichiers au démarrage–dire, un dossier que vous avez créé dans vos Documents, vous pouvez le faire. Accédez à la section “Options Excel” de la boîte de dialogue comme décrit plus haut dans cet article et cliquez sur “Avancé” dans la liste des éléments sur la gauche.
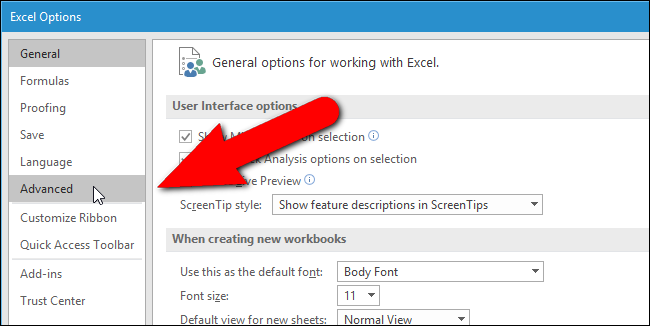
Faites défiler jusqu’à la section “Général”, et entrez le chemin d’accès complet vers le dossier que vous souhaitez utiliser dans le “Au démarrage, ouvrir tous les fichiers dans la zone d’édition. Cliquez sur “OK” pour accepter les modifications et fermez la fenêtre “Options Excel” de la boîte de dialogue.
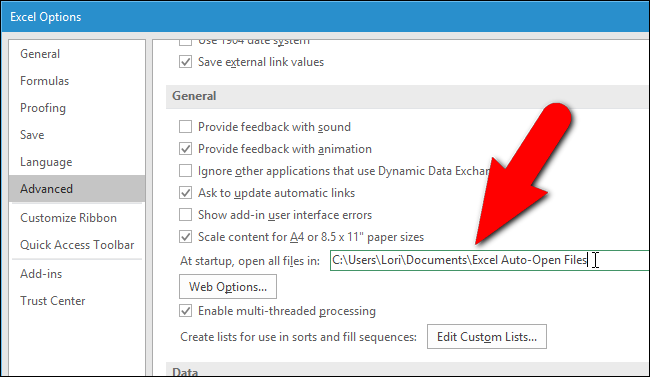
Maintenant, lorsque vous démarrez Excel, les fichiers placés dans le dossier XLSTART et le dossier que vous avez définis sont ouverts automatiquement, même lorsque vous double-cliquez sur un autre fichier Excel pour ouvrir le programme. Les fichiers dans le XLSTART et de l’autre les dossiers s’ouvrent en premier, et ensuite le fichier que vous avez double-cliqué.
Si vous ne voulez pas ouvrir les fichiers dans ces dossiers automatiquement plus, il suffit de déplacer les fichiers de ces dossiers. Par exemple, vous voudrez peut-être remplacer votre temps fichier de feuille avec un cours de l’un au début de chaque période de paie, si vous avez toujours accès à votre feuille de temps.


