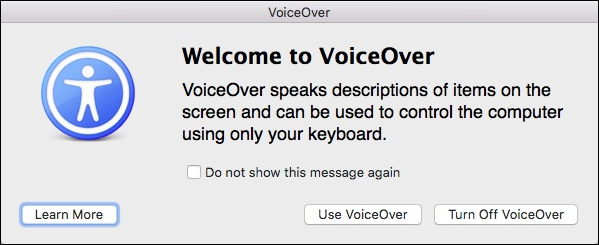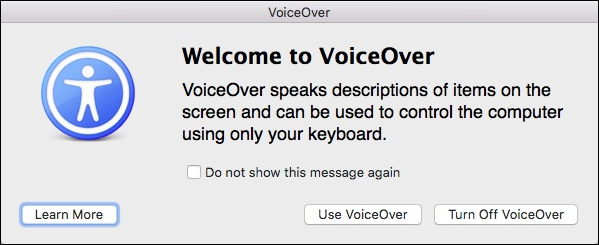
Se avete problemi con la vostra visione o piacerebbe avere un vostro Mac di leggere roba su schermo, quindi è possibile farlo in pochi semplici passi utilizzando l’utility VoiceOver.
Il “utility VoiceOver” è usato per leggere il contenuto dello schermo, come le finestre e i menu, in modo da sapere ciò che è sullo schermo, e si può controllare il vostro computer con la tastiera. Per accedere all’Utility VoiceOver, è necessario aprire le opzioni di Accessibilità trovato in Preferenze di Sistema.

Una volta aperto, fare clic su “VoiceOver” per accedere al programma di utilità.
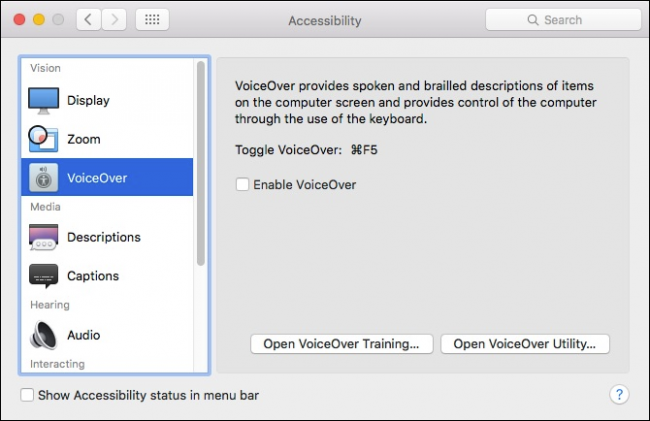
VoiceOver può anche essere attivata o disattivata tramite la combinazione di tasti “Command+F5”. Quando si apre il VoiceOver, di carattere introduttivo, verrà visualizzata la schermata e la voce narrante descrive cosa ti fa. È possibile disattivare questa schermata selezionando “non mostrare più questo messaggio”. Poi, in futuro, è possibile attivare VoiceOver rapidamente premendo Command+F5.

Quando si usa VoiceOver, il narratore descrive ogni elemento della schermata attualmente l’accesso. Per esempio, nel seguente screenshot, vediamo che siamo su un tavolo. Se vogliamo entrare in questa tabella, ci sarebbe utilizzare la scorciatoia da tastiera “ctrl+Opzione+Maiusc+Freccia Giù”.
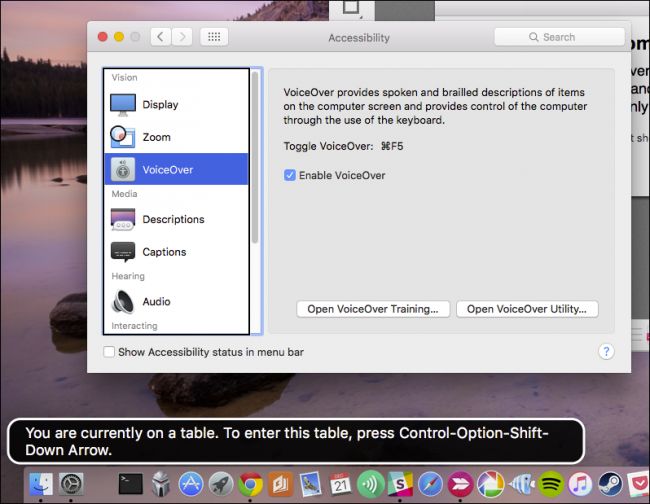
Ogni volta che si passa da un elemento all’altro, un corrispondente descrizione testuale verrà visualizzato nell’angolo inferiore sinistro dello schermo, e il contenuto sarà narrato.
Se si desidera imparare gli angoli più riposti del VoiceOver assistente, allora si dovrebbe fare clic su “Apri VoiceOver di Formazione…” per avviare il VoiceOver tutorial.
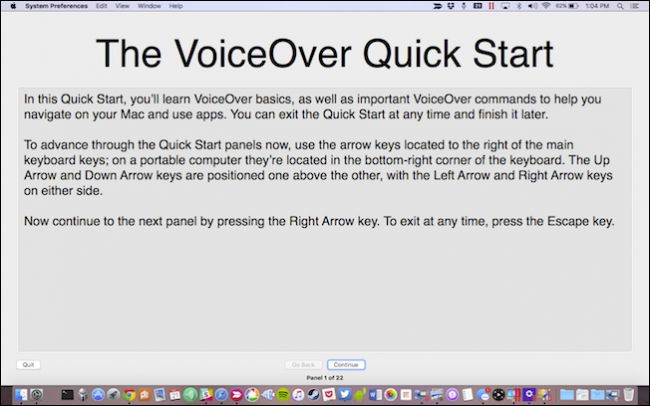
Sarete in grado per il passaggio attraverso il VoiceOver tutorial utilizzando le frecce sinistra e destra trova sulla tastiera. Basta tenere a mente che, se si passa alla schermata successiva e poi tornare indietro, il contenuto dello schermo sarà da leggere dall’inizio, in modo da assicurarsi che si è finito di leggere tutto prima di avanzare.

Con VoiceOver attivo, ora è possibile navigare il computer e sarà detto ciò che elemento dello schermo si sta, cosa fa, dice, e come interagire con esso. Per esempio, quando si visita una pagina web, VoiceOver dico a tuo dove siete sulla pagina web, e quali tasti usare per navigare. Per spegnere VoiceOver, è sufficiente utilizzare la combinazione di tasti “Command+F5” di nuovo.
L’Utility VoiceOver
Quando si accede a VoiceOver assistente di preferenze di Accessibilità, è possibile fare clic sull’opzione per aprire il “Utility VoiceOver”, che vi permetterà di accedere a una gamma di opzioni di configurazione.
Per cominciare, ci sono le opzioni Generali, che semplicemente consentono di definire un saluto per la “utility VoiceOver” a parlare dopo il log in. Inoltre, è possibile decidere quali tasti modificatori per l’uso di VoiceOver, e se VoiceOver è permesso di essere controllato con AppleScript.
Una delle opzioni più interessanti sono per le preferenze portatili, che vi permetterà di salvare il VoiceOver opzioni per una unità portatile in modo da poterli portare con voi e utilizzare su un altro Mac.
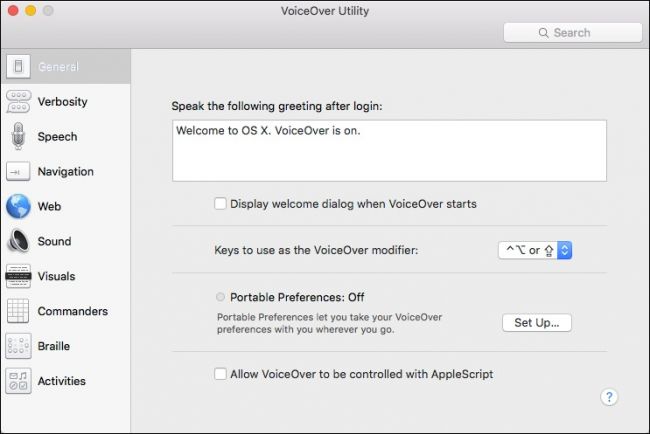
L’opzione successiva è quella di definire la prolissità. Per impostazione predefinita, il discorso dettaglio è impostato su “Alto”. Se si esegue le attività ripetitive e sentire VoiceOver parla troppo, si può girare il livello di dettaglio basso.

Verificare le opzioni per “Testo”, si vede come la “Utility VoiceOver” funzionerà quando ha a che fare con il testo. Per esempio, quando si digita, si parlerà di caratteri e parole, a leggere i numeri in cifre, e così via.
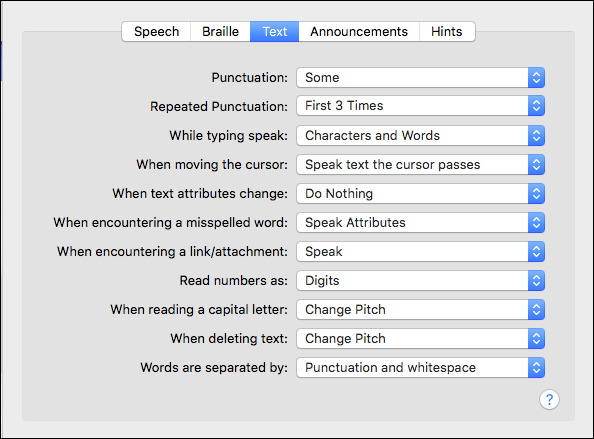
Su “Annunci”, il “Utility VoiceOver” annuncerà eventi come quando il tasto è premuto, parlano di testo nelle finestre di dialogo, e molti altri articoli. Probabilmente stai iniziando a vedere ora perché c’è un’opzione per prendere il VoiceOver di configurazione. Ci sono un sacco di opzioni!
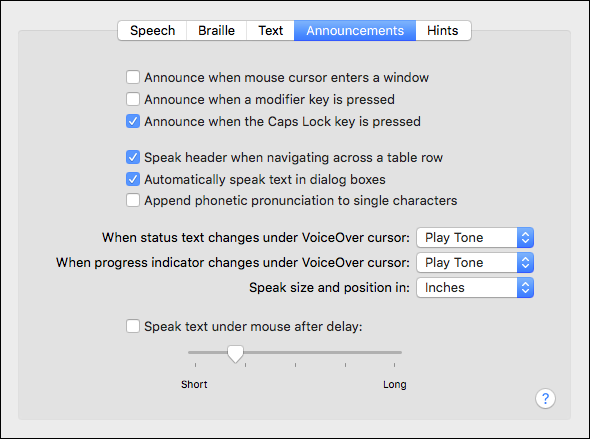
Il Discorso opzioni sono avanti. Qui si sarà in grado di regolare la cui voce si sente e come si sente. Ci sono modi per regolare la velocità, tono, volume e intonazione. Questo è molto utile se si sente voce di VoiceOver parla troppo in fretta

La “Pronuncia” scheda, sarete in grado di definire come il “Utility VoiceOver” descrive alcuni elementi di testo come emoticon e simboli di punteggiatura.

La “Navigazione” gli elementi sono abbastanza semplici. Con questi si sarà in grado di dettare il modo in cui VoiceOver ti dice dove sei, come se il cursore VoiceOver segue punto di inserimento, o viceversa, e così via.
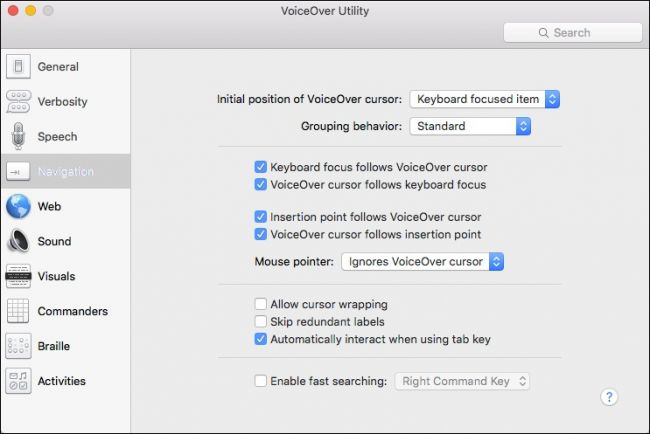
La sezione web gestisce tutti gli aspetti della navigazione in Internet, come la Navigazione, il Caricamento della Pagina, e qualcosa chiamato Web Rotore, che sostanzialmente consente di scorrere gli elementi di una pagina web utilizzando i tasti freccia.
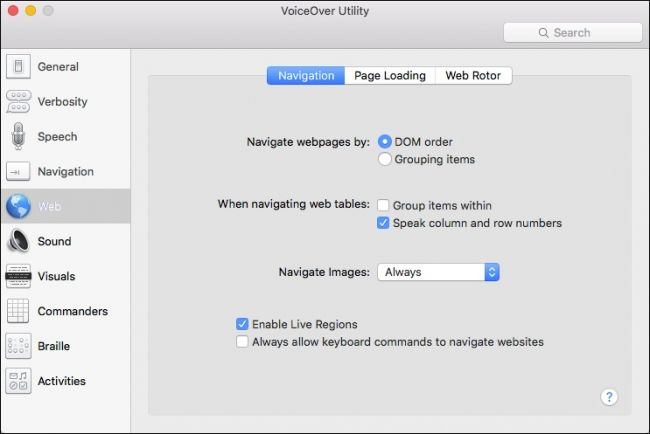
A quel punto, abbiamo l’elemento Audio, che come si può immaginare, gestisce gli aspetti del vostro audio del computer per quanto riguarda la “Utility VoiceOver”.
È possibile disattivare gli effetti sonori quando l’Utility VoiceOver è attivo, attivare il controllo dell’audio, il che significa che se stai ascoltando qualcosa come una canzone o un podcast, diventerà automaticamente più silenzioso e consentire la “Utility VoiceOver” per essere ascoltato.
Infine, è possibile attivare o disattivare l’audio posizionale, e scegli il tuo dispositivo di output, che è probabile che sia il tuo Mac altoparlanti interni per impostazione predefinita.
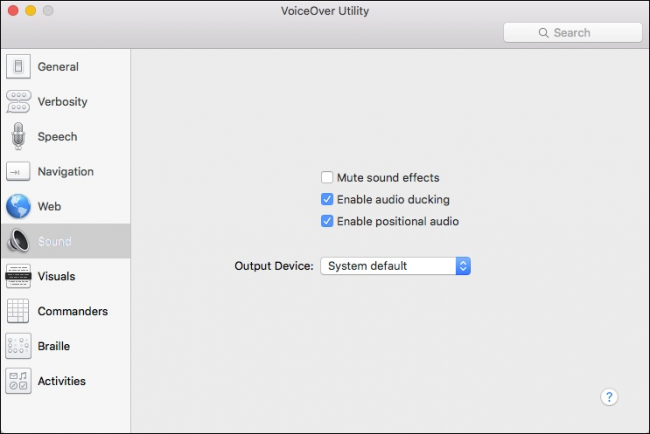
Poi ci sono le opzioni di Grafica. Semplicemente, queste permettono di prendere il controllo di come il “Utility VoiceOver” mostra elementi dello schermo, come ad esempio il cursore VoiceOver, la dimensione e la trasparenza del Pannello Didascalia, se visualizzare o meno il Pannello Braille, e di più.
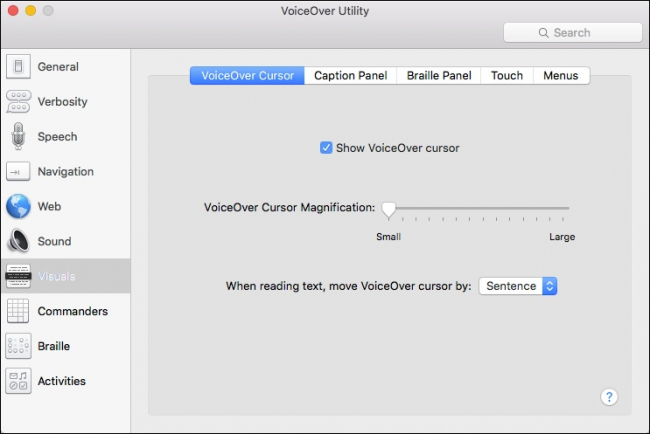
L’elemento successivo in Utility VoiceOver sono i Comandanti.

Con comandanti, è possibile assegnare comandi a gesti, siano essi sul trackpad, numero di pad o la tastiera. È inoltre possibile assegnare le singole Quick Nav chiavi di associare i comandi.

Il Braille opzioni sarà applicabile solo se si dispone di un Display Braille collegata, ma basti dire, qui si sarà in grado di mostrare otto punti braille, l’uso automatico di traduzione braille, e così via.
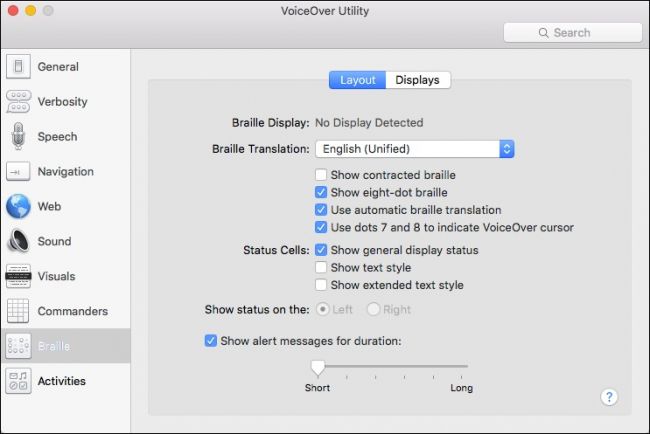
Infine, l’ultima opzione in “Utility VoiceOver” impostazioni consente di impostare le attività in modo che VoiceOver è su misura per usi specifici.
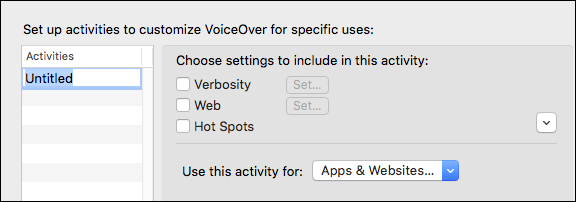
Così, è possibile impostare un’attività di lavoro con alcune applicazioni, preferenze di sistema, siti web e scegliere il livello di dettaglio, impostazioni web e punti caldi. Il fascino di questo è che vi permetterà di adattare il modo in cui la voce parla a quale prezzo, per determinate attività. È possibile utilizzare la voce per parlare rapidamente e in minima parte su preferenze di sistema, ma poi andare più lentamente e a fondo su pagine web. Attività quindi vi permetterà di fare che, anziché utilizzare VoiceOver assistente allo stesso modo per ogni singola finestra, app e il sito web.
VoiceOver su OS X può essere molto utile non solo per aiutare le persone con problemi di vista, ma anche coloro che semplicemente vogliono che i loro computer per leggere il testo di loro in modo che possano concentrarsi su altri compiti. Se pensi che ti piacerebbe utilizzare VoiceOver assistente o semplicemente bisogno di, si consiglia di prendere il tempo per familiarizzare con esso e anche passare attraverso il Voiceover assistente descritto in precedenza.