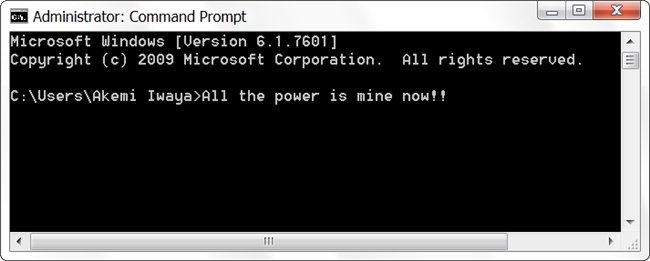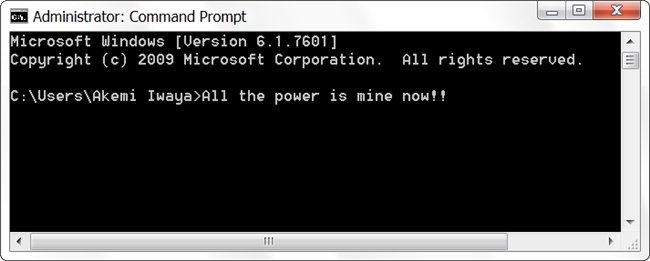
Mentre la maggior parte di noi non hanno bisogno di accesso a livello di amministratore per completare il nostro lavoro, sul nostro computer, ci sono momenti in cui è necessario. Quando abbiamo bisogno di quel livello di accesso, c’è un modo veloce per farlo, mentre UAC è abilitato? Oggi SuperUser Q&A post ha alcune risposte utili per un lettore in cerca di un modo più veloce, più snella approccio.
Oggi sessione ” Domande e Risposte viene a noi per gentile concessione di SuperUser—una suddivisione di Stack Exchange, un community-driven raggruppamento di Q&A siti web.
La Domanda
SuperUser lettore Jonno vuole sapere se c’è un modo veloce per aprire un programma come amministratore con UAC abilitato sul suo Windows 10 di sistema:
Attualmente, se voglio aprire un prompt dei comandi di Windows 10 di sistema, premere il Tasto di Windows, digitare CMD, quindi premere Invio. Se voglio aprirlo come amministratore, ho di fare clic destro su di esso e selezionare Esegui come Amministratore. C’è un modo che io possa fare questo senza l’utilizzo di un mouse?
C’è un modo veloce per aprire un programma come amministratore con UAC attivato su un sistema Windows?
La Risposta
SuperUser collaboratori Jonno, David Marshall, e Ben N hanno la risposta per noi. Prima di tutto, Jonno:
Tenendo premuto il tasto Ctrl + Maiusc mentre si preme Invio, ti apri come amministratore. È anche possibile tenere premuto Ctrl + Maiusc e fare clic a sinistra una finestra del prompt dei comandi sulla barra delle applicazioni (probabilmente anche in altre applicazioni) per aprire uno nuovo come amministratore.
Confermato come lavorare su Windows 7, 8, 8.1 e 10.
Seguito dalla risposta di David Marshall:
Per Windows 8.1 e 10 (in lingua inglese), è possibile aprire un amministratore di livello finestra del prompt dei comandi via tastiera usando il Tasto Windows + X seguita da A. Per le altre lingue, il tasto appropriato per uso verrà indicato da un carattere di sottolineatura nel menu.
E la nostra risposta finale da Ben N:
Se vi trovate di apertura a livello di amministratore prompt dei comandi di windows per tutto il tempo, quindi è possibile creare un collegamento sulla barra delle applicazioni come segue:
- Trovare Prompt dei comandi nei risultati di ricerca (ricerca per CMD funziona).
- Fare clic destro su di esso e scegliere aggiungi alla Barra delle applicazioni.
- Aprire il collegamento sulla barra delle applicazioni delle proprietà facendo clic destro sull’icona, quindi fare clic su Prompt dei comandi voce che appare e scegliere Proprietà.
- Nella Scheda Collegamento, fare clic sul Pulsante Avanzate.
- Selezionare Esegui come Amministratore, quindi fare clic su OK per chiudere la finestra proprietà.
È ora possibile aprire il collegamento tenendo premuto il Tasto Windows e premere il numero che rappresenta l’icona di collegamento sulla barra delle applicazioni (non includere Windows 10 desktop icona del selettore). Per esempio, se la vostra icona del prompt dei comandi è il secondo elemento aggiunto, quindi premendo il Tasto Windows + 2 per aprire l’applicazione. Premendo Alt + Y ‘accettare’ il controllo dell’account utente quando viene visualizzato. Che è a soli due scorciatoie da tastiera, per un totale di quattro tasti (e non serve il mouse).
Nota speciale: SuperUser lettore di Todd Wilcox notato che se non si sta utilizzando un account di amministratore locale con Alt + Y tasti di scelta rapida, quindi sarà necessario immettere il nome utente e la password di un account amministratore in uso sul sistema.
Ha qualcosa da aggiungere alla spiegazione? Sound off nei commenti. Vuoi leggere altre risposte da altri tech-savvy Stack Exchange, gli utenti? Controllare il thread di discussione qui.