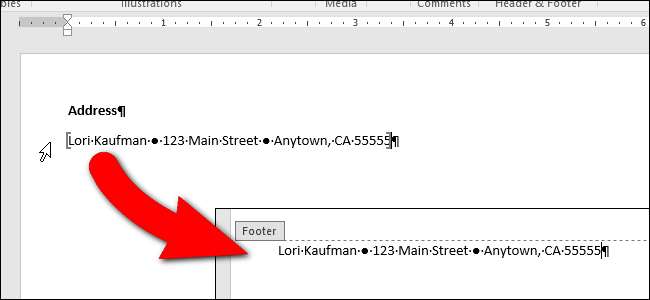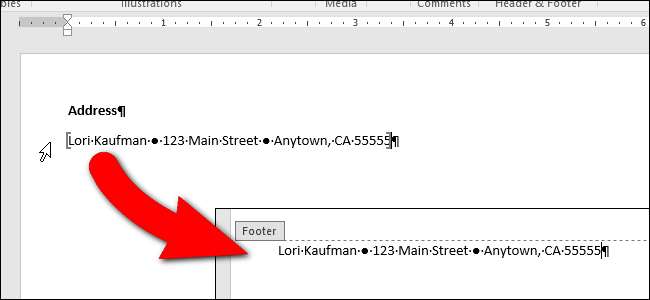
Probabilmente hai un po ‘ di testo che si digita spesso nei documenti di Word, ad esempio gli indirizzi. Invece di riscrivere questo testo ogni volta che si ha bisogno di esso, si può mettere un testo in un documento di Word e di riferimento in altri documenti–può anche aggiornare automaticamente a tutti i vostri documenti, se si cambia.
Dire che si desidera mettere il vostro indirizzo nel piè di pagina dei documenti, ma il discorso cambia di volta in volta. È possibile memorizzare l’indirizzo in un separato, comune documento di Word e utilizzare un campo nel report per estrarre il testo dal documento comune, e l’aggiornamento ogni volta che cambia. Vi mostreremo come fare.
ARTICOLI CORRELATI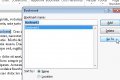 Navigare Lungo i Documenti in Word Utilizzando i Segnalibri
Navigare Lungo i Documenti in Word Utilizzando i Segnalibri
Se si lavora con documenti in Word e preferisce non usare la Master Documenti o file separati, si può… [Leggi l’Articolo]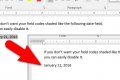 Come Attivare e Disattivare Ombreggiatura Campo in Word
Come Attivare e Disattivare Ombreggiatura Campo in Word
Campi in Parola sono pezzi di codice che sono segnaposto per i dati che cambiano. Per esempio, quando si inserisce pagina… [Leggi Articolo]
Per iniziare, creare un nuovo documento di Word che funge da repository per l’indirizzo che si desidera inserire in altri documenti di Word. Salvarlo in una posizione che sarà accessibile da altri documenti. Per esempio, non salvarlo in un’unità di rete a cui non sempre si ha accesso.
Stiamo andando a utilizzare i segnalibri per fare riferimento all’indirizzo indicato nel nostro documento comune. Digitare la stringa di testo che si desidera inserire in altri documenti (nel nostro caso, l’indirizzo). Creare un segnalibro, evidenziando il nome e l’intenzione di Inserire > Segnalibro e dandogli un nome, come “Indirizzo”. Leggete la nostra guida ai segnalibri in Parola per informazioni sulla creazione di loro.
Si noti che i nomi di segnalibro non hanno spazi. Si consiglia di mettere il nome del segnalibro di sopra di ogni elemento nel file di informazioni così facilmente sapere che nome usare per ogni elemento. Questo è particolarmente utile se si prevede di avere un sacco di elementi riutilizzabili in questo documento comune. Nel nostro esempio, abbiamo inserito il nostro indirizzo comune documento di informazione e di mettere il nome del segnalibro, “Indirizzo”, sopra l’elemento.

L’ARTICOLO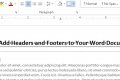 Come Aggiungere un’Intestazione o un Piè di pagina a un Documento di Word
Come Aggiungere un’Intestazione o un Piè di pagina a un Documento di Word
Le intestazioni e i piè di pagina sono utili per l’aggiunta di cose come i numeri di pagina, date, nomi dei file e le dichiarazioni ai documenti. Parola Di… [Leggi Articolo]
Una volta aggiunto il prodotto al tuo documento comune, è possibile salvare e chiudere. Aprire il documento in cui si desidera inserire l’indirizzo e posizionare il cursore dove si desidera che il testo di go. Per il nostro esempio, stiamo per aggiungere un piè di pagina e inserire l’indirizzo.
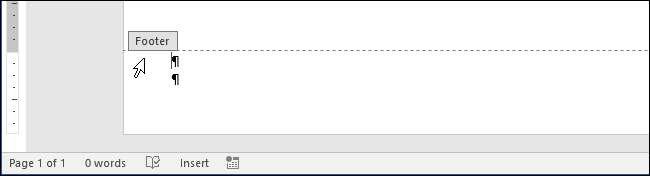
Stiamo andando a utilizzare il campo INCLUDETEXT codice di riferimento per il segnalibro che abbiamo creato nel documento comune. Per fare questo, premere il tasto “Ctrl + F9” per inserire le staffe per il codice di campo.
NOTA: È possibile digitare normale parentesi i codici di campo. È necessario utilizzare la combinazione Ctrl + F9” per inserire il corretto tipo di parentesi.

Il cursore si posiziona automaticamente tra le parentesi quadre. Digitare il seguente testo tra le parentesi quadre, in sostituzione di “<percorso file>” con l’assoluta percorso completo per il comune di Word contenente il nome che si desidera inserire. Sostituire “<nome del segnalibro>” con il nome del segnalibro è assegnato all’elemento nel documento comune.
INCLUDETEXT “<percorso file>” <nome del segnalibro>
Per esempio, abbiamo scritto la seguente tra le parentesi quadre codice campo:
INCLUDETEXT “C:\Users\Lori\Documents\Common Information\CommonInformation.docx” Indirizzo
NOTA: È necessario utilizzare il doppio backslash nel percorso, come abbiamo fatto noi. Inoltre, assicurarsi di utilizzare virgolette, non inglesi, quando si digita il codice sopra in campo.
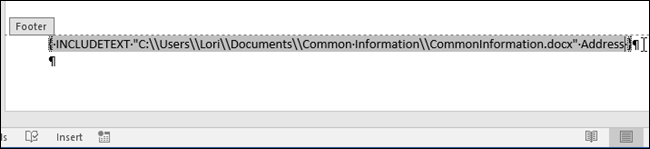
Per afferrare l’indirizzo comune documento e inserire nel campo codice appena inserito, fare clic destro sul campo codice e selezionare “Aggiorna Campo” dal menu a comparsa.
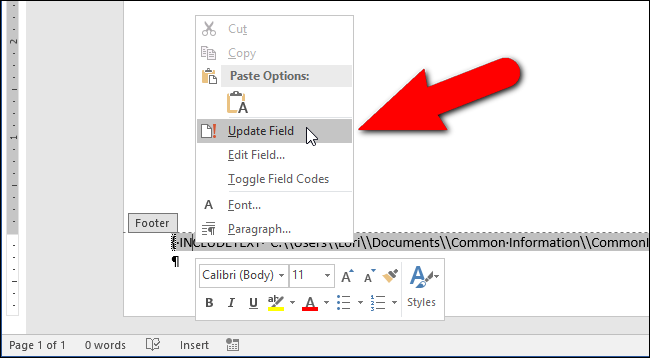
L’indirizzo viene visualizzato nel documento. Staffe di visualizzare comunque tutto il discorso se si ha la “Mostra segnalibri” opzione. Ancora, si veda il nostro articolo sui segnalibri per imparare a disattivare questa opzione. Inoltre, il codice di campo potrebbe essere ombreggiato. Tuttavia, è anche possibile disattivare questa.
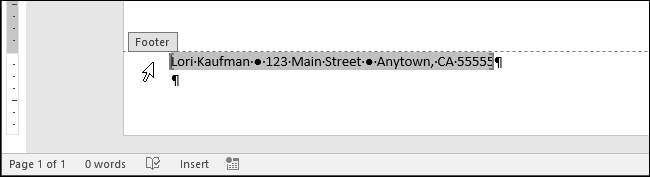
Se si desidera modificare il codice di campo, è possibile visualizzare il codice di nuovo piuttosto che il risultato. Per fare questo, fare clic destro sulla voce e selezionare “attiva o disattiva Codici di Campo” dal menu a comparsa. Il testo digitato nel campo codice viene visualizzato di nuovo e si può modificare. Semplicemente, aggiornare il campo per visualizzare il risultato.
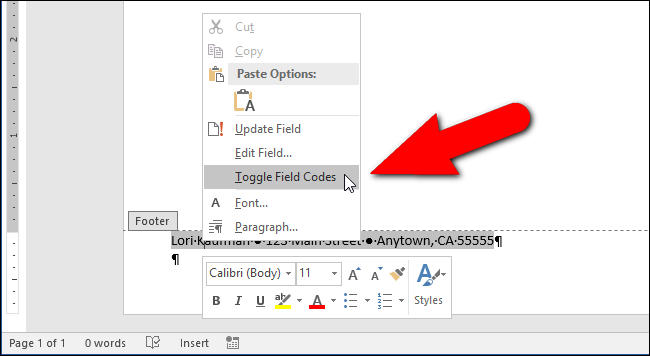
Una volta che hai creato un documento comune, è possibile utilizzare per memorizzare altri oggetti, spesso di tipo in Word. Semplicemente in un campo INCLUDETEXT nei documenti di Word per ogni pezzo di informazioni che si desidera inserire automaticamente dal vostro documento comune.