Een opstartbare Windows 10 USB-drive is buitengewoon handig. U kunt dit station gebruiken om een nieuwe versie van Windows 10 te installeren, bepaalde systeemtools uit te voeren en zelfs uw computer te repareren wanneer deze weigert in te schakelen.
Er zijn meerdere manieren om een opstartbaar Windows 10-installatiestation te maken. . U kunt de eigen tool van Microsoft gebruiken of een gratis en open-source app van derden gebruiken om uw opstartbare schijf te maken.

Maak een opstartbare Windows 10 USB-drive met de Media Creation Tool
Als je het ISO-bestand van Windows 10 nog niet hebt gedownload, gebruik dan het hulpprogramma voor het maken van media van Microsoft om een Windows 10-opstartbare USB-drive te maken. De tool downloadt automatisch de ISO en helpt je deze op je USB-drive te installeren.
Voordat je begint, moet je ervoor zorgen dat je internet stabiel is en een goede downloadsnelheid heeft, want je gaat een bestand downloaden van meerdere GB's. in grootte.
Daarnaast heb je een usb-stick nodig met minimaal 8GB opslagcapaciteit. Met de onderstaande procedure wordt alles van de schijf gewist, dus zorg ervoor dat er niets belangrijks op de schijf wordt opgeslagen.
Om te beginnen:
- Open een browser op uw pc en ga naar de Windows 10-downloadsite. U kunt ook rechtstreeks naar de pagina voor het maken van media gaan.
- Selecteer Downloadtool nu om de mediacreatie-tool te downloaden.
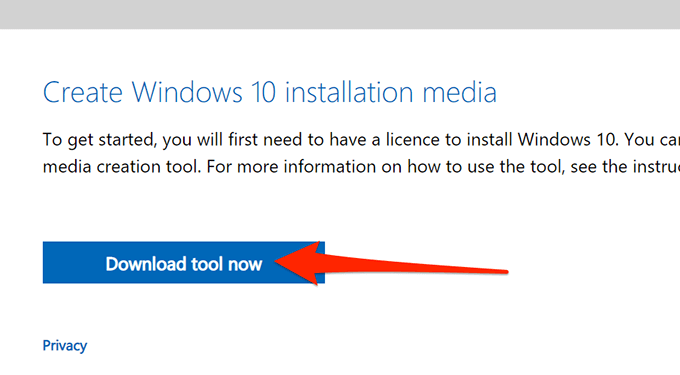
- Start de tool voor het maken van gedownloade media.
- De tool geeft licentievoorwaarden weer op de eerste scherm. Selecteer Accepteren om door te gaan.
- Selecteer vervolgens de Installatiemedia maken (USB-flashstation, dvd of ISO bestand) voor een andere pc keuze. Selecteer Volgende onderaan.

- De tool vraagt je nu om de taal, editie en architectuur te selecteren voor het Windows 10-besturingssysteem dat je wilt downloaden. Selecteer deze opties als je wilt, of schakel Gebruik de aanbevolen opties voor deze pc in. Selecteer Volgende.

- Selecteer USB-flashstation op de Kies welke media u wilt gebruiken -scherm om een opstartbare USB-drive te maken. Selecteer Volgende .
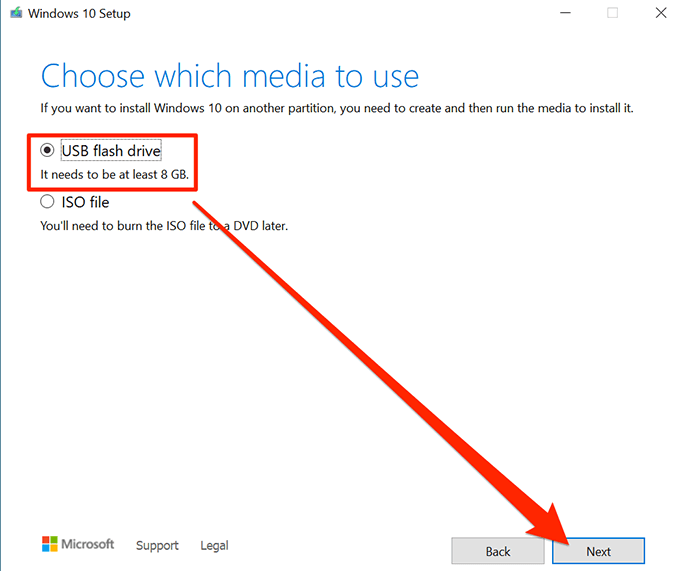
- Sluit uw USB-drive aan op uw computer. & nbsp;
- Selecteer Ververs stationslijst in het hulpprogramma voor het maken van media.

- Je USB-drive verschijnt in de lijst. Selecteer het station en selecteer vervolgens Volgende .
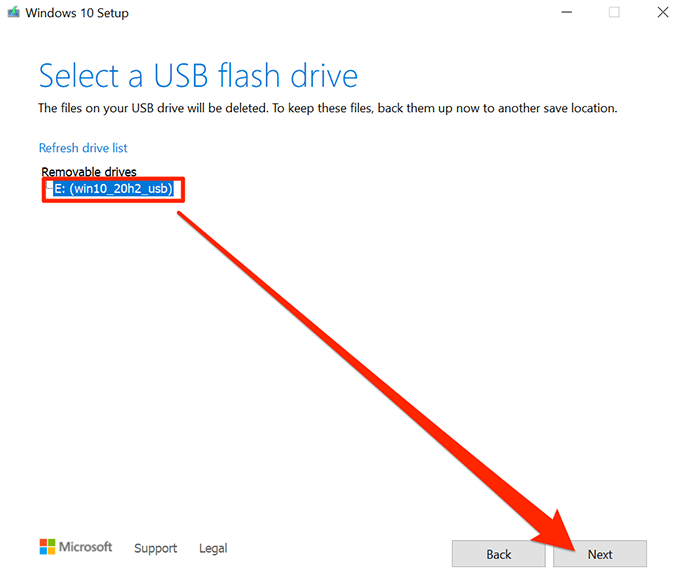
- Wacht tot de tool een opstartbare USB-drive heeft gemaakt. Dit zal enige tijd duren.
- Als de opstartbare USB-drive klaar is, selecteer je Voltooien .
Gebruik Rufus om een opstartbare Windows 10 USB-drive te maken
Als je het ISO-bestand van Windows 10 al hebt gedownload, gebruik je Rufus om het bestand op je USB-station te flashen. Rufus is een gratis en open-source app waarmee gebruikers opstartbare schijven van verschillende besturingssystemen kunnen maken, waaronder Linux en Windows.
Om Rufus te gebruiken:
- Plaats uw USB schijf (die minstens 8GB ruimte heeft) in uw computer.
- Ga naar de Rufus-website en download Rufus naar uw computer.
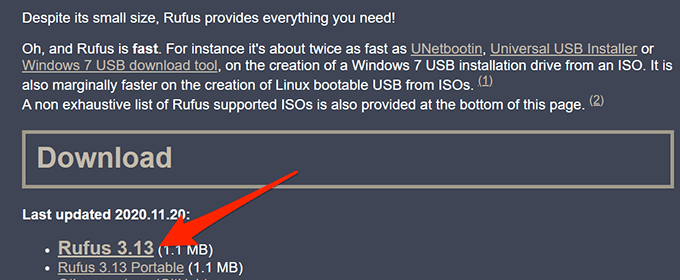
- Dubbelklik op het gedownloade Rufus-bestand om de tool te starten.
- Selecteer Ja in de prompt Gebruikersaccountbeheer.
- Het Rufus-venster wordt geopend, zodat u uw opstartbare schijf kunt configureren. Bij stap 6 t/m 17 wordt verwezen naar de onderstaande afbeelding.
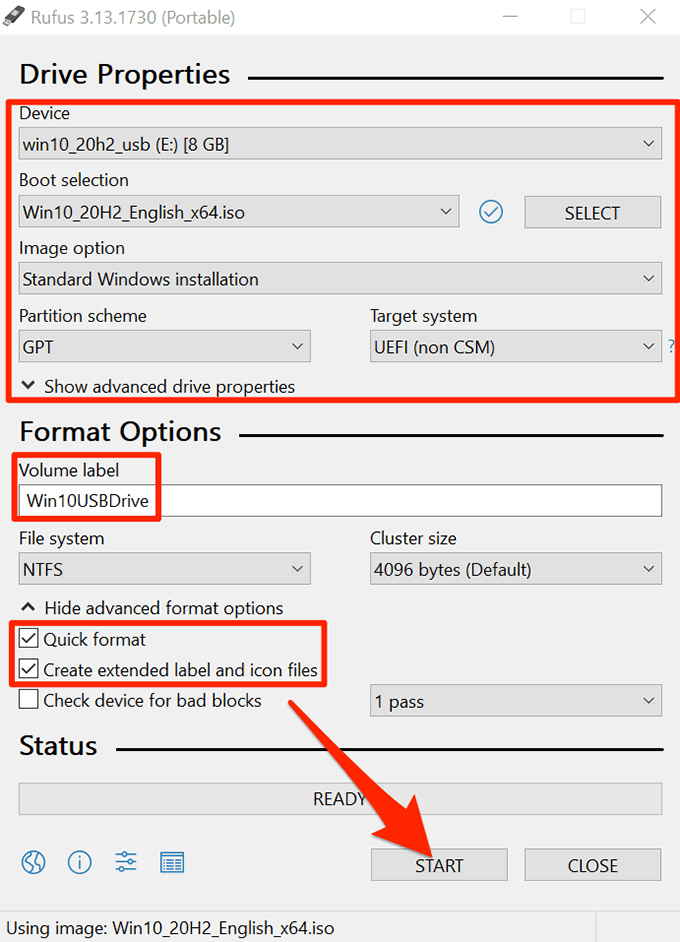
- Selecteer je USB-station in het vervolgkeuzemenu Apparaat bovenaan .
- In het menu Opstartkeuze selecteert u Schijf- of ISO-image (selecteer a.u.b.) . Kies Selecteren naast deze optie, navigeer naar waar je het ISO-bestand van Windows 10 hebt opgeslagen en selecteer het bestand om het toe te voegen aan Rufus.
- Zorg ervoor dat Standaard Windows-installatie is geselecteerd in het vervolgkeuzemenu Afbeeldingoptie .
- < li> Selecteer GPT in het menu Partitieschema .
- Selecteer UEFI (niet CSM) in het menu Doelsysteem .
- Voer in het veld Volumelabel een beschrijvende naam in voor uw opstartbare schijf. Win10USBDrive is bijvoorbeeld een vrij beschrijvende naam.
- Selecteer de opties Geavanceerde indeling weergeven .
- Schakel de optie Snel formatteren in.
- Activeer de Creëer uitgebreid label en icon files optie.
- Selecteer Start onderaan Rufus om te beginnen met het maken van je opstartbare USB-drive.
- Selecteer OK in de prompt die verschijnt.
- Selecteer Sluiten in de beveiligde opstartprompt.
Uw opstartbare USB-drive van Windows 10 is nu gereed.
Uw computer opstarten vanaf een opstartbare Windows 10 USB-drive
Om uw computer op te starten vanaf de nieuw gemaakte opstartbare schijf, moet u de opstartvolgorde wijzigen in het BIOS-instellingenmenu van uw pc. U moet ook de optie Veilig opstarten in hetzelfde BIOS-menu uitschakelen.
Op de meeste computers kunt u het BIOS openen door de F2 -toets ingedrukt te houden terwijl uw computer opstarten. Lees onze gids om het BIOS te openen.
- Sluit uw opstartbare USB-drive aan op uw pc en schakel de pc uit.
- Houd de F2 -toets op uw toetsenbord ingedrukt.
- Terwijl de F2-toets ingedrukt wordt gehouden, drukt u op de aan/uit -knop om uw pc in te schakelen.
- Je zou nu in het BIOS moeten zijn. Druk op dit scherm op de pijl naar rechts om het tabblad Opstarten te selecteren.
- Markeer Opstartoptie # 1 en druk op Enter.
- Selecteer een opstartschijf uit het menu. Selecteer uw nieuw gemaakte opstartbare USB-drive en druk op Enter.

- Gebruik de rechterpijltoets om het tabblad Beveiliging te openen en markeer het Veilig opstarten en druk op Enter.
- Markeer Secure Boot Control en druk op Enter.
- Kies Uitgeschakeld in het menu en druk op Enter.

- Druk op de < sterk>Esc -toets, ga naar Opslaan & amp; Sluit het tabblad, selecteer Wijzigingen opslaan en afsluiten en druk op Enter.

- Selecteer Ja in de prompt.
Uw computer zal opstarten vanaf uw nieuw aangemaakte Windows 10 opstartbare USB-drive. U kunt nu uw computer repareren of een nieuwe versie van Windows 10 installeren met deze drive.
Bonustip: maak een Windows 10-opstartbare USB-drive vanaf de opdrachtprompt
< p> Als u de voorkeur geeft aan de opdrachtregel, is er een opdracht om een opstartbare Windows 10 USB-drive te maken. Dit creëert exact hetzelfde station als de hierboven beschreven methoden; de vereisten blijven echter hetzelfde.

