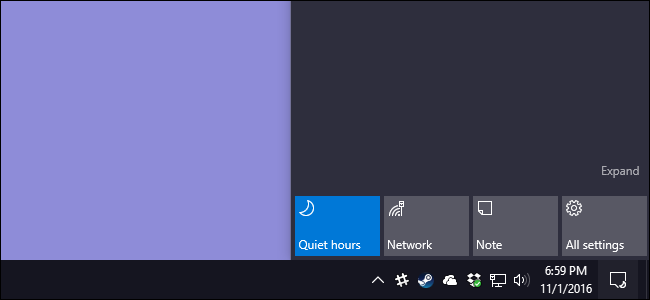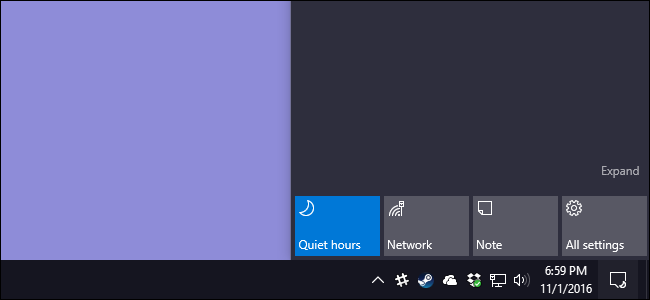
Avez-vous jamais demandé pourquoi vous ne pouvez activer les Heures de repos ou de désactiver dans Windows 10, mais pas de définir le nombre d’heures réelles que vous voulez? Nous avons, aussi. Mais avec un peu de Registre ou de Stratégie de Groupe de hack, il s’avère que vous le pouvez.
L’ARTICLE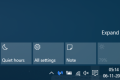 Comment Configurer Ne Pas Déranger Mode dans Windows 10
Comment Configurer Ne Pas Déranger Mode dans Windows 10
Windows 8 introduit l’idée d’Heures de repos—Windows “version” de Ne Pas Déranger, où les notifications de ne pas vous informer au cours de ces heures. Et dans Windows 8, vous pouvez configurer les Heures de repos à l’éteindre et à certains moments. Pour une raison quelconque, Microsoft a supprimé que le contrôle de Windows 10, vous laissant avec seulement un interrupteur on/off et l’impression que tout le monde doit avoir les mêmes heures de repos. Par défaut, Windows 10 jeux Tranquille Heures de minuit à 6:00 du matin, avec aucun moyen de les modifier dans l’INTERFACE utilisateur. La bonne nouvelle est que si vous êtes prêt à plonger dans le Registre Windows ou Local Éditeur de Stratégie de Groupe à faire quelques modifications de paramètres, vous pouvez modifier les heures réelles que les Heures de repos utilise.
Les Utilisateurs à la maison: Changer les Heures de repos en modifiant le Registre
Si vous avez Windows 10 Home edition, vous devez modifier le Registre de Windows pour effectuer ces modifications. Vous pouvez aussi le faire de cette façon, si vous avez Windows Pro ou Enterprise, mais se sentent plus à l’aise dans le Registre de Locaux Éditeur de Stratégie de Groupe. (Si vous avez des Pro ou Enterprise, cependant, nous vous recommandons d’utiliser le plus facile Locales Éditeur de Stratégie de Groupe, comme décrit dans la section suivante.)
Standard avertissement: l’Éditeur du Registre est un outil puissant et de les utiliser peut rendre votre système instable ou même de le rendre inutilisable. C’est assez simple hack et aussi longtemps que vous suivez les instructions, vous ne devriez pas avoir de problèmes. Cela dit, si vous n’avez jamais travaillé avec lui avant, pensez à lire sur la façon d’utiliser l’Éditeur de Registre avant de vous lancer. Et certainement sauvegarder la base de Registre (et votre ordinateur!) avant de faire des changements.
ARTICLES CONNEXES Apprendre à Utiliser l’Éditeur de Registre, Comme un Pro,
Apprendre à Utiliser l’Éditeur de Registre, Comme un Pro, Comment faire pour sauvegarder et Restaurer le Registre Windows
Comment faire pour sauvegarder et Restaurer le Registre Windows
Pour commencer, ouvrez l’Éditeur de Registre en appuyant sur Démarrer et tapez “regedit”. Appuyez sur Entrée pour ouvrir l’Éditeur du Registre et de lui donner l’autorisation d’apporter des modifications à votre PC.
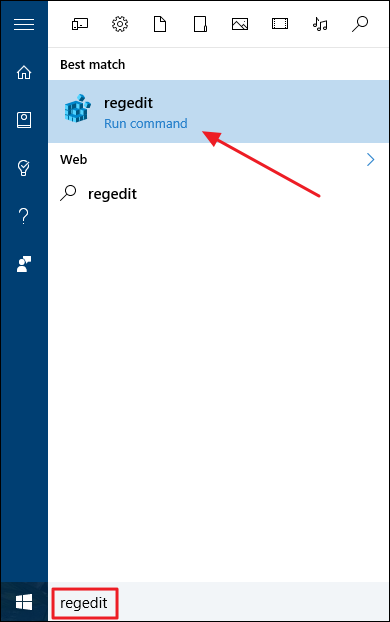
Dans l’Éditeur du Registre, utilisez la barre de menu à gauche pour naviguer jusqu’à la clé suivante:
HKEY_CURRENT_USERSOFTWAREPoliciesMicrosoftWindowsCurrentVersion
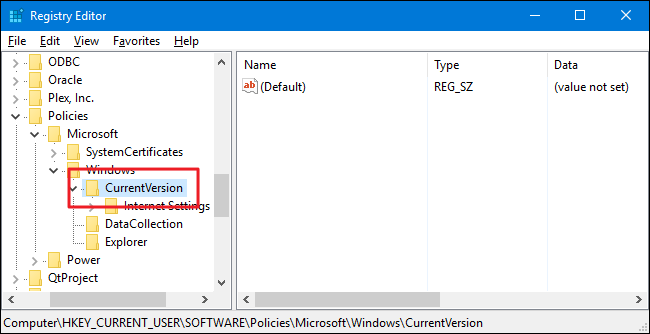
Ensuite, créez une nouvelle sous-clé à l’intérieur de la CurrentVersion clé. Cliquez-droit sur le CurrentVersion clé et choisissez Nouveau > Clé. Nommez la nouvelle clé QuietHours .
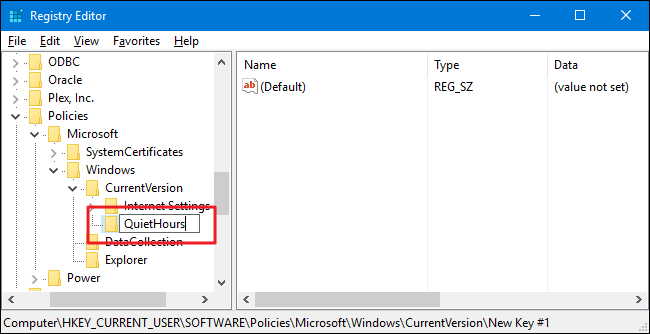
Maintenant, vous allez créer deux nouvelles valeurs à l’intérieur de la nouvelle QuietHours clé. Cliquez-droit sur le QuietHours clé et sélectionnez Nouveau > valeur DWORD (32 bits) Valeur. Nommez la nouvelle valeur EntryTime . Créer une deuxième valeur DWORD dans le QuietHours clé et nommez-le ExitTime .
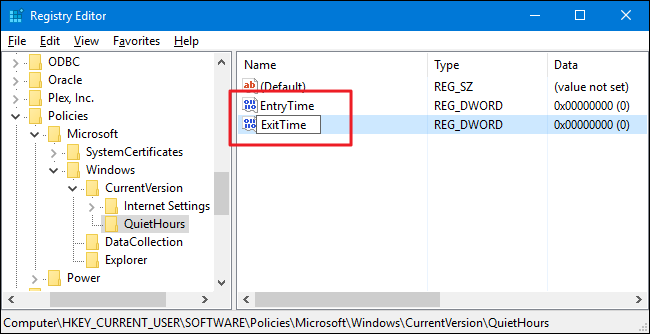
Le EntryTime valeur spécifie le temps que les Heures de repos commence et le ExitTime valeur le temps que les Heures paisibles se termine. Ouvrir chaque valeur de tourner en double-cliquant dessus. Dans la fenêtre propriétés pour chaque valeur, définir la “Base” option “Virgule.” Dans le Données de la Valeur “” case, tapez le nombre de minutes après minuit que vous souhaitez déclencher l’événement. Ainsi, par exemple, vous pouvez définir la EntryTime valeur de 120 pour 2:00 heures (120 minutes après minuit) et le ExitTime Valeur de 600 10:00.
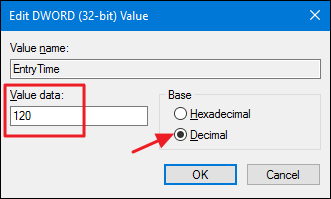
Vous pouvez maintenant fermer l’Éditeur du Registre. Les changements prennent place immédiatement, donc il n’y a pas besoin de redémarrer votre PC ou quoi que ce soit. Le nouveau Tranquille Heures de début et de fin doivent être en vigueur à partir de maintenant. Pour annuler la modification, il suffit de suivre les mêmes étapes et supprimer les QuietHours clé que vous avez fait, ce qui permettra également de supprimer les deux valeurs que vous avez créé dans cette clé.
Pro et les Utilisateurs en Entreprise: Changer les Heures de repos avec l’Éditeur de Stratégie de Groupe Locale
ARTICLE CONNEXE Utilisant l’Éditeur de Stratégie de Groupe pour modifier le son de Votre PC
Utilisant l’Éditeur de Stratégie de Groupe pour modifier le son de Votre PC
Si vous utilisez Windows 10 Pro ou Enterprise, le moyen le plus facile de changer les Heures de repos est à l’aide de la Stratégie de Groupe Locale de l’Éditeur. C’est vraiment un outil puissant, donc si vous n’avez jamais utilisé avant, il vaut la peine de prendre le temps d’apprendre ce qu’il peut faire. Aussi, si vous êtes sur un réseau d’entreprise, faire tout le monde une faveur et vérifiez auprès de votre administrateur en premier. Si votre ordinateur fait partie d’un domaine, il est également probable que cela fait partie d’une stratégie de groupe de domaine qui remplacera la stratégie de groupe local, de toute façon.
Dans Windows 10 Pro ou Enterprise, appuyez sur Démarrer, tapez gpedit.msc et appuyez sur Entrée.
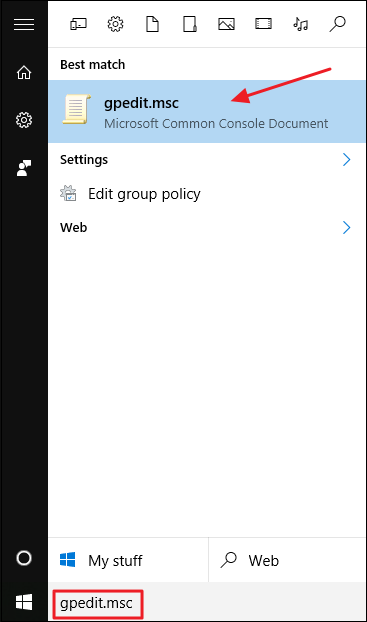
Dans le Groupe Local de la Politique de l’Éditeur, dans le volet de gauche, descendre à la Configuration Utilisateur > Modèles d’Administration > Menu Démarrer et la barre des tâches > Notifications. Sur la droite, vous allez travailler avec deux paramètres: “l’heure Tranquille Heures commence la journée” et “Régler l’heure les Heures de repos à la fin de chaque journée.”
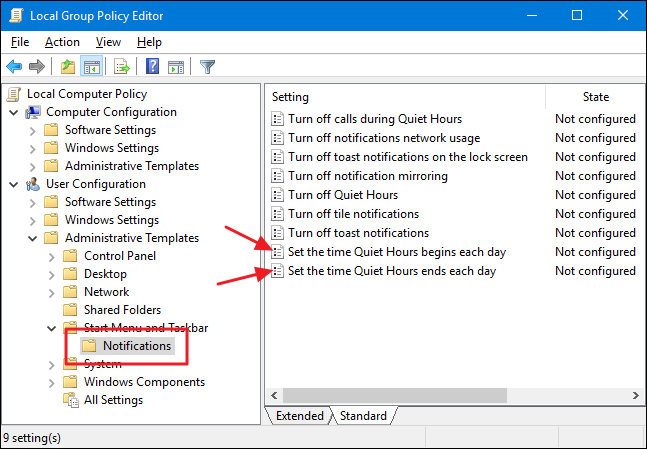
Double-cliquez sur le bouton “Régler l’heure Tranquille Heures commence la journée” réglage pour ouvrir sa fenêtre de propriétés. Dans la fenêtre, cliquez sur le “Permis” option, puis utilisez les “quelques Minutes après minuit” pour définir le nombre de minutes après minuit que les Heures de repos commence. Dans cet exemple, nous allons pendant 120 minutes, ce qui serait de 2:00. Lorsque vous avez terminé, cliquez sur “OK”.
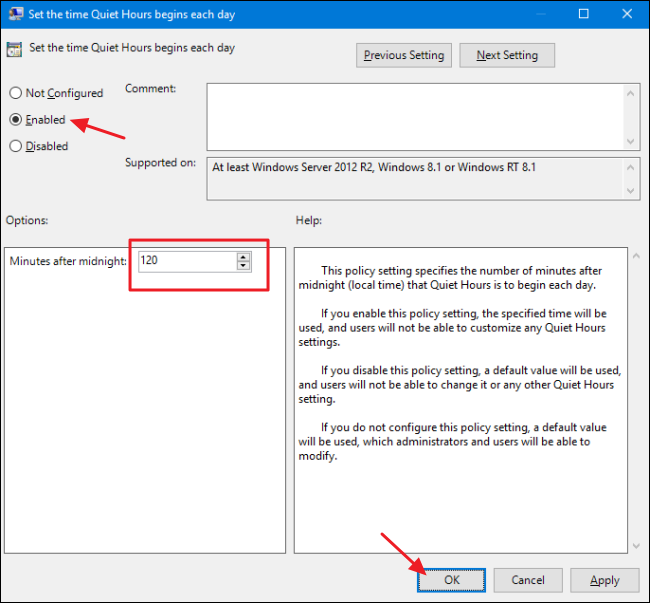
Maintenant, vous allez utiliser la même procédure avec le “Régler l’heure les Heures de repos à la fin de chaque jour” pour configurer le nombre de minutes après minuit que les Heures paisibles se termine. Ainsi, par exemple, nous pourrions mettre en 600 minutes afin que les Heures paisibles se termine à 10:00.
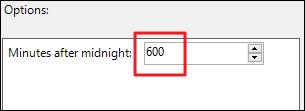
Après la configuration de ces paramètres, vous pouvez quitter le Local Éditeur de Stratégie de Groupe. Les changements sont immédiats, donc pas besoin de redémarrer Windows. Et si vous souhaitez désactiver vos nouveaux paramètres à tout moment, il suffit de retourner dans les Locaux Éditeur de Stratégie de Groupe et de modifier ces deux paramètres “Non Configuré”. Windows va alors revenir à la valeur par défaut 12:00 am–6:00 Heures de repos.