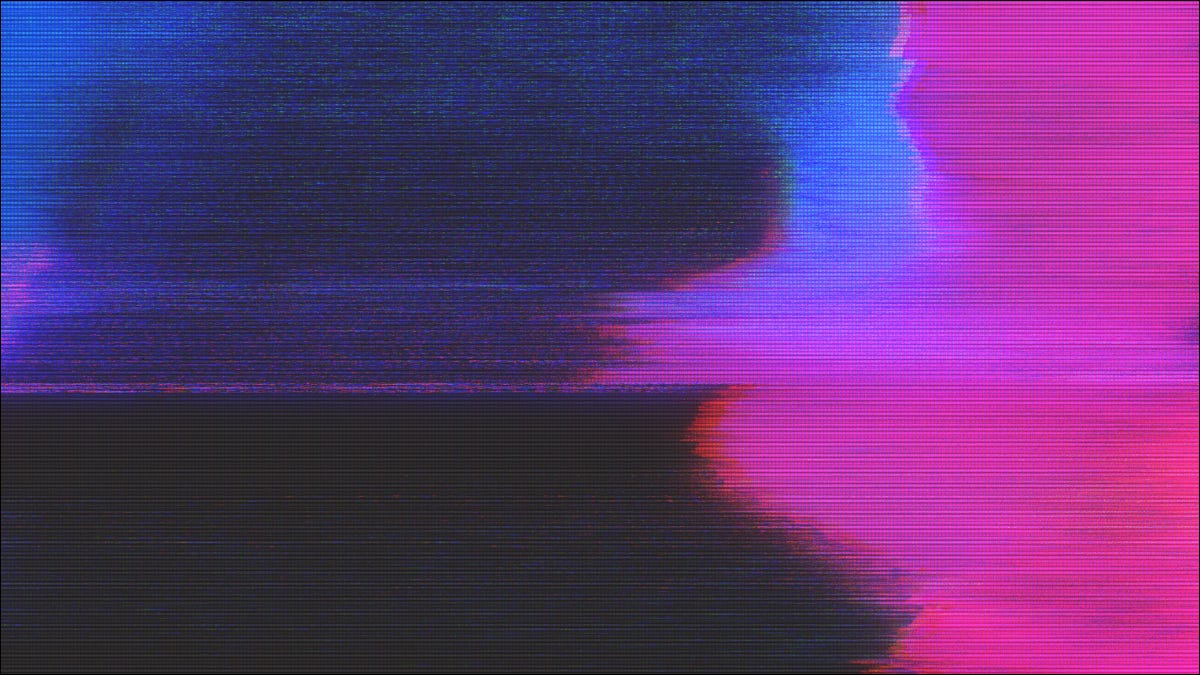
Si vous& #8217;si vous utilisez un écran Apple avec votre MacBook ou votre Mac de bureau, les choses sont généralement parfaites. Cependant, les écrans non Apple peuvent présenter des comportements étranges tels que le scintillement, et il n'est pas toujours évident de savoir comment y remédier. Cependant, vous pouvez essayer certaines choses.
Désactiver le taux de rafraîchissement variable
Il existe une fonctionnalité connue sous le nom de synchronisation adaptative dans macOS qui devient disponible lorsque vous utilisez la bonne combinaison de matériel. Plus précisément, si vous avez un moniteur à taux de rafraîchissement variable et utilisez une connexion DisplayPort. Cela modifie dynamiquement la fréquence de rafraîchissement du moniteur pour qu'elle corresponde à la fréquence d'images du contenu à l'écran.
Il y a deux raisons pour lesquelles vous voudriez utiliser Adaptive Sync. L'une consiste à économiser l'électricité, ce qui n'est pas particulièrement utile pour un moniteur de bureau connecté au mur. La seconde est d'éviter des problèmes tels que le tremblement lors de la lecture (par exemple) de films 24fps. Si vous modifiez du contenu vidéo, la synchronisation adaptative est un excellent outil, car vous voyez le contenu à la fréquence d'images qu'il est censé avoir.
Malheureusement, tous les moniteurs ne gèrent pas Adaptive Sync avec grâce. Par exemple, nous avons utilisé un LG Ultragear 1440p 165Hz avec un MacBook Air M1, et les changements de taux de rafraîchissement sont flagrants, se manifestant par un scintillement rapide chaque fois que quelque chose bouge à l'écran. Si vous constatez ce type de scintillement basé sur le mouvement, la meilleure solution consiste à désactiver la synchronisation adaptative.
Cliquez sur le bouton Apple en haut à gauche de l'écran et sélectionnez Préférences système.

Sélectionnez les écrans .

Dans la fenêtre Affichages, cliquez sur Paramètres d'affichage.

Sélectionnez le moniteur en question dans le volet de gauche.

Si le taux de rafraîchissement est répertorié comme “variable”, choisissez plutôt un taux de rafraîchissement statique.

Maintenant, votre image devrait être parfaitement stable, au moins jusqu'à ce que vous redémarriez ou débranchez puis réinsérez le câble du moniteur. Nous n'avons pas été en mesure de trouver un moyen de désactiver de manière permanente le taux de rafraîchissement variable dans macOS et il utilise ce paramètre par défaut à chaque fois. La seule solution permanente était de passer de DisplayPort à HDMI, qui ne prend pas en charge la fonctionnalité ou de désactiver le taux de rafraîchissement variable sur le moniteur lui-même.
Vérifiez vos dongles
La plupart des Mac modernes ont peu de ports, s'appuyant sur une poignée de ports et d'adaptateurs Thunderbolt pour connecter les périphériques. Cela fonctionne bien en général, mais si vous rencontrez un scintillement de l'écran, cela peut être dû à des problèmes avec votre dongle HDMI ou DisplayPort.
Vous pouvez essayer d'emprunter un autre adaptateur pour voir si cela a résolu le problème ou vérifier auprès du fabricant pour voir s'il existe une mise à jour du micrologiciel ou un autre correctif disponible pour les problèmes connus.
CONNEXE :< /strong> Tout ce dont vous avez besoin pour exécuter plusieurs moniteurs à partir de votre MacBook M1
Essayez différentes séquences de plug-ins
Nous avons vu d'étranges scintillements et “rampements” ; pixels d'écran lors de l'utilisation d'un moniteur externe avec un Mac, et une solution fiable consiste à brancher les différents composants en utilisant une séquence spécifique. Le plus important semble être le redémarrage de l'adaptateur. Débranchez donc l'adaptateur du Mac, puis le moniteur de l'adaptateur. Ensuite, branchez d'abord l'adaptateur, puis fixez le moniteur.
Nous avons également constaté que si vous utilisez votre adaptateur secteur via l'adaptateur, débranchez simplement l'adaptateur secteur du dongle et le réinsérer ou utiliser l'alimentation sur un autre port Thunderbolt semble résoudre les problèmes d'image. Le correctif principal ici semble forcer un “redémarrage” du dongle.
Vérifier les paramètres de votre moniteur
Les paramètres de votre moniteur eux-mêmes peuvent provoquer un scintillement et cela ne doit pas nécessairement être spécifique au Mac. La désactivation des fonctionnalités de taux de rafraîchissement variable sur le moniteur est celle que nous avons déjà mentionnée. Cependant, vous devez également vérifier si l'insertion de cadre noir est activée. Peu de moniteurs PC ont cette fonctionnalité, mais c'est courant sur les téléviseurs. Donc, si vous obtenez une image scintillante lorsque vous connectez votre Mac à un téléviseur, cela pourrait être la raison.
La fonctionnalité n'est pas toujours appelée Insertion de cadre noir. Il peut avoir un nom alternatif tel que "réduction du flou" ou “1ms mode de réponse”. Un peu de temps sur le moteur de recherche devrait vous aider à trouver le nom de paramètre correct si votre écran dispose de cette fonctionnalité en premier lieu.
Mettre à jour le micrologiciel de votre moniteur ou de votre téléviseur< /h2>
Certains moniteurs et pratiquement tous les téléviseurs modernes vous permettent de mettre à jour le micrologiciel de l'appareil. Il est peu probable que ce soit la cause de votre problème de scintillement, mais il vaut la peine de vérifier si les problèmes de compatibilité Mac sont résolus dans la dernière mise à jour de votre écran, le cas échéant.
Essayez DisplayPort
Si vous avez un moniteur qui accepte une connexion DisplayPort, il peut être utile de passer à un dongle DisplayPort si vous obtenez un scintillement ou une autre bizarrerie sur HDMI. Nous avons rencontré des problèmes aléatoires sur nos Mac utilisant des adaptateurs HDMI, en particulier ceux où macOS ne détecte pas correctement la résolution et le taux de rafraîchissement du moniteur.

Câble USB C vers DisplayPort 6ft WARRKY
Un câble fiable qui offre une sortie d'affichage 4K 60Hz ou 1440p 165Hz sans scintillement. Disponible en trois longueurs jusqu'à 10 pieds, il s'agit d'une solution abordable à la plupart des problèmes de sortie HDMI Mac si vous avez un écran DisplayPort.
Amazon
14,99 $ 
20,99 $ Économisez 29 %
Le passage à DisplayPort a résolu ces problèmes de fiabilité pour nous dans la plupart des cas, donc si vous& #8217;vous n'avez plus d'options qui n'impliquent pas de dépenser de l'argent, c'est une solution relativement peu coûteuse à essayer. Cependant, gardez à l'esprit que le bogue Adaptive-Sync que nous avons décrit au début de cet article peut apparaître lorsque vous passez à cette technologie d'affichage plus avancée.
CONNEXE :< /strong> Devez-vous utiliser HDMI, DisplayPort ou USB-C pour un moniteur 4K ?
LIRE LA SUITE
- › Les 10 meilleurs films originaux de Netflix en 2022
- › Combien coûte la recharge d'une batterie ?
- &rsaquo ; Jusqu'où peut aller une voiture électrique avec une seule charge ?
- › "Atari était très, très dur" Nolan Bushnell sur Atari, 50 ans plus tard
- &rsaquo ; Ces gadgets bannissent les moustiques
- &rsaquo ; Avis sur PrivadoVPN : perturber le marché ?

