
Heb je je ooit afgevraagd hoeveel je hebt uitgegeven bij Amazon in uw leven? Of je nu het gevoel benieuwd of gewoon dapper, er is een eenvoudige manier om uit te vinden.
Open eerst Amazon en, indien nodig, inloggen op uw account.
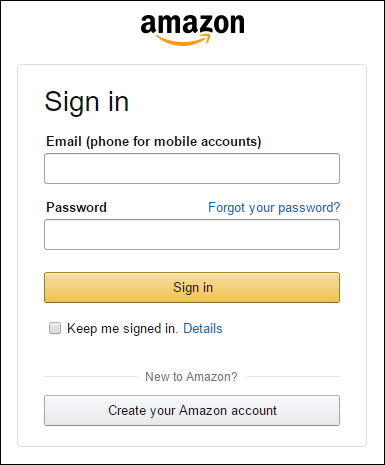
Naast, op de bovenkant van de homepage, onder uw naam, klik op ‘Account & Lijsten”. Uit de dropdown-opties, klik op “Uw Account”.

Op de volgende pagina, onder het besteloverzicht, klik dan op “Downloaden Om de Rapporten”.

Vervolgens, ziet u een Verzoek Om de Historie Verslag vorm:
- Laat het Type melding instellen van Items.
- Voor de start datum, kies 1 januari en zover terug als het jaar kiezen gaat (het jaar dat u begon met het bestellen van uw account, in ons geval, 2006).
- Voor de einddatum, klik op “Vandaag”.
- Als u wilt, kunt u uw rapport een naam te helpen onderscheiden van anderen.
- Wanneer u klaar bent, klikt u op “Aanvraag-Rapport”.

In aanvulling op de rest van uw leven totaal, kunt u uw uitgaven meer dan de vorige maand, afgelopen 30 dagen, afgelopen jaar, het jaar een date, of een aangepaste periode verspreid.
Uw bestelling geschiedenis van het verslag zal vervolgens worden verwerkt. Afhankelijk van hoe lang en uitgebreid is, dit duurt een paar seconden of een paar minuten.

Als het klaar is, het rapport moet automatisch worden gedownload. Als er niets gebeurt, klik op “Refresh List” en klik vervolgens op “Download” onder Acties.

Uw rapport zal komen als een CSV (Comma Separated Values) bestand. U moet een spreadsheet programma zoals Microsoft Excel of Google spreadsheets te kunnen bekijken en tellen van uw aankopen.
In totaal zijn de Resultaten met Microsoft Excel
Open het CSV-bestand in Excel en u zult zien dat het niet een totaal bedrag—net-waarden voor elke aankoop die je ooit hebt gemaakt (dus als je in de winkel veel op Amazon, zul je waarschijnlijk al honderden rijen). Selecteer alles in de kolom AD—Item “Totaal” kolom—die totalen van alle eenheden gekocht (plus tax) per transactie.
Als je eenmaal hebt gekozen voor de transactie totalen in de ADVERTENTIE, klik op “Autosom” op de Home lint. Uw totaal-zal worden getoond aan de onderkant van de kolom.

In ons geval, alles voegt tot iets meer dan $4500.
Totaal van de Resultaten met Google spreadsheets
Als je geen Excel, kunt u gebruik maken van Google spreadsheets. Op de Lakens hoofdpagina, klik op “Leeg” aan de bovenkant om een nieuw werkblad maken.

Volgende, klik op Bestand > Importeren.

Op het te Importeren Bestand het scherm, klik op “Upload” en dan blader naar en selecteer het CSV-bestand, of sleep het naar het te Importeren Bestand het scherm.

Op het volgende scherm, je kunt alles laten zoals het is en klik op “Importeren”.

Selecteer alles in de kolom AD—Item “Totaal” kolom—die totalen van alle eenheden gekocht (plus tax) per transactie.
Alle transacties in AD geselecteerd, klikt u op de Functies van de knop in de werkbalk en vervolgens op “SOM” van de resulterende lijst.
Alles wat in de ADVERTENTIE zal direct worden samengevoegd en afgedrukt op de onderkant van de kolom.

Net als dat je weet nu hoeveel je hebt uitgegeven op Amazon over de loop van je leven. Hopelijk is het niet te veel van een schok. Maak je geen zorgen, je kan troosten door uzelf te weten dat al die aankopen waren absoluut noodzakelijk is op het moment…toch?
Image credit: Bigstock