Textverarbeitungsprogramme haben seit den frühen 1980er Jahren einen langen Weg zurückgelegt, als Microsoft Microsoft Word für MS-DOS zum ersten Mal veröffentlichte. Das bahnbrechende Merkmal war, dass es für die Verwendung mit einer Maus konzipiert wurde. Die heutigen Versionen von Microsoft Word enthalten Funktionen, die sich Benutzer damals noch nicht vorstellen konnten, einschließlich der Verwendung der AutoText-Funktion von Microsoft Word, um Inhalte schneller und mit weniger Fehlern zu erstellen.
Wenn Sie häufig Word verwenden, gibt es wahrscheinlich Phrasen, Textblöcke oder Grafiken, die Sie häufig verwenden. Mit den AutoCorrect- und AutoText-Funktionen von Word können Sie diese sich wiederholenden Einträge schnell einfügen und Zeit sparen. Beispiele hierfür sind das Hinzufügen Ihrer Unterschrift am Ende eines Briefes oder das Einfügen einer Boilerplate-Sprache in Dokumente wie Verträge oder Aufforderungen zur Einreichung von Vorschlägen.

Der Unterschied zwischen AutoCorrect und AutoText
In Microsoft Word können Sie mit AutoCorrect wiederverwendbare Textausschnitte erstellen – bis zu 255 Zeichen. Diese Snippets stehen Ihnen dann nicht nur in Word, sondern auch in all Ihren Office-Apps wie Outlook und PowerPoint zur Verfügung.
AutoText ist dagegen viel robuster. Es wurde entwickelt, um viel größere Textblöcke zu steuern. Von Ihnen erstellte AutoText-Einträge werden mit Ihrer Word-Vorlage gespeichert und sind in den anderen von Ihnen verwendeten Office-Apps nicht verfügbar. Sowohl AutoCorrect als auch AutoText sind in der Desktop- und Online-Version von Microsoft Word verfügbar.
Erstellen und Verwenden von AutoCorrect
Um einen AutoCorrect-Eintrag zu konfigurieren und zu verwenden, öffnen Sie ein Dokument mit Text möchte in ein wiederverwendbares Snippet konvertieren. Im folgenden Beispiel konfigurieren wir AutoCorrect so, dass bei Eingabe von -123 ein kurzer Textblock eingefügt wird.
- Wählen Sie bis zu 255 Zeichen Text aus, die Sie möchten zur Wiederverwendung durch Eingabe einer kurzen Reihe von Zeichen.
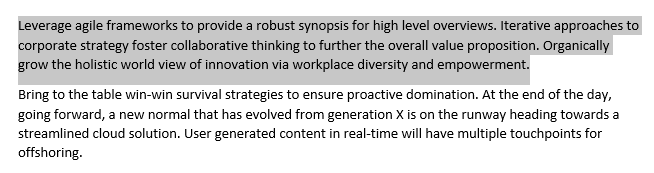
- Gehe zu Datei & gt; Optionen & gt; Proofing und wählen Sie die Schaltfläche AutoCorrect Options .
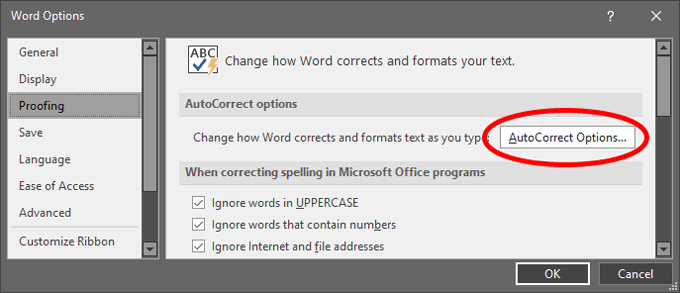
- Stellen Sie sicher, dass das Kontrollkästchen Text während der Eingabe ersetzen aktiviert ist.
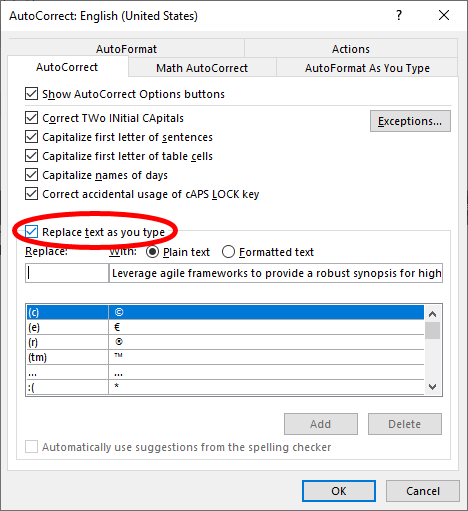
- Geben Sie als Nächstes im Abschnitt Ersetzen die Zeichen ein, die durch den in Schritt 1 ausgewählten Textblock ersetzt werden sollen. In diesem Fall verwenden wir die Zeichen -123 . Der in Schritt 1 ausgewählte Text wird unter Mit angezeigt.
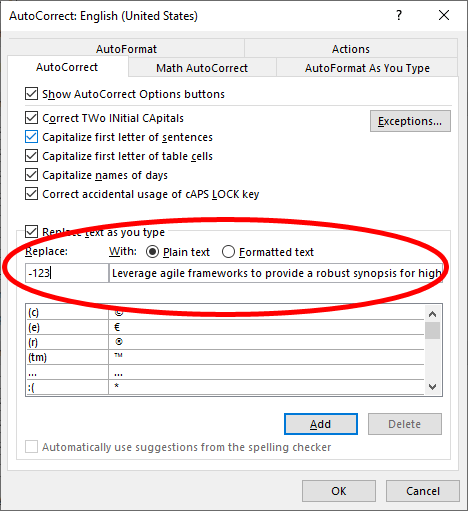
- Wählen Sie abschließend Hinzufügen , dann OK und dann erneut OK .
Verwenden eines Autokorrektur-Eintrags
Um den Autokorrektur-Eintrag zu verwenden, den Sie mithilfe der obigen Schritte erstellt haben, geben Sie einfach -123 einIn Ihr Word-Dokument werden diese Zeichen durch den in Schritt 1 ausgewählten Textblock ersetzt.
Erstellen und Verwenden von AutoText
Wenn Sie automatisch einfügen möchten Textblöcke, die länger als 255 Zeichen sind oder Bilder enthalten, verwenden AutoText anstelle von AutoCorrect.
Erstellen eines neuen AutoText-Eintrags
Öffnen Sie erneut ein Dokument mit dem Text, den Sie in einen wiederverwendbaren Text umwandeln möchten Snippet.
- Wählen Sie den Textblock aus, einschließlich der Bilder, die Sie in einen AutoText-Eintrag konvertieren möchten.
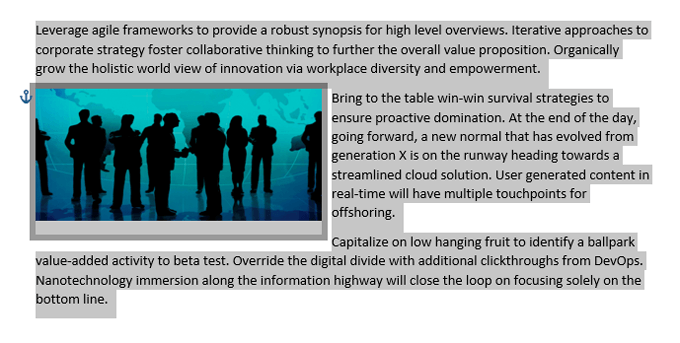
- Drücken Sie Alt + F3 . Daraufhin wird ein Dialogfeld Neuen Baustein erstellen geöffnet, in dem Sie einige Optionen haben.
- Füllen Sie die Informationen aus und stellen Sie sicher, dass Sie einen eindeutigen Namen und eine eindeutige Beschreibung angeben.

- Wählen Sie OK < /strong>.
Verwenden eines Microsoft Word AutoText-Eintrags & nbsp;
Führen Sie die folgenden Schritte aus, um den soeben erstellten AutoText-Eintrag zu verwenden.
- Wählen Sie in der Symbolleiste die Registerkarte Einfügen .
- Wählen Sie Quick Parts und dann AutoText .
- Wählen Sie den gewünschten AutoText-Eintrag aus, der in Ihr Word-Dokument eingefügt wird.

Verwenden eines AutoText-Eintrags über AutoCorrect
Alternativ können Sie den von Ihnen erstellten AutoText-Eintrag einfügen, indem Sie den Namen des Eintrags eingeben. Diese Methode verwendet im Wesentlichen die AutoCorrect-Funktionalität. Wenn Sie beispielsweise den obigen AutoText-Eintrag verwenden, können Sie beginnen, “Agile Frameworks nutzen” einzugeben, und es wird ein Tooltip mit der Aufschrift “(Drücken Sie zum Einfügen die EINGABETASTE) angezeigt.”
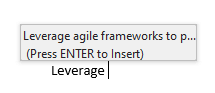
Wenn Sie die Eingabetaste drücken, wird der vollständige AutoText-Block in Ihr Dokument eingefügt.
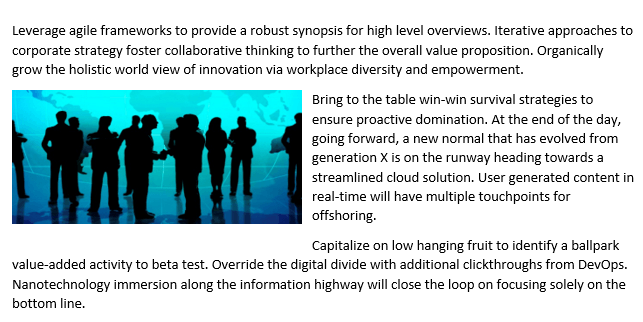
Wenn der Tooltip “(Zum Einfügen die EINGABETASTE drücken)” nicht angezeigt wird, müssen Sie Vorschläge zur automatischen Vervollständigung anzeigen aktivieren. Gehen Sie dazu zu Datei > Optionen > Erweitert und aktivieren Sie das Kontrollkästchen neben Vorschläge zur automatischen Vervollständigung anzeigen .
 Hinzufügen eines AutoText-Eintrags zum Quick Zugriff auf die Symbolleiste
Hinzufügen eines AutoText-Eintrags zum Quick Zugriff auf die Symbolleiste
Wenn Sie die Anzahl der Aktionen reduzieren möchten, die Sie zum Einfügen des Microsoft Word AutoText ausführen müssen, können Sie den Eintrag zur Symbolleiste für den Schnellzugriff hinzufügen.
- Wählen Sie Klicken Sie auf den Dropdown-Pfeil Schnellzugriffssymbolleiste und wählen Sie Weitere Befehle aus.
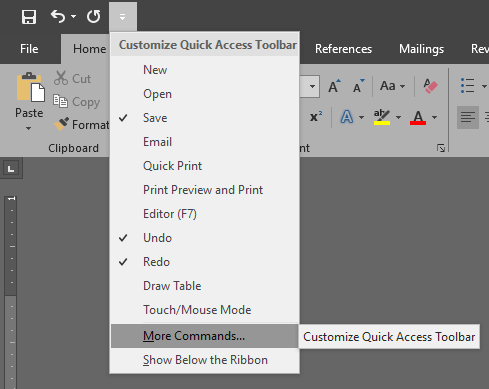
- Wählen Sie im Dropdown-Feld Befehle aus auswählen die Option Alle Befehle aus.
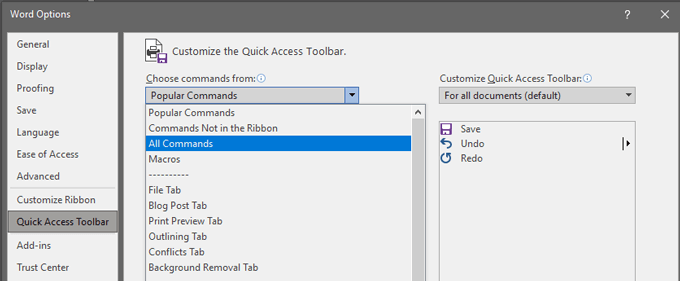
- Suchen Sie AutoText in der Liste links und wählen Sie die Schaltfläche Hinzufügen , um es der Liste rechts hinzuzufügen.

- Wählen Sie OK .
- Jetzt sehen Sie, dass der Symbolleiste für den Schnellzugriff eine AutoText-Schaltfläche hinzugefügt wurde.
< figure class = "aligncenter size-large">
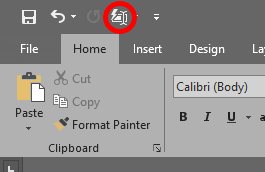
- Um einen AutoText-Eintrag einzufügen, wählen Sie die Schaltfläche AutoText und anschließend den AutoText-Eintrag, den Sie in Ihr Dokument einfügen möchten.
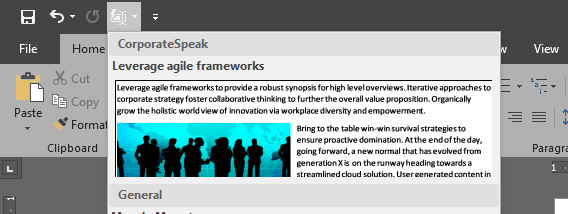 Verwenden eines AutoText-Eintrags über eine Verknüpfung
Verwenden eines AutoText-Eintrags über eine Verknüpfung
Eine andere Möglichkeit, einen AutoText-Eintrag einzufügen, besteht darin, eine Tastenkombination zu erstellen.
- <
- Klicken Sie mit der rechten Maustaste auf eine beliebige Stelle in der Symbolleistenleiste und wählen Sie Multifunktionsleiste anpassen…

- Wählen Sie das ausPassen Sie die Schaltfläche am unteren Rand des Dialogfelds an.
- Wählen Sie in der Liste Kategorien links Bausteine aus.
- Im < Stark> Bausteine Liste rechts, wählen Sie den Baustein aus, für den Sie eine Tastenkombination erstellen möchten.
- Platzieren Sie den Cursor in der Drücken Sie die neue Tastenkombination Feld und geben Sie die Tastenkombination ein, die Sie verwenden möchten. Im folgenden Beispiel verwenden wir Alt + Strg + Umschalt + L als Tastenkombination.

- Wählen Sie die Zuweisung < Schaltfläche/strong>.
- Wählen Sie Schließen und dann OK In Ihrem Word-Dokument können Sie die soeben erstellte Tastenkombination verwenden, um den AutoText-Eintrag einzufügen.
Seien Sie intelligenter und schneller mit den Tricks, die Sie gelernt haben
Auch wenn Sie Ich bin keine wirklich detailorientierte Person. Die obigen Tipps lassen es so erscheinen, als ob Sie es wären! Sie sparen Zeit und machen weniger Fehler beim Erstellen eines Word-Dokuments, wenn Sie diese Funktionen nutzen. Wenn Sie möchten, gehen Sie noch einen Schritt weiter und erstellen Sie in Word einige Makros für jede Reihe von Aktionen, die Sie wiederholt ausführen.

