Toute plate-forme qui gère beaucoup de multimédia et de bande passante rencontrera des erreurs, et Twitch ne fait pas exception. De nombreux streamers ont été touchés par la redoutable «Twitch Error 3000», également connue sous le nom de code d'erreur 3000. C'est un énorme problème car elle empêche les utilisateurs de charger des flux.
Ce code d'erreur est le plus souvent signalé par les utilisateurs de Google Chrome. La bonne nouvelle est qu'il existe plusieurs solutions à ce problème. Ce guide vous aidera non seulement à comprendre ce qu'est le code d'erreur, mais aussi à le corriger. & Nbsp;

Qu'est-ce que le code d'erreur Twitch 3000?
Le code d'erreur Twitch 3000 est une erreur de décodage multimédia. Cela signifie qu'un navigateur ne peut pas traduire correctement les informations de flux, ce qui se traduit par quelque chose comme un écran de chargement sans fin. De nombreux utilisateurs signalent que la résolution passe par 360p, 720p, 1080p et d'autres résolutions disponibles.
Dans la plupart des cas, Google Chrome est le coupable. Le code d'erreur résulte généralement d'un conflit avec HTML 5. Dans la plupart des cas, HTML 5 ne produit pas la sortie correcte. Cela peut également être causé par des interactions avec Flash Player.
Une dernière cause potentielle est de mauvais cookies ou de problèmes avec votre cache. Parmi les principales causes de ce code d'erreur, un cache défectueux est le problème le plus facile à corriger.
Comment réparer l'erreur Twitch 3000
Il existe plusieurs méthodes différentes qui peuvent corriger le code d'erreur Twitch 3000. Si l'une d'elles ne fonctionne pas, essayez l'une des autres.
< strong> Vider votre cache et vos cookies
Votre première étape devrait être de vider votre cache et d'effacer vos cookies. C’est un processus simple qui pourrait résoudre le problème sans qu’une action supplémentaire ne soit nécessaire. Les étapes indiquées concernent Google Chrome.
Cliquez sur les trois points dans le coin supérieur droit de votre navigateur, juste à côté de votre avatar. Sélectionnez Paramètres dans le menu qui apparaît. Faites défiler jusqu'à Confidentialité et paramètres , puis sélectionnez Effacer les données de navigation. & Nbsp;

Cochez les cases Cookies et autres données et Images et fichiers mis en cache , puis sélectionnez Effacer les données. Cela éliminera tous les cookies, ce qui signifie que vous devrez vous reconnecter à n'importe quel compte & # 8211; mais cela corrigera, espérons-le, le code d'erreur.
Désactiver l'accélération matérielle
Google Chrome utilise l'accélération matérielle, qui permet au navigateur de tirer parti de votre GPU pour accélérer des tâches spécifiques et améliorer les performances. Cependant, les incompatibilités de pilotes causent parfois plus de problèmes que la fonctionnalité n'en vaut la peine.
La désactivation de l'accélération matérielle peut parfois résoudre l'erreur Twitch 3000. Pour ce faire, cliquez sur les trois points dans le coin supérieur droit de votre écran et sélectionnez Paramètres. Sur le côté gauche de l'écran, cliquez sur Avancé > Système , puis désactivez la bascule à côté de Utiliser l'accélération matérielle si disponible.
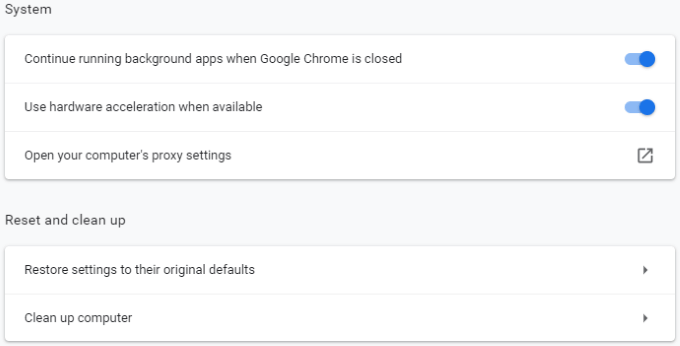
Vous devrez peut-être redémarrer votre navigateur avant que les modifications ne prennent pleinement effet. Cependant, une fois que vous redémarrez votre navigateur, revenez sur Twitch et vérifiez si vous recevez toujours le même code d'erreur.
Autoriser les cookies tiers
Un correctif signalé pour le code d'erreur Twitch 3000 consiste à autoriser les cookies tiers. Cependant, soyez prudent concernant cette étape. Les cookies stockent des informations relatives à votre expérience de navigation dans le but de simplifier les choses & # 8211; par exemple, vos informations de connexion. Les cookies peuvent également stocker plus d'informations que vous ne le souhaitez, en particulier les cookies tiers. Soyez conscient de cela avant de les autoriser.
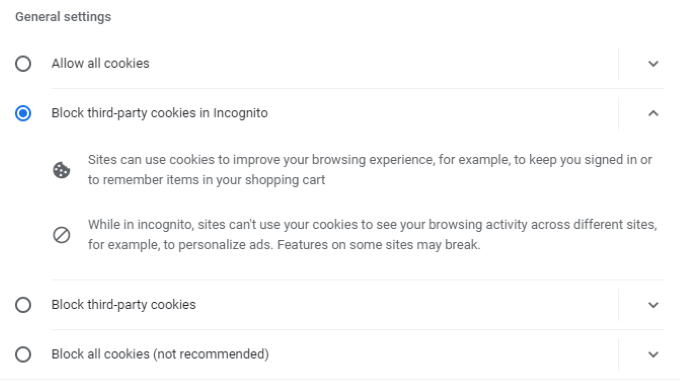
< p> Pour autoriser les cookies tiers, cliquez à nouveau sur les trois points dans le coin supérieur droit de l'écran et sélectionnez Paramètres. Sur le côté gauche de votre écran, sélectionnez Confidentialité et sécurité puis sélectionnez Cookies et autres données de site . Cliquez sur la case à côté de Autoriser tous les cookies ou Bloquez les cookies tiers en mode navigation privée. & nbsp;
Une fois que vous avez activé les cookies tiers, réessayez Twitch. Si le problème persiste, vous pouvez essayer d'autres étapes. & Nbsp;
Mettre à jour Chrome
La plupart des gens autorisent Chrome à se mettre à jour automatiquement. En fait, un grand nombre d'utilisateurs n'ont jamais mis à jour manuellement Chrome auparavant. C'est très bien & # 8211; cela résout de nombreux problèmes qui peuvent survenir avec des navigateurs obsolètes.
Cependant, si aucune des étapes précédentes n'a résolu le problème, assurez-vous que Chrome est à jour. Ouvrez Chrome et regardez les trois points en haut à droite. Si une mise à jour est en attente, vous verrez une icône à côté de ces points. Une icône verte signifie que la mise à jour est récente & # 8211; au cours des deux derniers jours. Une icône orange signifie que la mise à jour a été publiée au cours des quatre derniers jours, tandis qu'une icône rouge signifie qu'elle date de plus d'une semaine.
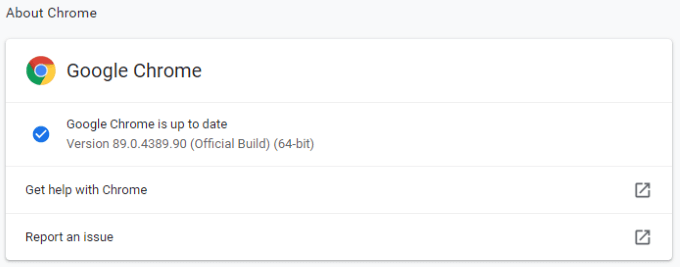
Cliquez sur les points, puis sélectionnez Mettre à jour Google Chrome. Votre navigateur redémarrera une fois la mise à jour finalisée. & nbsp;
Vous pouvez également cliquer sur les trois points, puis sélectionner À propos de Chrome pour rechercher de force une mise à jour. & nbsp;
Changer de navigateur ou essayer Desktop Twitch
Si aucune des étapes ci-dessus n'a fonctionné pour résoudre le code d'erreur Twitch 3000, il existe une solution simple toujours disponible: changer de navigateur. La plupart des gens sont fidèles à un navigateur plutôt qu’à un autre, ce qui peut rendre le changement & nbsp; indésirable. & nbsp;

Cependant, si rien d'autre ne résout le problème, essayez de lancer Twitch dans Safari ou Firefox. Si vous préférez vous en tenir à votre navigateur et pouvez télécharger Twitch, essayez la version de bureau. Il fonctionne presque exactement comme le navigateur Web. Vous pouvez le trouver sur Twitch.com.
La dernière chose que vous voulez est de rater un flux de votre streamer préféré, car Twitch ne se chargera pas. Si vous rencontrez ce problème, essayez l'une des cinq étapes ci-dessus pour le résoudre. Avec un peu de chance, vous pouvez corriger le problème sans trop de tracas. & Nbsp;

