
Wenn Sie große Tabellen haben, kann es nützlich sein, “einfrieren” können bestimmte Zeilen oder Spalten, so dass Sie auf dem Bildschirm bleiben, während Sie einen Bildlauf durch den rest der Platte.
Wie Sie die Bildlauf durch große Blätter in Excel, möchten Sie vielleicht zu halten, einige Zeilen (oder Spalten—wie Header, zum Beispiel—im Blick. Excel können Sie einfrieren, die Dinge in eine von drei Möglichkeiten:
- Fixieren Sie die oberste Zeile.
- Fixieren Sie die Spalte ganz Links.
- Fixieren Sie einen Bereich mit mehreren Zeilen oder mehrere Spalten oder sogar Frost eine Gruppe von Spalten und eine Gruppe von Zeilen in der gleichen Zeit.
Also, lassen Sie uns einen Blick auf, wie diese Aktionen ausgeführt werden.
Einfrieren des Oberen Reihe
Hier ist der erste Kalkulationstabelle wir werden zum Narren gehalten. Es ist die Inventar-Liste Vorlage, kommt mit Excel, in Fall, dass Sie möchten, weiter zu spielen.

In der oberen Zeile in unserem Beispiel Blatt ist ein header wäre schön, halten Sie im Blick, wie Sie nach unten scrollen. Wechseln Sie auf die Registerkarte “Ansicht”, klicken Sie auf die “Fenster fixieren” – dropdown-Menü, und klicken Sie dann auf “Freeze Top Row.”

Nun, wenn Sie einen Bildlauf nach unten das Blatt, dass die oberste Zeile immer angezeigt.

Um dies rückgängig zu machen, müssen Sie nur noch Auftauen der Scheiben. Auf die Registerkarte “Ansicht”, drücken Sie die “Fenster fixieren” – dropdown-erneut und dieses mal wählen Sie “Unfreeze Panes.”

Einfrieren der Linken Reihe
Manchmal, die linke Spalte enthält die Informationen, die Sie behalten möchten, auf dem Bildschirm, wie Sie einen Bildlauf nach rechts auf Ihrem Blatt. Das zu tun, wechseln Sie auf die Registerkarte “Ansicht”, klicken Sie auf die “Fenster fixieren” – dropdown-Menü, und klicken Sie dann auf “Freeze Ersten Spalte.”

Nun, wie Sie nach rechts scrollen, dass die erste Spalte bleibt auf dem Bildschirm. In unserem Beispiel ermöglicht es uns, halten die Bestands-ID-Spalte sichtbar, während wir Blättern Sie durch die anderen Spalten von Daten.

Und erneut, um die Fixierung der Spalte, einfach gehen Sie zu Ansicht > Fenster fixieren > Fixierung aufheben Scheiben.
Frieren Sie Ihre Eigene Gruppe von Zeilen oder Spalten
Manchmal, die Informationen, die Sie benötigen, um freeze auf dem Bildschirm nicht in der obersten Zeile oder der ersten Spalte. In diesem Fall müssen Sie zum einfrieren einer Gruppe von Zeilen oder Spalten. Als ein Beispiel, nehmen Sie einen Blick auf das Arbeitsblatt unten. Dieser ist der Mitarbeiter Teilnahme-Vorlage in Excel enthalten, wenn Sie wollen, um es zu laden.

Beachten Sie, dass es eine Reihe von Zeilen an der Spitze vor dem eigentlichen header vielleicht wollen wir zu frieren—die Zeile mit den Tagen der Woche aufgeführt. Natürlich einfrieren, nur die oberste Zeile nicht mehr funktionieren, also müssen wir einfrieren, eine Gruppe von Zeilen an der Spitze.
Wählen Sie zunächst die gesamte Zeile unterhalb der untersten Zeile, die Sie wollen auf dem Bildschirm bleiben. In unserem Beispiel wollen wir die Zeile fünf auf dem Bildschirm bleiben, so dass wir die Auswahl der Zeile sechs. Um die Zeile zu markieren, klicken Sie einfach auf die Zahl auf der linken Seite der Zeile.

Wechseln Sie auf die Registerkarte “Ansicht”, klicken Sie auf die “Fenster fixieren” – dropdown-Menü, und klicken Sie dann auf “Fenster fixieren”.”
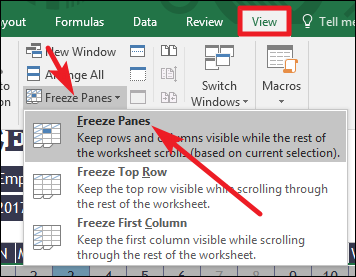
Nun, wie Sie nach unten scrollen die Blatt -, Zeilen eins bis fünf sind eingefroren. Beachten Sie, dass eine Dicke graue Linie zeigt Ihnen an, wo der Gefrierpunkt ist.

Einfrieren einen Bereich von Spalten, wählen Sie einfach die ganze Zeile, rechts von der rechten Zeile, die Sie fixieren möchten. Hier sind wir auswählen, Reihe C, denn wir wollen, Zeile B, um auf dem Bildschirm bleiben.

Und dann den Kopf auf Ansicht > Fenster fixieren > Fenster fixieren. Nun, unsere Spalte zeigt die Monate, bleibt auf dem Bildschirm, wie wir navigieren Sie nach rechts.

Und denken Sie daran, wenn Sie eingefroren haben, Zeilen oder Spalten und benötigen, um zur normalen Ansicht zurückzukehren, gehen Sie einfach auf Ansicht > Fenster fixieren > Fixierung aufheben Scheiben.
Einfrieren von Spalten und Zeilen gleichzeitig
Wir haben noch einen trick, Sie zu zeigen. Haben Sie gesehen, wie einfrieren einer Gruppe von Zeilen oder einer Gruppe von Spalten. Sie können auch die freeze-Zeilen und Spalten gleichzeitig. Suchen Mitarbeiter-Teilnahme Tabellenkalkulation wieder, sagen wir, wir wollten, um die Kopfzeile mit den Wochentagen (Zeile fünf) und die Spalte mit den Monaten (Spalte B) auf dem Bildschirm zur gleichen Zeit.
Um dies zu tun, wählen Sie die oberste und äußerste linke Zelle, die Sie nicht wollen, zu frieren. Hier wollen wir einfrieren Zeile fünf und Spalte B, also wir ‘ ll wählen Sie die Zelle C6, indem Sie es anklicken.

Wechseln Sie auf die Registerkarte “Ansicht”, klicken Sie auf die “Fenster fixieren” – dropdown-Menü, und klicken Sie dann auf “Fenster fixieren”.”

Und jetzt, wir können einen Bildlauf nach unten oder rechts, während Sie diese header-Zeilen und Spalten auf dem Bildschirm.
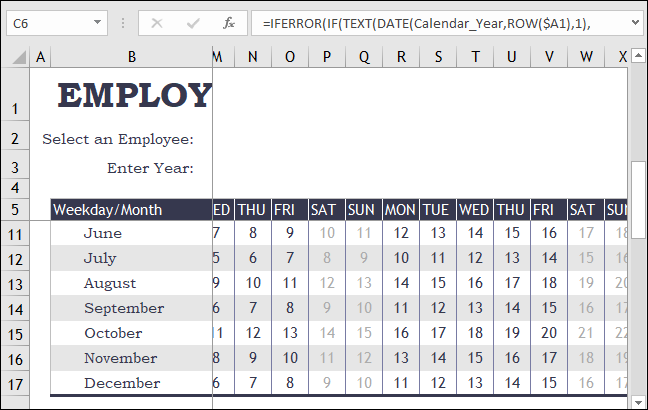
Einfrieren von Zeilen oder Spalten in Excel ist nicht schwer, sobald Sie wissen, die option gibt es. Und es kann wirklich helfen bei der Navigation durch große, komplizierte Tabellen.

