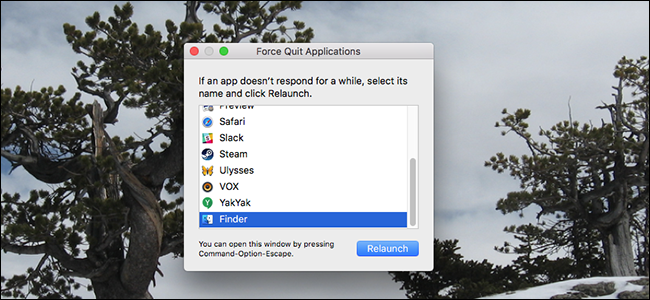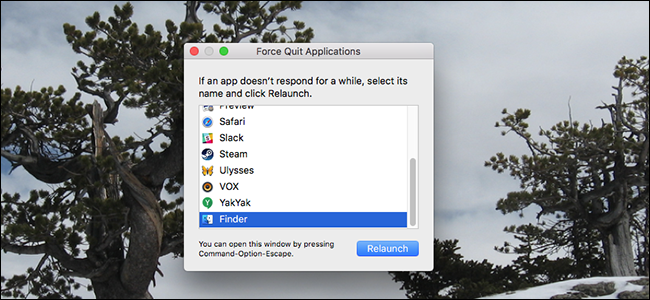
Les Macs sont très stables, mais pas chaque application Mac est. Chaque fois que dans un certain temps, quelque chose que vous utilisez va se bloquer. Parfois, cela signifie que la rotation de la plage de boule de la mort, parfois, cela signifie en cliquant sur une fenêtre ouverte, ne pas faire n’importe quoi, n’importe ce que vous essayez. Parfois, le Dock indique une application est ouverte, mais vous n’arrivez pas à trouver ou ouvrir n’importe quel windows.
Tout ce qui est allé mal, en cliquant sur le bouton rouge ou en appuyant sur Commande+Q ne va pas le couper. Voici comment faire pour forcer zombie applications pour arrêter de fumer, de sorte que vous pouvez re-lancer dans un état de fonctionnement.
Forcer à Quitter une Application à l’Aide de la Force de Quitter le Menu
ARTICLE CONNEXE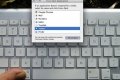 Ce qui est l’Équivalent de Ctrl+Alt+Suppr sur un Mac?
Ce qui est l’Équivalent de Ctrl+Alt+Suppr sur un Mac?
La façon la plus simple pour une application à arrêter de fumer est le bien nommé Forcer à Quitter l’outil, que vous pouvez trouver sous le logo Apple dans la barre de menu. (Vous pouvez également accéder à cette fenêtre en appuyant sur Commande+Option+Échap, qui est comme la version Mac de Ctrl+Alt+Suppr.)
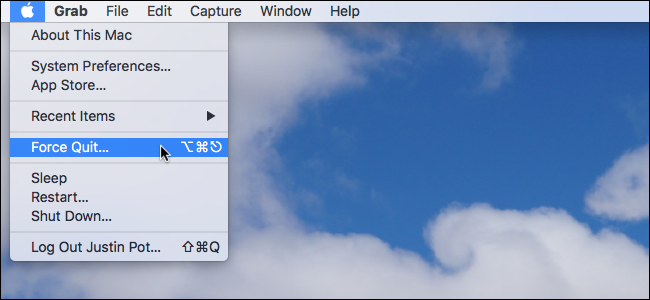
La Force de Quitter le menu est une simple fenêtre, flottant au-dessus de toutes vos fenêtres, avec une liste des applications en cours d’exécution.
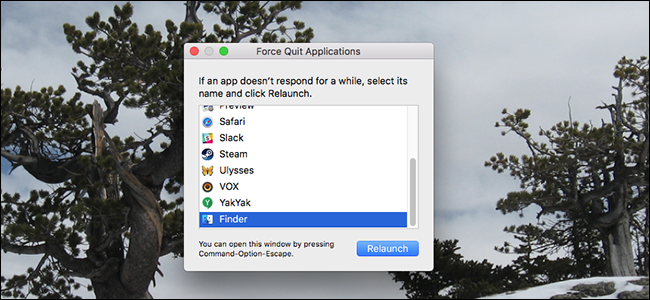
Pour forcer une application à fermer, cliquez dessus dans la liste, puis cliquez sur “Forcer à Quitter”. Dans presque tous les cas, l’application en question va se fermer immédiatement. Les Applications qui sont totalement écrasé aura parfois le mot “Pas de Réponse” en rouge à côté du nom.
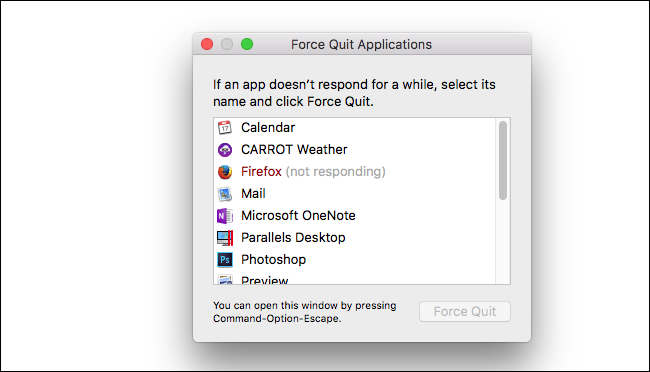
Cela signifie que macOS est conscient de la demande est d’avoir des problèmes. Heureusement, vous pouvez forcer la fermeture de ces applications aussi facilement que tout autre: il suffit de le sélectionner, puis cliquez sur Forcer à Quitter.
Lorsqu’une application ne répond pas, vous pouvez également forcer la sortie à l’aide de la station d’accueil. Juste à droite, cliquez sur l’icône et vous verrez que “Forcer à Quitter” a remplacé “Quitter”.
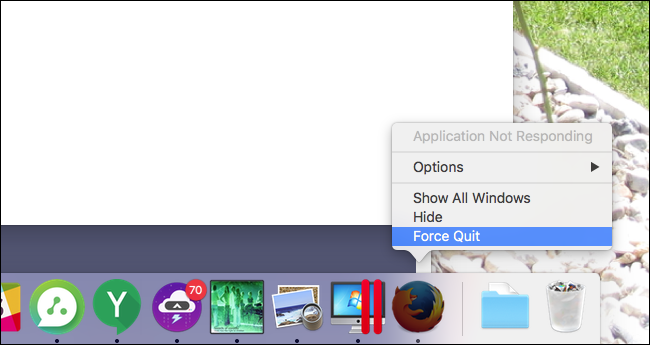
C’est parfois utile, mais pour la plupart, c’est plus facile de lancer le Forcer à Quitter l’outil.
Forcer à Quitter une Application à l’Aide du Moniteur d’Activité
ARTICLE CONNEXE Quoi Ce Processus Est-il et Pourquoi Est-Il en cours d’Exécution sur Mon Mac?
Quoi Ce Processus Est-il et Pourquoi Est-Il en cours d’Exécution sur Mon Mac?
Les Forcer à Quitter l’outil est simple, mais vous pouvez également force de fermer les applications vers le bas à l’aide du Moniteur d’Activité. À la différence de la Forcer à Quitter l’outil, vous verrez tous les processus en cours d’exécution sur votre Mac. Vous verrez aussi comment beaucoup de CPU, de la mémoire et de l’énergie qu’ils utilisent. Ceci est utile si vous pensez qu’une application est s’enlise votre machine, mais vous ne savez pas lequel.
Pour forcer à quitter une application en utilisant le Moniteur d’Activité, d’abord le sélectionner dans la liste. Ensuite, cliquez sur le bouton “X” en haut à gauche.
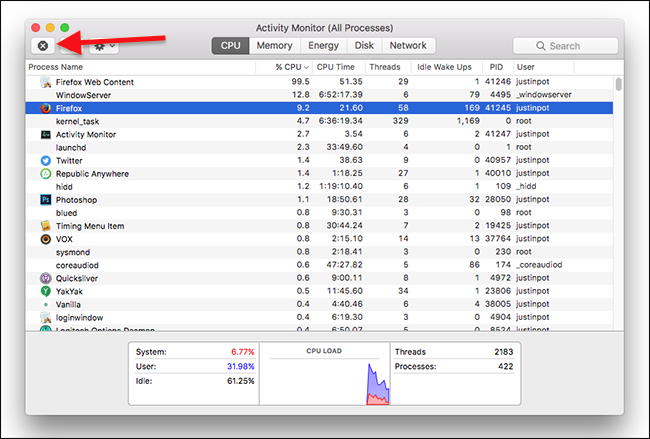
Il vous sera demandé si vous êtes sûr de vouloir forcer la fermeture de l’application.
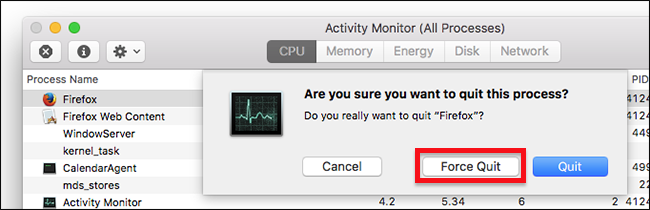
Cliquez sur “Forcer à Quitter” et l’application doit fermer instantanément. L’option “Quit”, qui est la valeur par défaut, ne sera probablement pas travailler pour fermer une application, vous rencontrez des problèmes avec l’: il déclenche la même commande de fermeture que vous voyez lorsque vous cliquez sur une icône du bureau, ou utilisez la Commande+Q raccourci clavier.