
Een afbeeldingswachtwoord is een alternatief voor het typen van gewone wachtwoorden bij het aanmelden in Windows 10. Het instellen is vrij eenvoudig, en wij gaan u helpen.
Windows 8 en Windows 10 elke gebracht in nieuwe manieren inloggen bij uw account. Je hebt nu de opties aan te melden met een PIN-code of een foto wachtwoord ingebouwd in uw basic account opties. Met de juiste add-on hardware, kunt u gebruik maken van Windows Hallo aanmelden met een vingerafdruk of zelfs uw webcam. En dat alles naast de unified login voor verschillende apparaten die u krijgt wanneer u een online account van Microsoft in plaats van een lokale gebruikersaccount.
GERELATEERDE ARTIKELEN Hoe u een PIN-code in om Je Account in Windows 10
Hoe u een PIN-code in om Je Account in Windows 10 Hoe In te Loggen op Uw PC Met Uw Vingerafdruk of Ander Apparaat Met Windows Hallo
Hoe In te Loggen op Uw PC Met Uw Vingerafdruk of Ander Apparaat Met Windows Hallo
Wat Is een Foto Wachtwoord?
De foto wachtwoord biedt een manier om te melden dat is gemakkelijker dan het onthouden en typen van een lang wachtwoord, meer vriendelijk voor touchscreen-apparaten, en eerlijk gezegd een beetje meer fun in het algemeen. Je aanmelden door het tekenen van vormen, te tikken op de juiste punten, of het maken van de juiste bewegingen over een afbeelding die u kiest van tevoren.
Foto wachtwoorden zijn zo veilig als Pennen, dat is redelijk veilig. De gegevens lokaal opgeslagen, dus iemand moet uw apparaat om ze te gebruiken. Maar u moet in gedachten houden dat de foto wachtwoorden en Pincodes zijn niet echt bedoeld om te voorzien in een extra laag van beveiliging. Bij het aanmelden, je hebt altijd de optie van het gebruik van uw wachtwoord regelmatig in plaats van de foto wachtwoord of PIN-code die u hebt ingesteld. Alles wat je hoeft te doen is klik op de “Sign-in-opties” tekst en vervolgens kiest u op welke manier u wilt aanmelden.

Meer gewoon: Foto wachtwoorden makkelijker en sneller, en bieden een gelijkwaardig niveau van bescherming, maar niet de eventuele toegevoegde beveiliging van wachtwoorden.
Houd in gedachten, echter, dat tikken en het tekenen van gebaren op het scherm laat achter oliën en andere vlekken. In het juiste licht op de juiste hoek, iemand zou kunnen decoderen uw gebaren—maar een snelle veeg het scherm na het tekenen van uw wachtwoord moet verlichten.
Hoe Stel een afbeeldingswachtwoord
Het opzetten van een afbeeldingswachtwoord is vrij eenvoudig. Gewoon druk op Windows+I om het venster Instellingen en klik vervolgens op “Accounts.”
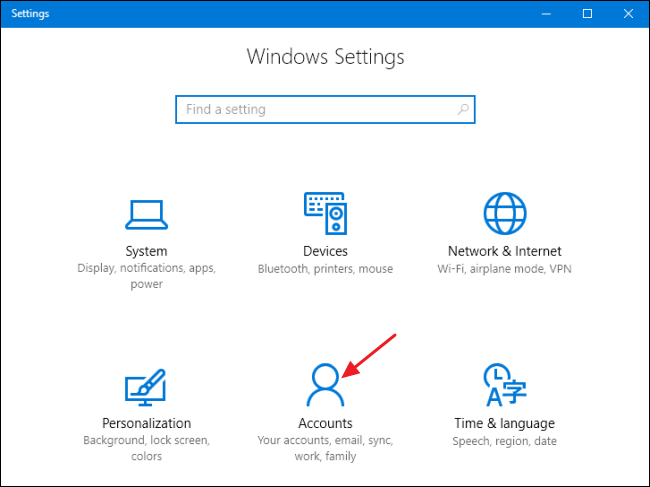
Op de pagina “Rekeningen”, selecteer de “Sign-in-opties” tabblad aan de linkerkant en klik vervolgens op de rechtermuisknop, klik op de “Add” knop in het “Beeld” en het Wachtwoord ” sectie.

Windows zal u vragen om te verifiëren dat u de eigenaar bent van het account door het invoeren van uw wachtwoord. Typ uw wachtwoord in en klik op “OK”.
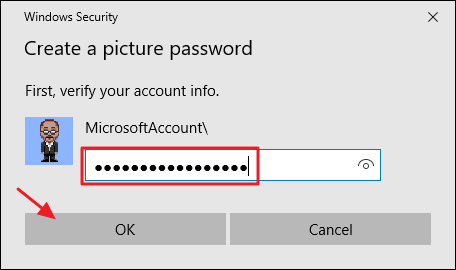
In de “Picture” en het Wachtwoord ” venster, klikt u op de “Kies Foto” – knop. Met behulp van de Open/Save As venster vak, zoek en selecteer de afbeelding die u wilt gebruiken. Het zal het beste kijken als u een hoge resolutie, full screen beeld.

Na het kiezen van de foto, klikt u op de “Gebruik deze afbeelding” knop om verder te gaan of klik op de “Kies nieuwe foto” knop indien u iets anders wilt proberen.

Volgende, je gaat tekenen drie bewegingen op de foto. U kunt klikken en sleep om te tekenen op een eenvoudige vorm zoals een cirkel of een driehoek of u kunt gewoon klikken op het maken van een tik. Als u tekent, met elk gebaar, zie je de nummers verplaatsen van één tot drie. In dit voorbeeld, voor de eerste twee gebaren, ik ben cirkels tekenen die overeenkomen met de lenzen van de bril en een laatste tik op de neus.

Na het tekenen van de drie gebaren, zult u worden gevraagd om ze allemaal weer om het wachtwoord te bevestigen. Als je rotzooi op elk gewenst punt tijdens het tekenen of bevestiging van de gebaren, klikt u op de “Start” knop om het opnieuw te proberen.
Nadat u met succes hebben bevestigd dat de gebaren, klik op “Finish” om het implementeren van uw nieuwe foto wachtwoord.

Nu, wanneer u zich aanmeldt, wordt uw aanmelding in het scherm zal er ongeveer uitzien als het voorbeeld hieronder. Maar trek je bewegingen op de foto en Windows zal meld je direct in.

U kunt ook klikken op de knop “Sign-in-opties” als u de voorkeur geeft aan te melden met een andere methode, zoals een PINCODE of het wachtwoord regelmatig. Windows onthoudt het laatste teken-in methode die u gebruikt en presenteren dat als de eerste optie op uw volgende aanmelding.

