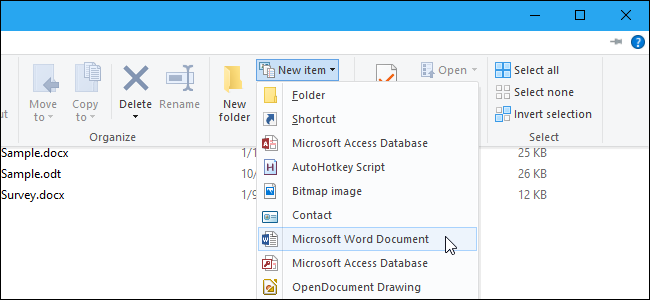
Den Nya menyn Objekt i File Explorer kan du skapa en ny artikel för ett visst program i den öppna mappen. Du kan lägga till objekt till denna meny för att andra program inte med på det.
Du kommer att se den här menyn både på File Explorer fliken home (Hem), och höger-klicka på meny för en viss mapp, som visas här:

Vissa program lägga till poster till den Nya menyn Objekt automatiskt, och vissa inte. Att lägga till ett objekt till den Nya menyn Objekt för ett program som inte på Nytt Objekt-menyn, kommer vi att använda en kombination av Windows’ ShellNew och registret. Vi ska visa dig med en GIMP (.xcf-fil) som ett exempel, även om detta bör fungera med många andra typer av filer.
Steg Ett: Lägg till en Mall-Filen till ShellNew
Det första vi behöver göra är att skapa en ny fil i programmet för vi vill lägga till i menyn. Till exempel, vi skapade en ny fil i GIMP och ställa in storleken på bilden till den storlek vi vill ha nya bilder att ha som standard. Vi sparade våra GIMP-filen som en mall.xcf.
Du kan inte spara din fil direkt till Windows ” ShellNew, så spara det någonstans i din Dokument-mapp, och sedan kopiera och klistra in filen i C:WindowsShellNew mapp. Klicka på “Fortsätt” på målmappen Nekad Åtkomst i dialogrutan för att ge Windows tillstånd att kopiera filen till mappen.

Filen är klistras in i ShellNew. Du kan se andra filer som har lagts till automatiskt när du har installerat andra program.

Steg Två: Lägg till Din Mall-Filen till Registret
Nu när vår nya filen är på plats, vi kommer att lägga till en nyckel i registret som kommer att använda denna fil för att skapa nya filer i programmet vi lägger till Nya Objekt-menyn.
Standard varning: Registereditorn är ett kraftfullt verktyg och att missbruka det kan göra systemet instabilt eller ens obrukbar. Detta är en ganska enkel hacka och så länge du håller dig till de instruktioner, bör du inte ha några problem. Som sagt, om du har aldrig jobbat med det förut, fundera på att läsa om hur du använder Registereditorn innan dig att komma igång. Och definitivt säkerhetskopiera Registret (och din dator!) innan du gör ändringar.
RELATERADE ARTIKLAR Lära sig att Använda Registereditorn Som ett Proffs
Lära sig att Använda Registereditorn Som ett Proffs Hur du Säkerhetskopiera och Återställa Registret i Windows
Hur du Säkerhetskopiera och Återställa Registret i Windows
Öppna Registereditorn genom att trycka på Search/Cortana och skriva regedit . Klicka på regedit under Bästa Match, eller tryck på Enter för att öppna Registereditorn och ge det tillstånd att göra ändringar på din DATOR.

I Registereditorn expandera HKEY_CLASSES_ROOT-tangenten på det vänstra sidofältet.

Sedan bläddrar du nedåt och leta efter filen tillägg som motsvarar den app som du vill lägga till Nya Objekt i menyn File Explorer—i vårt fall .xcf för GIMP-filer. Högerklicka på förlängning och gå till Nytt > Nyckel.

Namnge den nya nyckeln ShellNew.

Nästa, du måste skapa ett nytt värde inuti ShellNew nyckel. Högerklicka på ShellNew-tangenten och välja Nytt > strängvärde.

Namnet det nya strängvärdet ett Filnamn och sedan dubbelklicka på det nya värdet.

Ange namnet på den fil som du skapade i “data” – rutan och klicka “OK” – knappen.

Stäng Registereditorn genom att gå till File > Exit eller genom att klicka på “X” i det övre högra hörnet av fönstret.

Att ändringen ska få effekt, måste du starta om din PC, inte bara logga ut och tillbaka in.
Hur du Använder Din Nya Menyn
Nu kan du skapa en ny fil av den typ som du har lagt till. Öppna File Explorer och navigera till den mapp där du vill skapa den nya filen. Klicka sedan på “Hem” – fliken.

I den Nya sektionen på startfliken klickar du på”Ny Post” – knappen. Du bör nu se ett alternativ för de program som du lagt till på drop-down menyn. I vårt exempel, “GIMP bild” lades till i menyn. Välj alternativet ny för att skapa en ny fil av den typen.

Du kan också få tillgång till nya alternativ genom att högerklicka i den högra rutan i File Explorer och gå till > GIMP bild (eller alternativet för program som du lagt till).

Den nya filen du skapade ges ett standardnamn för “Nya” följt av namnet på alternativet, men du kan byta namn på filen genom att välja det och trycka på F2.

För att öppna den nya filen, dubbelklicka på det…

…och det öppnas då i tillhörande program.

För att ta bort en app från den Nya menyn Objekt som du har lagt till, helt enkelt ta bort ShellNew nyckel i registret under lämplig förlängning under HKEY_CLASSES_ROOT.
OBS: Detta förfarande fungerar kanske inte för vissa program, eftersom inte alla program har stöd för att skapa nya filer utanför programmet. Det fungerade för GIMP, men vi testade även att lägga till Snagit (.haken filer) till den Nya menyn Objekt och som inte fungerar. Du måste experimentera med program som du vill lägga till. Oroa dig inte, dock. Om du försöker att lägga till ett program till den Nya menyn Objekt och det inte fungerar, det kommer inte att skada ditt system. Du kan enkelt ta bort registernyckeln du lagt till och den fil du har lagt till ShellNew.

