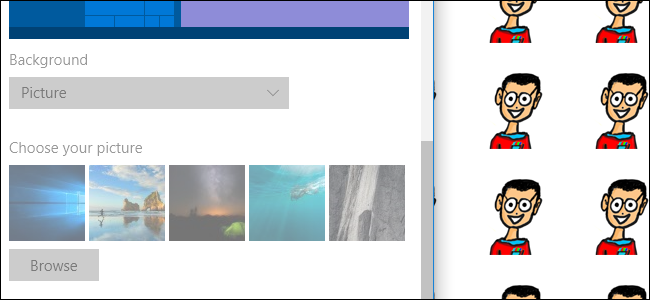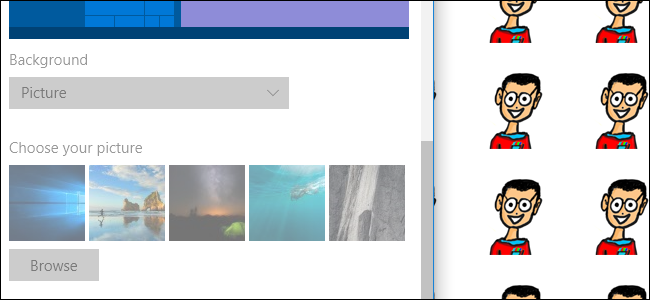
Si vous souhaitez empêcher les utilisateurs d’un PC de changer le papier peint du bureau, il n’est pas trop dur à faire. Voici comment faire pour y arriver.
ARTICLE CONNEXE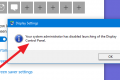 Comment Empêcher les Utilisateurs de Windows, De Changer l’Écran de Veille
Comment Empêcher les Utilisateurs de Windows, De Changer l’Écran de Veille
Si vous avez des Pc dans une maison ou une petite entreprise, il ya des moments que vous pourriez voulez pas que les utilisateurs de l’ordinateur pour modifier l’arrière-plan du bureau. Peut-être vous voulez un arrière-plan spécifique en place, ou peut-être vous voulez juste pour s’assurer que rien d’inapproprié. Quel que soit votre raison, Windows ne fournir des moyens de prévention des changements à l’arrière-plan du bureau. Si vous avez une Maison d’édition de Windows, vous aurez besoin de faire quelques modifications du Registre. Si vous avez un Pro ou Enterprise edition, vous pouvez faire des modifications dans le Registre ou d’utiliser les Locaux Éditeur de Stratégie de Groupe. Par ailleurs, si vous êtes intéressé, vous pouvez également empêcher les utilisateurs de modifier l’économiseur d’écran pour les mêmes raisons.
Le processus pour la prévention des changements à l’arrière-plan du bureau nécessite deux étapes. D’abord, vous pourrez désactiver les principaux Paramètres de l’interface pour changer l’arrière-plan du bureau. Cela empêche les utilisateurs d’utiliser cette interface pour faire le changement. Ensuite, vous aurez également pour les empêcher de changer l’arrière-plan en cliquant-droit sur une image et de l’aide de l’option “Définir comme arrière-plan du bureau de la commande” en forçant Windows pour utiliser une image comme arrière-plan. Nous allons vous montrer comment prendre ces deux étapes dans le Registre et dans les Locaux Éditeur de Stratégie de Groupe.
Microsoft Compte Utilisateurs: Désactivez la Synchronisation des Paramètres de Thème
Si vous utilisez Windows 8 ou 10 et l’utilisateur en question est lié à un Compte Microsoft, vous aurez besoin de prendre l’étape supplémentaire de la désactivation de la synchronisation des paramètres de thème avant de passer à la suite de ce processus. Si vous utilisez des comptes d’utilisateurs locaux plutôt que sur votre PC, vous n’avez pas à vous soucier de cette étape.
S’inscrire en tant que l’utilisateur pour lequel vous envisagez de faire le changement. Appuyez sur Windows+I pour ouvrir la fenêtre des Paramètres et cliquez sur “Comptes.”
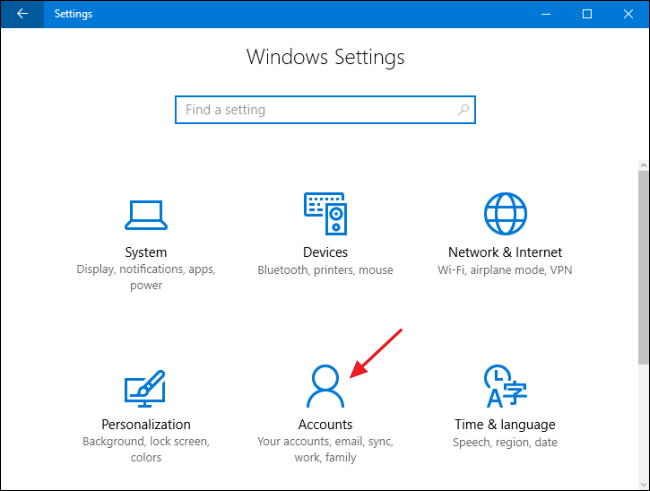
Dans la fenêtre Comptes, sur la gauche, cliquez sur “Synchroniser vos paramètres” onglet et, sur la droite, éteignez le “Thème” de l’option.
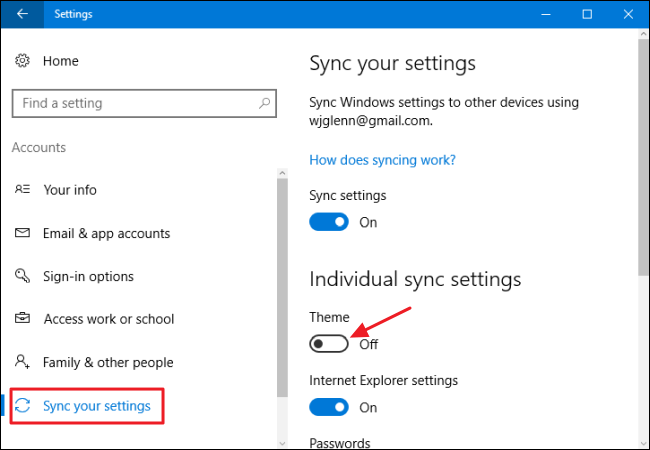
Vous aurez besoin de faire cela pour chaque compte d’utilisateur que vous envisagez de désactiver le fond d’écran change pour—tant que le compte d’utilisateur est lié à un compte Microsoft—peu importe si vous utilisez le Registre, cliquez sur hack, ou de Stratégie de Groupe Locale méthodes que nous aborderons dans cet article.
Les Utilisateurs à domicile: Empêcher la modification de l’arrière-plan du Bureau de la Modification du Registre Manuellement
Si vous avez Windows 7, 8, ou 10 Home edition, vous devez modifier le Registre de Windows pour effectuer ces modifications. Vous pouvez aussi le faire de cette façon, si vous avez Windows Pro ou Enterprise, mais juste se sentir plus à l’aise dans le Registre. (Si vous avez des Pro ou Enterprise, cependant, nous vous recommandons d’utiliser le plus facile Locales Éditeur de Stratégie de Groupe, comme décrit dans la section suivante.)
Standard avertissement: l’Éditeur du Registre est un outil puissant et de les utiliser peut rendre votre système instable ou même de le rendre inutilisable. C’est assez simple hack et aussi longtemps que vous suivez les instructions, vous ne devriez pas avoir de problèmes. Cela dit, si vous n’avez jamais travaillé avec lui avant, pensez à lire sur la façon d’utiliser l’Éditeur de Registre avant de vous lancer. Et certainement sauvegarder la base de Registre (et votre ordinateur!) avant de faire des changements.
ARTICLES CONNEXES Apprendre à Utiliser l’Éditeur de Registre, Comme un Pro,
Apprendre à Utiliser l’Éditeur de Registre, Comme un Pro, Comment faire pour sauvegarder et Restaurer le Registre Windows
Comment faire pour sauvegarder et Restaurer le Registre Windows
Nous avons ici les instructions pour la prévention de l’économiseur d’écran modifications par les utilisateurs sur un PC ou pour tous les utilisateurs du PC. Si vous souhaitez désactiver l’économiseur d’écran passe pour un utilisateur individuel, vous devez vous connecter en tant qu’utilisateur, vous souhaitez apporter des modifications, puis modifier le Registre tout en étant connecté à leur compte. Si vous avez plusieurs utilisateurs individuels pour lesquels vous souhaitez des modifications, vous devrez répéter le processus pour chaque utilisateur. Si vous voulez faire les changements pour tous les utilisateurs du PC à la fois, y compris votre propre compte, vous pouvez rester connecté avec votre compte.
Après s’être connecté avec le compte approprié, ouvrez l’Éditeur de Registre en appuyant sur Démarrer et tapez “regedit”. Appuyez sur Entrée pour ouvrir l’Éditeur du Registre et de lui donner l’autorisation d’apporter des modifications à votre PC.
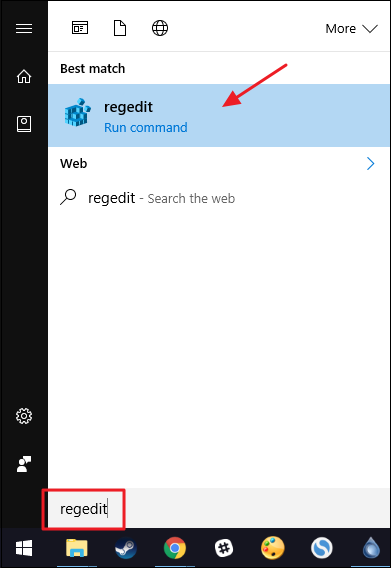
Tout d’abord, vous devrez désactiver l’arrière-plan du bureau des paramètres dans l’interface de Réglage. Dans l’Éditeur du Registre, utilisez la barre de menu à gauche pour naviguer jusqu’à la clé suivante si vous souhaitez désactiver l’économiseur d’écran des paramètres pour l’utilisateur actuellement connecté:
HKEY_CURRENT_USERSoftwareMicrosoftWindowsCurrentVersionPolicies
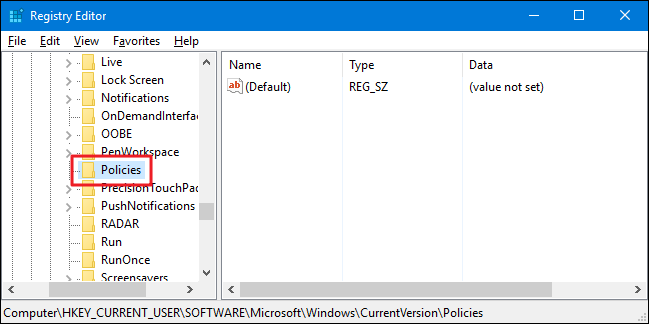
Si vous souhaitez désactiver l’économiseur d’écran des paramètres pour tous les utilisateurs du PC à la fois, accédez à cette clé à la place:
HKEY_LOCAL_MACHINESoftwareMicrosoftWindowsCurrentVersionPolicies
Notez que tout au sujet de ces deux lieux est la même, sauf pour la ruche. Articles dans HKEY_CURRENT_USER s’appliquent uniquement à l’utilisateur actuellement connecté, bien que les éléments HKEY_LOCAL_MACHINE s’appliquent à tous les utilisateurs. Peu importe ce que vous choisissez, les autres étapes sont les mêmes.
Si vous ne voyez pas une clé nommée “ActiveDesktop” en vertu des Politiques de la clé, vous devrez en créer un. Cliquez-droit sur la clé de Stratégies et choisissez Nouveau > Clé. Nommez la nouvelle clé “ActiveDesktop.” Si un ActiveDesktop clé est déjà présent, ignorez cette étape.
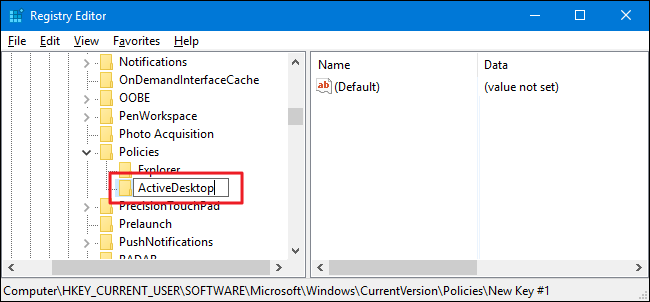
Ensuite, vous allez créer une nouvelle valeur à l’intérieur de la ActiveDesktop clé. Cliquez-droit sur le ActiveDesktop clé et sélectionnez Nouveau > valeur DWORD (32 bits) Valeur. Nommez la nouvelle valeur “NoChangingWallPaper”, puis double-cliquez sur la nouvelle valeur pour ouvrir sa fenêtre de propriétés.
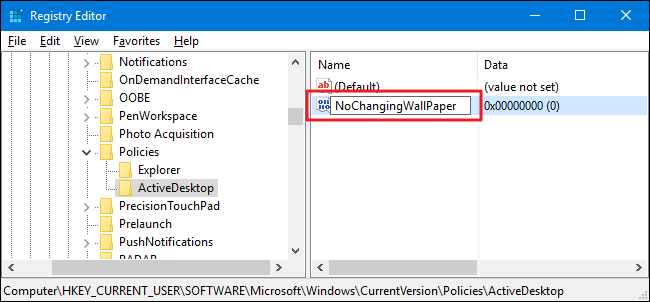
Dans la fenêtre propriétés de la NoChangingWallPaper valeur, modifiez la valeur de 0 à 1 dans le “” données de la Valeur zone, puis cliquez sur “OK”.
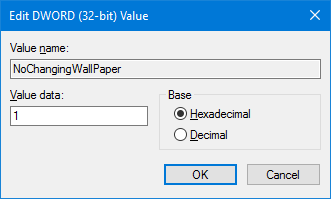
Ce changement aura lieu immédiatement, donc, si vous essayez d’ouvrir Paramètres > Personnalisation > arrière-plan, vous allez voir que l’ensemble de la page est grisée et que le texte “Certains paramètres sont gérés par votre organisation” ont été ajoutés à la partie supérieure.
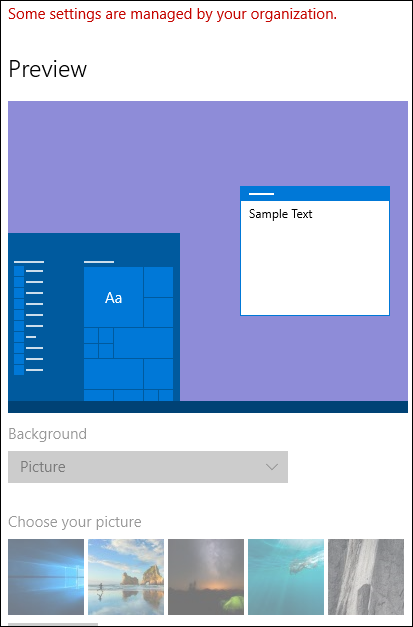
Ensuite, vous devrez forcer un particulier image de papier peint, de sorte que d’autres méthodes de changer le fond—comme cliquant droit sur un fichier image—aussi ne fonctionnent pas. De retour dans l’éditeur du Registre, de retour à la même clé sur lequel vous étiez avant. Pour rappel, pour faire des changements pour les utilisateurs, c’est:
HKEY_CURRENT_USERSoftwareMicrosoftWindowsCurrentVersionPolicies
Pour forcer le changement pour tous les utilisateurs du PC à la fois, c’est cette clé:
HKEY_LOCAL_MACHINESoftwareMicrosoftWindowsCurrentVersionPolicies
Si vous ne voyez pas une clé nommée “Système” en vertu des Politiques de la clé, vous devrez en créer un. Cliquez-droit sur la clé de Stratégies et choisissez Nouveau > Clé. Nommez la nouvelle clé “Système”. Si un Système de clé est déjà présent, ignorez cette étape.
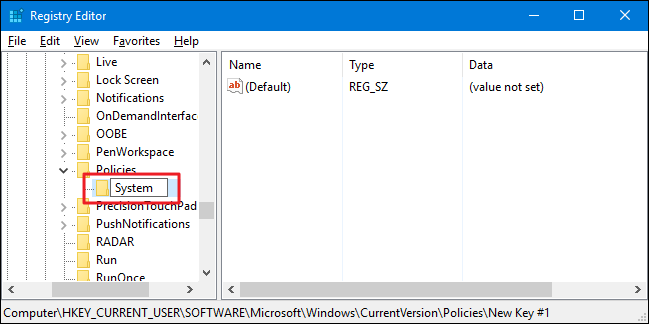
Ensuite, vous allez créer une nouvelle valeur à l’intérieur de la clé du Système. Cliquez-droit sur la clé du Système et sélectionnez Nouveau > Valeur Chaîne. Nommez la nouvelle valeur “fond d’écran.”
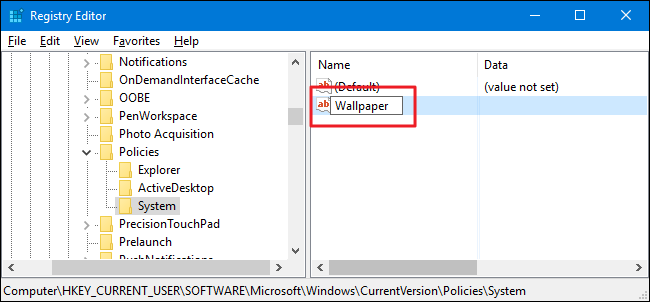
Double-cliquez sur le nouveau papier Peint de la valeur pour ouvrir sa fenêtre de propriétés.
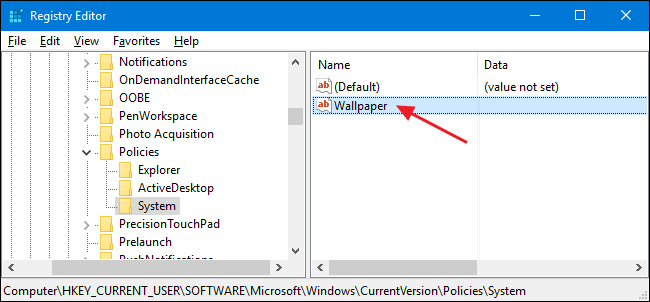
Dans la fenêtre propriétés pour le fond d’écran de la valeur, modifiez la valeur à l’emplacement du fichier image que vous souhaitez utiliser comme arrière-plan du bureau, puis cliquez sur “OK”. Notez que vous pouvez uniquement utiliser le format JPG ou BMP images. Vous ne pouvez pas utiliser d’autres formats d’image et vous ne pouvez pas choisir un solide arrière-plan de couleur. Comme solution de contournement, vous pouvez créer votre propre format JPG ou BMP image qui est d’une couleur unie et l’utiliser.
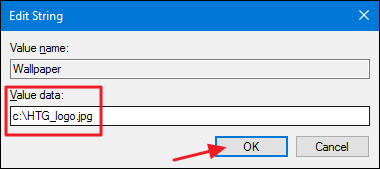
Ensuite, vous devez définir le papier peint de style en créant une autre valeur. Le papier peint style dicte si le papier peint est centré, sol carrelé, et ainsi de suite. Pour ce faire, cliquez-droit sur la clé du Système et sélectionnez Nouveau > Valeur Chaîne. Nommez la nouvelle valeur “WallpaperStyle.”
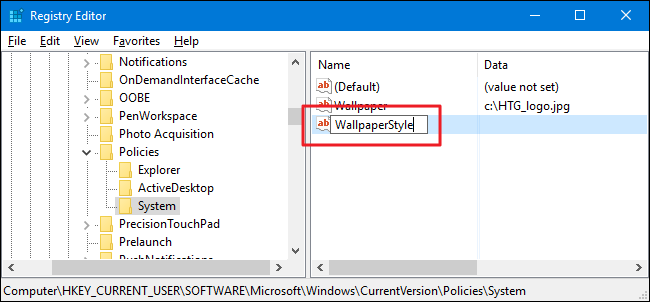
Double-cliquez sur le WallpaperStyle valeur pour ouvrir la fenêtre propriétés. Dans le “” données de la Valeur zone, tapez l’un des numéros suivants pour indiquer comment vous voulez que l’image traitée, puis cliquez sur “OK”. Il suffit de taper le nombre réel, et non pas la description entre parenthèses:
- 0 (Centré)
- 1 (sol Carrelé)
- 2 (Étiré)
- 3 (Fit)
- 4 (Remplir)
- 5 (Span)
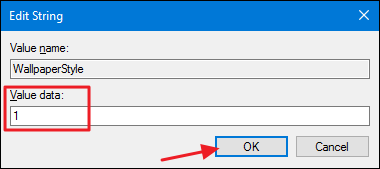
À ce stade, l’arrière-plan du bureau doit être entièrement à l’abri de changements, de sorte que vous pouvez fermer l’Éditeur du Registre. Vous aurez besoin de redémarrer votre PC (ou de se déconnecter et de retour) pour que les modifications prennent place. Après cela, si vous essayez un clic droit sur une image différente de fichier et choisir “Définir comme arrière-plan du bureau” le bureau de fond ne doit pas changer. Vous ne recevez pas un message d’erreur. Au lieu de cela, rien ne devrait se produire.
Si vous êtes à la désactivation de l’arrière-plan des changements pour plusieurs utilisateurs, vous pouvez maintenant vous inscrire en tant qu’utilisateur suivant et répétez le processus. Si jamais vous souhaitez annuler les modifications, il vous suffit de vous reconnecter en tant qu’utilisateur pour lequel vous souhaitez effectuer des modifications, revenir à un Système de clés dans l’Éditeur du Registre, et de supprimer à la fois les valeurs que vous avez créé: NoDispBackgroundPage et le papier Peint .
Téléchargez Notre Un Sur Registre Hacks
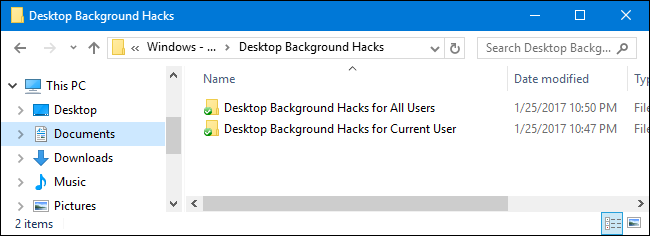
Si vous n’avez pas envie de plonger dans le Registre vous-même, nous avons créé des hacks de registre que vous pouvez utiliser. Tous les hacks sont inclus dans les fichiers ZIP.
Arrière-Plan Du Bureau Des Hacks
Après avoir extrait le fichier ZIP, vous trouverez deux dossiers à l’intérieur:
- Le “arrière-plan du Bureau de Hacks pour Tous les Utilisateurs” dossier contient des hacks que vous pouvez utiliser pour effectuer ces modifications pour tous les utilisateurs sur le PC.
- Le “arrière-plan du Bureau de Hacks pour l’Utilisateur Actuel” dossier contient des hacks que vous pouvez utiliser pour faire ces changements seulement pour l’utilisateur qui est actuellement connecté.
À l’intérieur de chacun de ces dossiers, vous trouverez trois hacks: un pour la désactivation de l’arrière-plan du bureau des paramètres, un pour forcer le fond d’écran à un JPG ou BMP fichier image, et une inversion de tous les changements et la possibilité de changer le fond d’écran de nouveau.
Avant de pouvoir exécuter les hacks, vous devrez modifier le hack pour forcer le fond d’écran pour une image spécifique. Trouver la Force Image de fond d’écran pour Tous les Utilisateurs” ou “la Force Image de fond d’écran pour l’Utilisateur Courant” hack”, selon la façon dont vous faites les choses. Droit-cliquez sur le hack et choisissez “Modifier” dans le menu contextuel pour ouvrir le hack dans le bloc-notes.
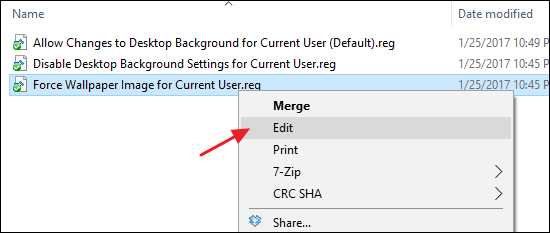
Dans la fenêtre du bloc-notes, trouver le texte qui lit “PATH_TO_JPG_OR_BMP_FILE” et de le remplacer par le chemin complet vers le fichier JPG ou BMP que vous souhaitez utiliser pour votre fond d’écran, assurez vous que les citations de rester en place. Modifier la valeur de WallpaperStyle à l’un des numéros indiqués à la fin du fichier texte, à nouveau en laissant les citations en place. Vous pouvez ensuite enregistrer les modifications et quittez le bloc-notes.
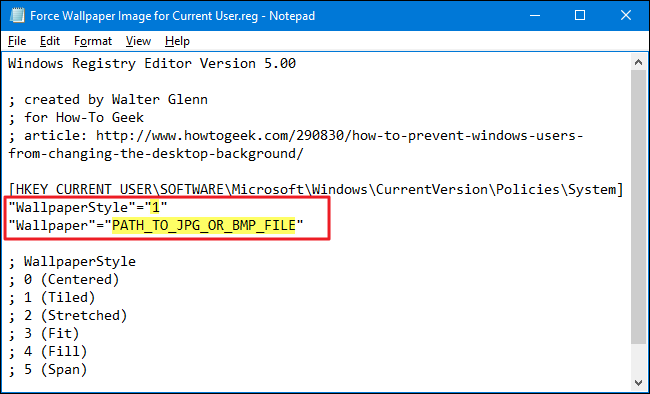
Maintenant, vous pouvez exécuter les hacks en double-cliquant sur celui que vous souhaitez utiliser et en cliquant sur les instructions. Souvenez-vous que si vous utilisez les hacks pour l’utilisateur actuel uniquement, vous devez ouvrir une session avec le compte d’utilisateur que vous souhaitez faire les changements pour première.
L’ARTICLE Comment Faire Votre Propre Registre de Windows Hacks
Comment Faire Votre Propre Registre de Windows Hacks
Ces hacks sont vraiment juste le Système et ActiveDesktop clés, dépouillé à l’NoChangingWallPaper papier Peint et les valeurs dont nous avons parlé dans la section précédente et ensuite exporté vers un .Le fichier REG. Les hacks pour l’utilisateur actuel n’affectent le Système de la clé dans la ruche HKEY_CURRENT_USER, tandis que les hacks qui affectent tous les utilisateurs d’apporter des modifications au Système de clé dans la ruche HKEY_LOCAL_MACHINE. L’exécution de l’hacks juste modifie la valeur. Et si vous aimez jongler avec le Registre, il vaut la peine de prendre le temps d’apprendre comment faire votre propre Registre des hacks.
Pro et les Utilisateurs en Entreprise: Prévenir les Changements à l’arrière-plan du Bureau Local Éditeur de Stratégie de Groupe
Si vous utilisez Windows Pro ou de l’Entreprise, de la façon la plus simple de lock-out, ce changement est à l’aide de la Stratégie de Groupe Locale de l’Éditeur. Il vous donne également un peu plus de pouvoir sur les utilisateurs qui ont cette restriction. Si vous êtes de désactiver les raccourcis pour certains comptes d’utilisateur sur un PC, vous aurez besoin de faire un peu de configuration supplémentaire en créant d’abord un objet de stratégie pour les utilisateurs. Vous pouvez lire tout cela dans notre guide d’application de Stratégie de Groupe locale des ajustements à des utilisateurs spécifiques.
Vous devriez aussi être conscient que la stratégie de groupe est un très puissant outil, de sorte qu’il vaut la peine de prendre le temps d’apprendre ce qu’il peut faire. Et si vous êtes sur un réseau d’entreprise, faire tout le monde une faveur et vérifiez auprès de votre administrateur en premier. Si votre ordinateur fait partie d’un domaine, il est également probable que cela fait partie d’une stratégie de groupe de domaine qui remplacera la stratégie de groupe local, de toute façon.
ARTICLES CONNEXES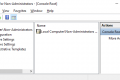 Comment Appliquer la Stratégie de Groupe Locale des Ajustements à des Utilisateurs Spécifiques
Comment Appliquer la Stratégie de Groupe Locale des Ajustements à des Utilisateurs Spécifiques à l’Aide de l’Éditeur de Stratégie de Groupe pour modifier le son de Votre PC
à l’Aide de l’Éditeur de Stratégie de Groupe pour modifier le son de Votre PC
Commencez par trouver le MSC fichier que vous avez créé pour le contrôle des politiques pour les utilisateurs. Double-cliquez pour l’ouvrir et lui permettre d’apporter des modifications à votre PC. Si vous venez d’avoir un compte d’utilisateur sur votre PC, vous pouvez ouvrir le Local Éditeur de Stratégie de Groupe au lieu de cela, cliquez sur Démarrer, tapez “gpedit.msc” puis en appuyant sur Entrée. C’est ce que nous allons faire dans cet exemple, mais si vous utilisez un fichier MSC pour appliquer les modifications à certains utilisateurs, les étapes sont les mêmes.
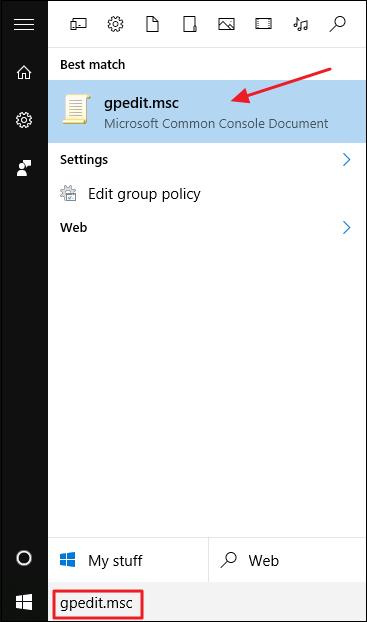
Tout d’abord, vous devrez désactiver l’arrière-plan du bureau des paramètres dans l’interface de Réglage. Dans la fenêtre Stratégie de Groupe pour les utilisateurs, sur la gauche, descendre à la Configuration Utilisateur > Modèles d’Administration > Panneau de configuration > Personnalisation. Sur la droite, double-cliquez sur le “Empêcher de changer de bureau de fond pour la mise à l’ouvrez sa fenêtre de propriétés.
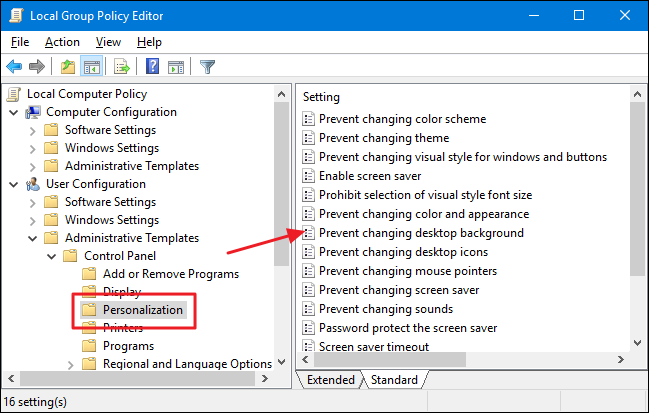
Dans le cadre de la fenêtre propriétés, cliquez sur l’option “Activé” option, puis cliquez sur “OK”.
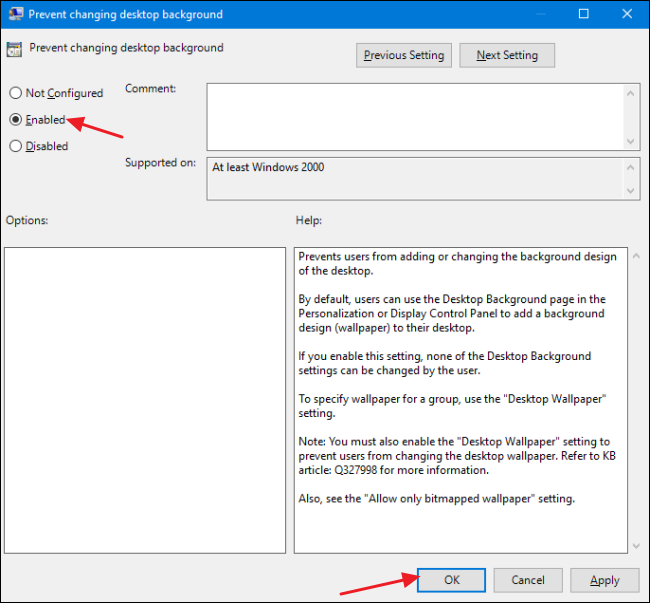
Ensuite, vous devrez forcer un particulier image de papier peint, de sorte que d’autres méthodes de changer le fond—comme cliquant droit sur un fichier image—aussi ne fonctionnent pas. De retour dans le Groupe principal de la Politique de la fenêtre, sur le côté gauche, accédez à Configuration Utilisateur > Modèles d’Administration > Bureau > Bureau. Sur la droite, double-cliquez sur le “fond d’écran” setting pour ouvrir sa fenêtre de propriétés.
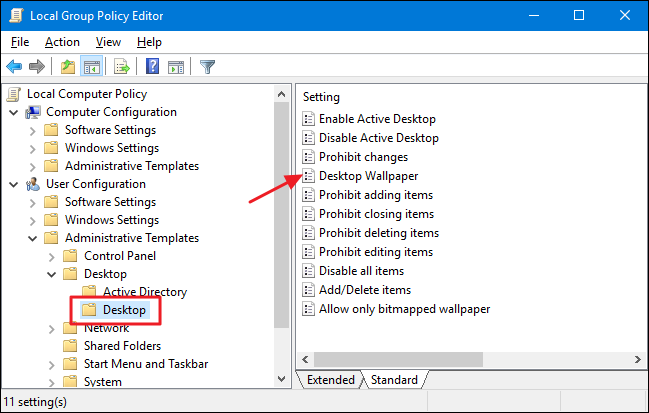
Dans le cadre de la fenêtre propriétés, cliquez sur l’option “Activé”. Dans le “papier Peint zone Nom, entrez le chemin d’accès complet au format JPG ou BMP image que vous souhaitez utiliser comme arrière-plan du bureau. Définir le “papier Peint de style” menu déroulant de la façon dont vous voulez que l’image traitée—centré, tendu, sol carrelé, et ainsi de suite. Lorsque vous avez terminé, cliquez sur “OK”.
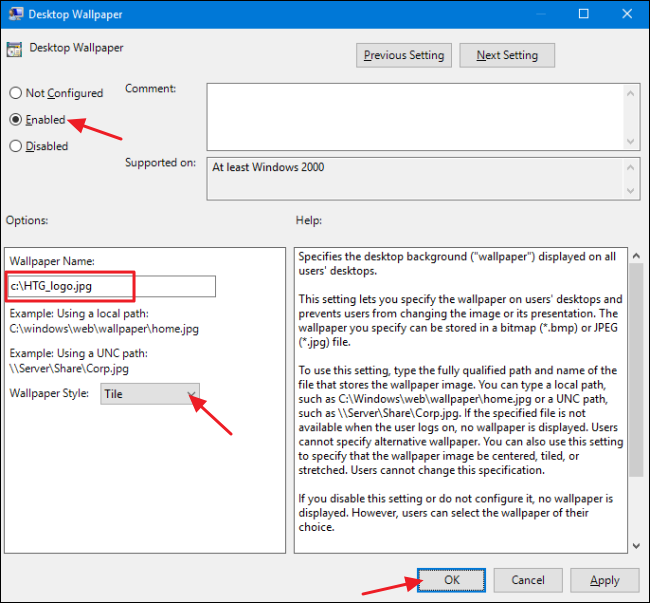
Lorsque vous avez terminé la modification de ces paramètres, vous pouvez quitter le Local Éditeur de Stratégie de Groupe. Les modifications prennent effet immédiatement, donc pas besoin de redémarrer le PC ou quoi que ce soit. Pour annuler la modification, plus tard, de revenir à la même “Empêcher de changer de bureau de fond” et “fond d’écran” paramètres et revenir à l’ “Non Configuré”.