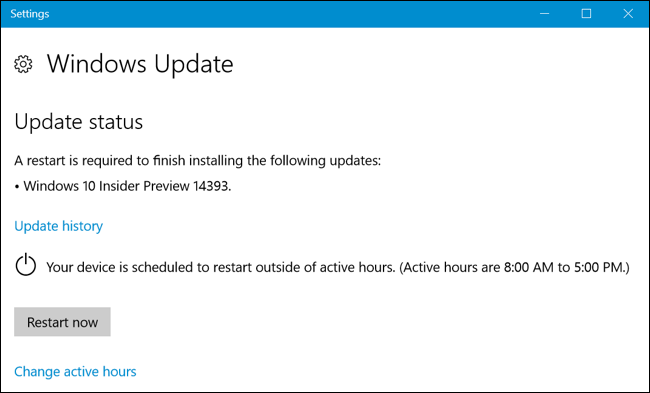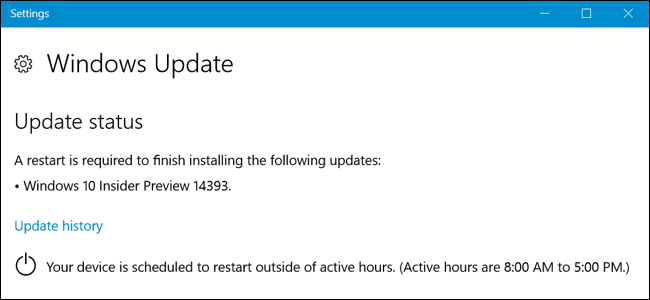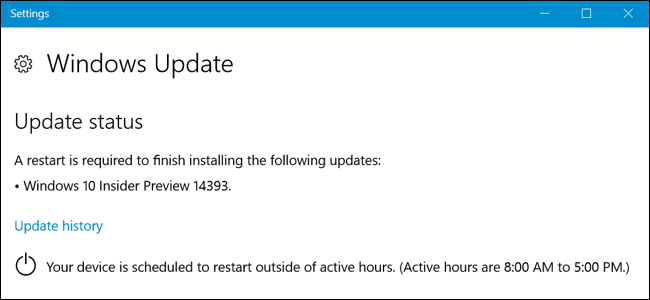
Windows 10 télécharge et installe automatiquement les mises à jour, mais une nouvelle fonctionnalité dans Windows 10 Anniversaire de la mise à Jour vous donne plus de contrôle sur le moment où cela se passe. Set “actif heures” quand vous utilisez le plus souvent votre PC, et Windows ne le redémarrez pas votre ordinateur pendant ces heures.
Cette fonctionnalité est un peu limité, mais vous pouvez définir des 12 des 24 heures chaque jour que “hors limites” et d’empêcher le redémarrage automatique au cours de ces heures. Windows ne parvenez toujours pas à redémarrer votre ordinateur pendant que vous êtes activement à l’utiliser, même en dehors des heures d’activité.
Comment Empêcher le Redémarrage Automatique Pendant Certaines Heures
ARTICLE CONNEXE nouveautés de Windows 10 Anniversaire de la mise à Jour
nouveautés de Windows 10 Anniversaire de la mise à Jour
Vous trouverez ce paramètre dans Windows 10 Paramètres de l’application. Pour le lancer, ouvrez le menu Démarrer et puis cliquez ou appuyez sur “Paramètres”.
La tête à la mise à Jour Et Sécurité > Windows Update. Cliquez ou appuyez sur “Modifier les Heures d’activité” sous Paramètres de mise à Jour.
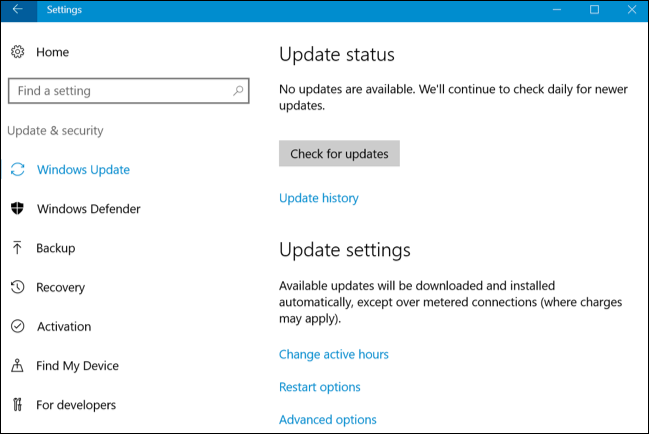
Choisissez une “heure de Début” et “Fin des temps” ici. Par défaut, les “heures d’activité” sont définies à partir de 8 h AM à 5 PM.
Vous devez définir les heures durant lesquelles vous généralement utiliser votre ordinateur. Par exemple, si c’est un PC à la maison, vous utilisez uniquement au cours de la soirée, vous pouvez définir vos “heures d’activité” à partir de 5 H à 12 heures. Windows n’a pas installer automatiquement les mises à jour et redémarrer au cours de ces heures.
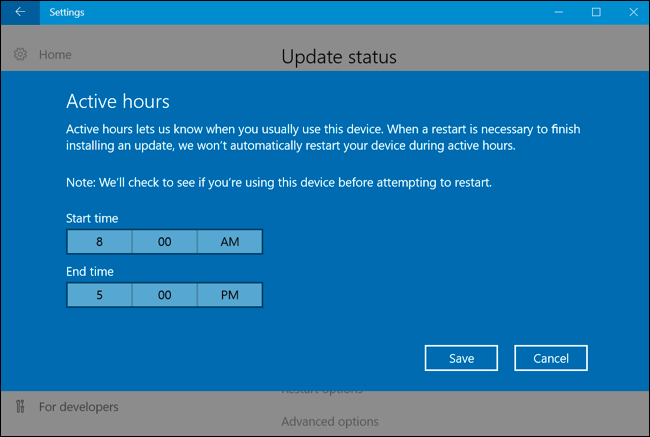
Notez que vos heures d’activité doit être comprise entre 1 et 12 heures. Vous ne pouvez pas aller au-delà de 12 heures. Vous aussi vous ne pouvez pas définir les différents actifs, des heures et à des jours différents, de sorte que vous ne pouvez pas spécifier différentes heures d’activité pour la semaine et le week-end.
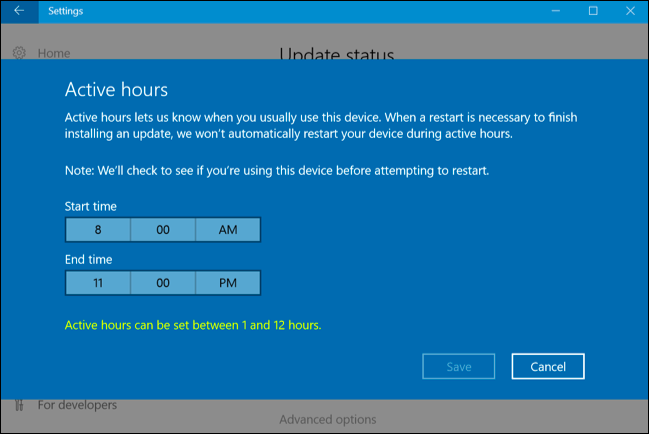
Comment Remplacer Vos Heures d’activité
Vous pouvez modifier temporairement actif heures, rendez-vous sur Paramètres > mise à Jour Et Sécurité > Windows Update > Options de Redémarrage. De là, vous pouvez personnaliser le redémarrage lorsque votre appareil va redémarrer pour installer les mises à jour. C’est un paramètre unique, et vous ne pouvez définir un personnalisé du redémarrage si votre appareil a besoin de redémarrer pour installer les mises à jour.
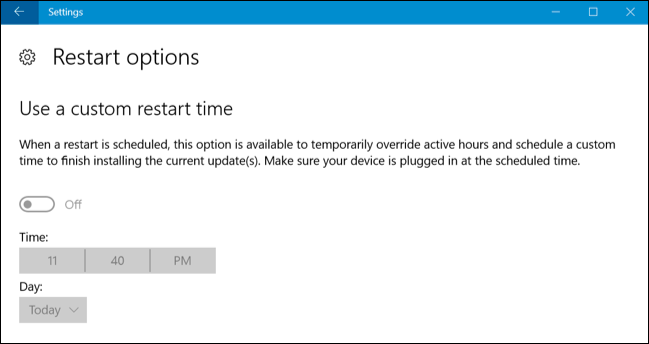
Si Windows a besoin de redémarrer, vous verrez également un “Redémarrer Maintenant” sur le bouton Paramètres > mise à Jour Et Sécurité > Windows Update écran. Utilisez le bouton pour redémarrer immédiatement et que le redémarrage de la route afin de ne pas vous surprendre en vous plus tard.