
Garder votre mot de passe secret est un élément fondamental de la sécurité de la pratique, mais il ya des moments où vous voulez partager un mot de passe avec des membres de la famille. Ne vous contentez pas d’envoyer les mots de passe dans un e-mail, si! L’utilisation de ces alternatives sécurisées à la place.
Pourquoi Voudrais-Je Faire Cela?
Bien que la majorité de vos mots de passe doivent rester secret, il y a beaucoup de moments où le partage d’un mot de passe avec votre conjoint et vos membres de la famille est utile.
Il existe de nombreux services en ligne, par exemple, que plusieurs personnes dans un usage domestique, mais une seule personne gère (ou le service ne dispose que d’un seul login et mot de passe). Les deux époux pourrait vouloir pour se connecter à leurs comptes bancaires et cartes de crédit, par exemple, mais en général, une seule personne, activement géré les choses. Il y a peut être des enfants dans les ménages qui disposent de comptes de leurs propres (comme leur propre App Store de connexion, connexions pour les jeux virtuels, et ainsi de suite), et il serait extrêmement pratique si les deux parents aient facilement accès à l’enfant liste de mots de passe.
Alors, bien sûr, il y a l’omniprésence des services comme Netflix que tout le monde dans la maison jouit d’accès. Par la mise en place d’un système où tout le monde dans le ménage peuvent vérifier le mot de passe Netflix est, le tech personne dans la famille (maman, papa, ou un enfant plus âgé) ne possède pas de champ à chaque enquête à ce sujet.
Ne serait-il pas agréable si il y avait un moyen simple et sûr pour tous ceux qui sont partagés les mots de passe? Grâce à des progrès dans la gestion des mots de passe des applications, il est plus facile que jamais de gérer les mots de passe pour l’ensemble de votre famille.
La Star de l’émission: Votre Gestionnaire de Mot de passe
ARTICLE CONNEXE Vos mots de passe Sont Terribles, et Il est Temps de Faire quelque Chose à Ce Sujet
Vos mots de passe Sont Terribles, et Il est Temps de Faire quelque Chose à Ce Sujet
Une nouvelle année est sur nous, et des millions d’entre nous sont encore en utilisant absolument horrible mots de passe. Il n’a pas à… [Lire l’Article]
Tout le monde devrait avoir un bon gestionnaire de mot de passe pour rester sécurisé en ligne–tout le monde. Mais pour les partager de manière sécurisée des mots de passe avec les membres de votre famille, vous avez besoin d’un bon gestionnaire de mot de passe qui prend en charge le partage. Plus précisément, vous voulez un bon gestionnaire de mot de passe qui prend en charge géré partage de mot de passe. Il y a beaucoup de gestionnaires de mots de passe qui vous permettent de vous, de dire, de partager un unique mot de passe d’un autre utilisateur du service, mais c’est trop limité pour ce que nous parlons aujourd’hui. Nous ne voulons pas les tracas de partager un mot de passe à la fois; nous voulons un moyen de partager l’ensemble des jeux dans un environnement familial.
Pour atteindre cet objectif, nous allons nous pencher sur deux très solide gestionnaires de mots de passe que vous souvenez peut-être de notre gestionnaire de mot de passe roundup: 1Password et LastPass. Ces deux services offrent géré mots de passe, mais ils ont différents ensembles de fonctionnalités et de prix. Nous allons plonger dans les détails dans les sections ci-dessous.
ARTICLE CONNEXE Gestionnaires de mots de Passe par Rapport: LastPass vs KeePass vs Dashlane vs 1Password
Gestionnaires de mots de Passe par Rapport: LastPass vs KeePass vs Dashlane vs 1Password
Il existe des dizaines de gestionnaires de mots de passe, mais pas les deux sont bien. Nous avons rassemblé les options les plus populaires et les… [Lire l’Article]
Une chose que nous ne voulons note avant de continuer: vous avez peut-être remarqué que nos sélections sont basées sur le cloud solutions de gestion de mot de passe. Nous n’avons pas inclus KeePass ou autres hors ligne gestionnaires de mots de passe sur cette liste parce que le degré de tracas liés à leur utilisation pour la famille partage est énorme. N’hésitez pas à explorer de telles solutions si KeePass est votre préféré mot de passe de gestion de la solution, mais je sais que KeePass n’a pas été conçu pour le multi-accès de l’utilisateur, il n’y a pas d’utilisateur des permissions ou des contrôles, et à moins d’avoir un ménage de très high-tech, alors il est probablement pas une solution viable.
Prenons un oeil à l’ensemble des fonctionnalités de chaque service, de sorte que vous pouvez choisir le meilleur partage de mot de passe système pour votre famille. Quelle que soit l’option que vous choisissez, vous pouvez dormir tranquille en sachant que vos mots de passe sont sécurisés et les jours de les écrire sur des bouts de papiers ou de sms à l’autre.
1Password Familles: Facile Tout-En-Un de Gestion de Mot de passe
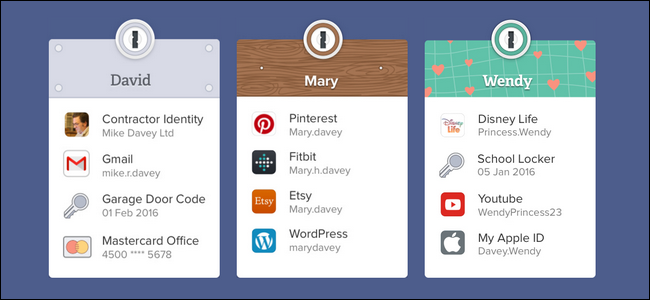
Si vous êtes à la recherche d’un système où un membre de la famille est désigné comme administrateur et a un rôle plus actif dans le contrôle des comptes des autres membres de la famille, 1Password Familles est votre meilleur pari. AgileBits, la société derrière 1Password, a fait un travail fabuleux, en prenant le meilleur des aspects de leur entreprise de gestion de mot de passe suite, 1Password Équipes, et en l’adaptant pour la vie de famille.
Nous recommandons fortement cette solution si vous voulez un moyen efficace et économique pour gérer tous les mots de passe (ainsi que les documents, licences, et autres questions) pour votre famille. Le membre de la famille en charge de la gestion du compte a pouvoir administratif sur l’ensemble du système et la réinitialisation des mots de passe sur les comptes de la famille, de partager et de révoquer les droits d’accès, et de garder toute la famille système de sécurité en cours d’exécution en douceur dans le processus.
Le service est conçu pour un maximum de 5 membres de la famille et de l’5 $par mois, montant de l’abonnement comprend l’accès pour tous les membres de la famille de tous les cotés 1Password prime de bureau et des applications mobiles sans frais de licence supplémentaires. 60 $par année pour le service et l’apps est une grande valeur.
Il y a une petite lacune dans la mise en œuvre actuelle de 1Password Familles (et celui que nous attendons seront probablement abordés dans une prochaine mise à jour pour le service): Actuellement, le 1Password Familles de système ne sont pas tout à fait la granularité que le 1Password Équipes système, et vous ne pouvez pas partager les mots de passe dans un mode en lecture seule. Alors que nous ne nous attendons pas à avoir complètement fonctionnalités d’entreprise à l’ambiance familiale prix, en lecture seule est un ajustement parfait pour les familles avec de jeunes enfants qui ont besoin de l’accès (mais pas modifier) les mots de passe.
Comment mettre en Place 1Password Familles et Ajouter des Utilisateurs
Pour commencer simplement sur la tête de l’1Password Familles portail et inscrivez-vous. (Note: si vous disposez déjà d’une mono-utilisateur 1Password compte et que vous souhaitez migrer plus de devenir l’administrateur de vos nouvelles familles de compte, consultez le fichier d’aide.)
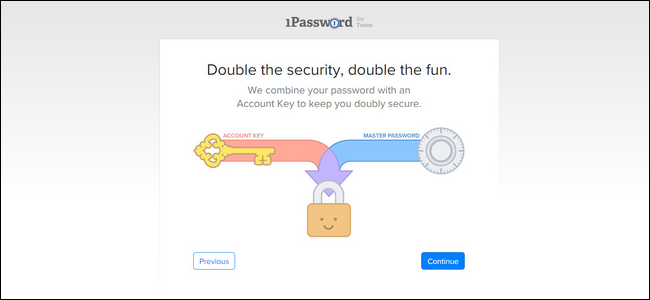
Pendant le processus d’inscription, vous serez invité à le nom de votre famille et de saisie de votre e-mail, ainsi que l’URL qui servira de base de la maison pour votre famille coffre de mots de passe. Vous devez ensuite créer un mot de passe maître et de recevoir un compte de base de la clé. Cette clé ne peut, en aucun cas, être récupéré par n’importe qui à 1Password, alors assurez-vous d’imprimer une copie et de le stocker dans un endroit sûr.
Une fois que vous avez terminé ce processus, vous êtes immergés dans l’aperçu de la page d’accueil de votre compte, comme on le voit ci-dessous. Il y a deux choses importantes à noter dans vos frais vue: vos coffres-forts (à la fois personnel et partagé) sont visibles à gauche et à droite, est une pratique petite liste de vérification pour vous guider à travers le processus d’installation.
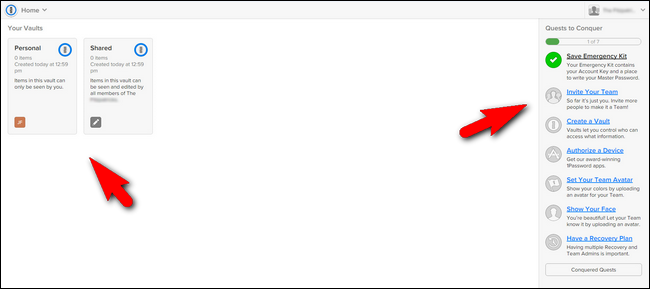
Bien que pas tout sur les “Quêtes à la Conquête de” la liste est nécessaire (comme l’ajout d’un avatar à votre compte), vous ne pouvez pas avoir une équipe sans inviter les membres afin de sélectionner “Inviter Votre Équipe” pour mettre votre famille à la fois le mot de passe.
Dans les Invitations, menu, sélectionnez l’icône “+” et l’entrée de votre membre de la famille du nom et de l’adresse e-mail. Ils recevront une invitation par courriel peu de temps, et devrez remplir la même configuration de base (création d’un mot de passe maître, l’enregistrement de leur maître, clés, etc.) Évidemment, si vous êtes à la pointe de la technique dans votre famille, vous aurez envie d’être sur place pour marcher entre eux par le biais de la partie.
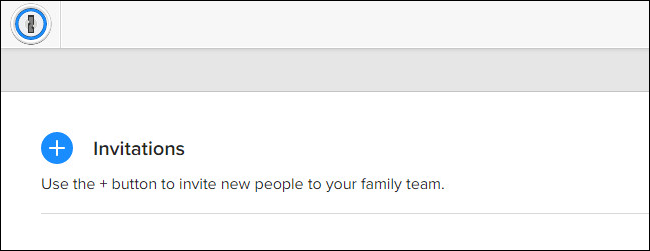
Une fois qu’ils ont répondu à l’e-mail et de créer leur compte, alors qu’ils apparaissent dans la liste en attente sur le bord à droite de la Invitations à l’écran. Confirmer en sélectionnant le bouton “Confirmer” et ils sont dans le système!
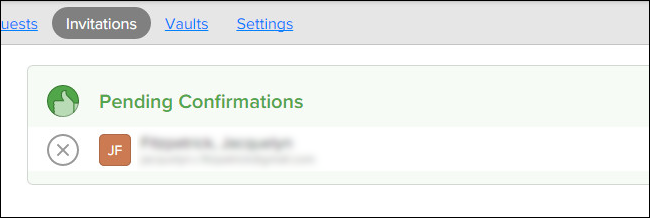
Comment Créer des coffres de mots de Passe dans 1Password
Alors que d’autres systèmes à mot de passe utiliser le terme “coffre-fort” pour désigner l’ensemble de votre collection de mot de passe (qui peut être subdivisé en groupes et/ou des dossiers), un coffre-fort dans 1Password est plus apparenté à un dossier, et il est plus facile de penser de cette façon.
Avant de nous plonger dans la création de voûtes et de la gestion des entrées, une petite note de bas de page est dans l’ordre. Par défaut, le 1Password système a deux chapelles qui sont spéciales: Personnels et Partagés. Vous ne pouvez pas supprimer l’un de ces voûtes. Le coffre-fort personnel et de son contenu ne peuvent être vus par le propriétaire du compte (et chaque membre de la famille a ses propres). L’partagé voûte du contenu, d’autre part, sont toujours accessibles, avec accès en lecture/écriture, pour toute la famille.
Avec cela à l’esprit, il est utile de penser comme ça: le coffre-fort personnel, c’est juste pour vous, c’est le coffre-fort est pour les mots de passe que vous n’êtes pas d’accord avec quelqu’un de voir et d’édition, et pour tout le reste (les mots de passe pour que vous et votre conjoint ou vos mots de passe pour vos enfants), vous devez créer des voûtes que vous pouvez personnaliser pour répondre à vos besoins.
Nous allons créer un nouveau coffre-fort de montrer le processus. Nous ferons un nouveau mot de passe fort qui contient les mots de passe destiné à une utilisation par toute personne dans la famille, telles que le mot de passe pour Netflix.
Vous pouvez créer un nouveau coffre-fort en sélectionnant l’option “Créer de la Voûte” à partir de la liste de tâches présentée à de nouveaux utilisateurs sur le côté droit de la 1Password de la Famille de l’écran d’accueil (la même liste que vous venez d’utiliser pour inviter un membre de votre famille) ou vous pouvez sélectionner l’option “Console d’administration” dans le menu déroulant dans le coin supérieur droit. Dans la console d’administration, sélectionnez “Voûtes”, puis sélectionnez l’icône“+”, comme on le voit ci-dessous.
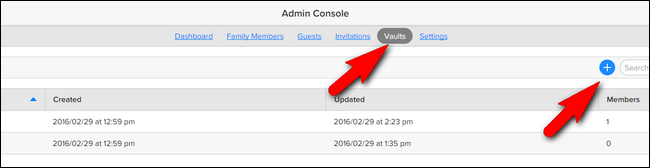
Donner votre coffre-fort d’un titre pertinent. Nous allons appeler notre “Partagé avec la Famille” pour indiquer que ce sont les mots de passe partagés avec l’ensemble de la famille.
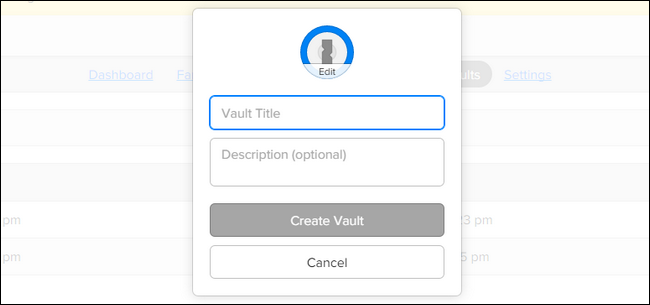
Vous êtes des coups de pied dans le coffre-fort immédiatement après leur création. Vous pouvez voir la seule personne ayant accès à la voûte est l’administrateur. Pour ajouter des membres de la famille, cliquez sur “Gérer l’Accès”.
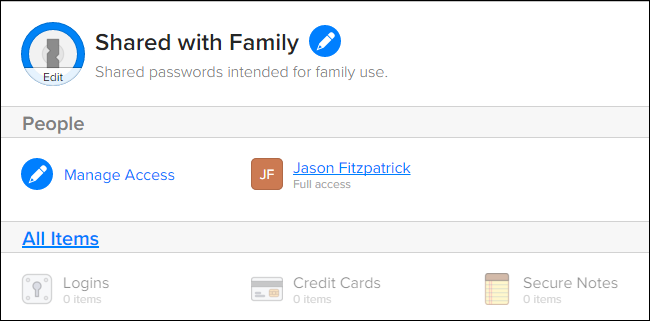
Vérifiez le nom de la membre de la famille que vous souhaitez donner l’accès à un nouveau coffre-fort.
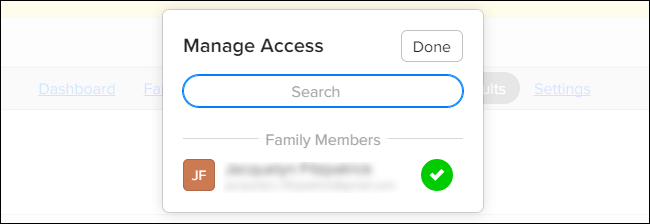
En vertu de la nouvelle membre de la famille d’entrée, vous verrez “Lire, Écrire & à l’Exportation” comme les autorisations par défaut. Actuellement, comme nous l’avons noté dans l’introduction, il n’existe aucune option pour basculer l’accès en lecture seule.
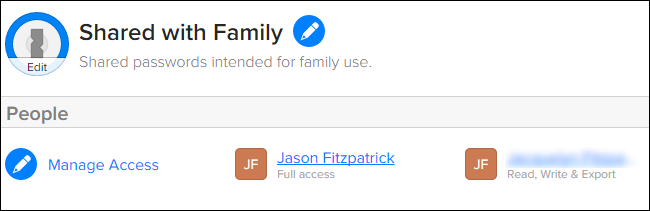
Maintenant que nous avons créé un partagées coffre de mots de passe, nous allons ajouter une entrée. Sélectionnez “Tous les Éléments” en dessous de la “gestion des Accès” lien pour sauter à droite dans le coffre-fort. Si vous êtes déjà un 1mot de passe utilisateur, vous êtes bien familier avec les prochaines étapes, mais pour ceux qui sont de sauter à droite dans la gestion de mot de passe pour la première fois avec le 1Password plan Famille nous allons détailler ici.
Lorsque vous cliquez sur le signe plus au bas, une liste de tous les types de voûte des entrées de pop up (vous pouvez enregistrer les informations de connexion, mais ces documents, l’identification, licences de logiciels, et plus de 1Password); sélectionnez “Connexion”.
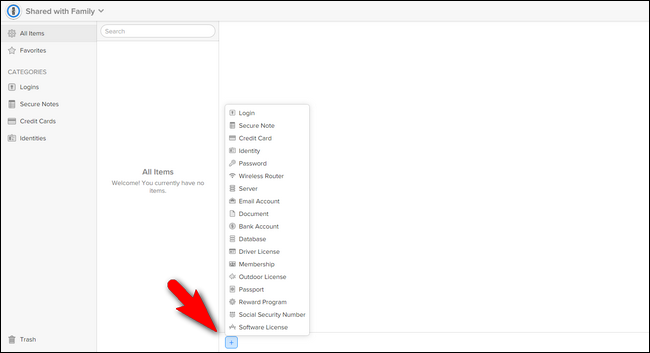
Créer votre login et cliquez sur “Enregistrer” dans le coin inférieur.
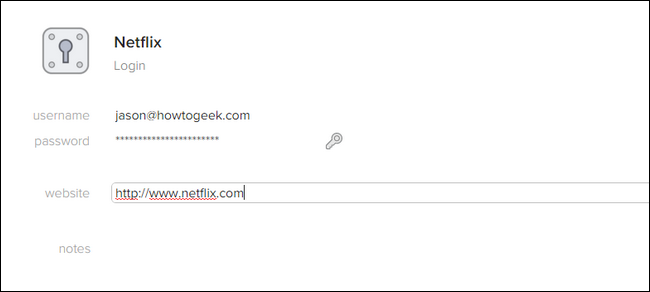
Maintenant, le Netflix entrée est partagée caveau familial et tout le monde peut vérifier le mot de passe Netflix quand ils en ont besoin.
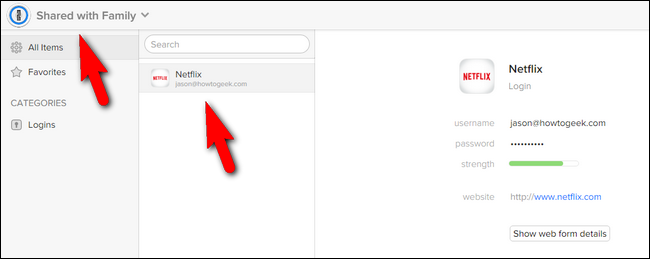
Avant de passer à la recherche au partage de mot de passe dans LastPass, nous tenons à souligner à nouveau comment bien arrondie d’une solution 1Password Famille pour les familles. Non seulement est-il facile à utiliser et dispose de la même interface travaillée et des applications comme le noyau 1Password système, mais il rend la vie comme la tech guru de votre maison, très facile: même si votre conjoint et les enfants oublient leurs mots de passe de récupération de compte est juste à un clic. Comme 1Password pour les familles continuent à mûrir nous nous attendons à ce qu’il devienne encore plus intéressante, tout-en-un idéale pour les familles. Nous avons été tellement impressionné par la facilité d’utilisation 1Password Familles offre pour l’administrateur et les membres de la famille que nous sommes actuellement à la réalisation d’un ménage à l’échelle de test avec un oeil vers migration vers 1Password.
LastPass: Plus Complexe, mais Potentiellement moins coûteuse et Plus Souple
Alors que 1Password Familles a un certain avantage dans la famille-mot de passe-jeu de gestion en raison de son entreprise-racines et l’accent mis sur une personne sur le rôle de l’administrateur, cela ne signifie pas que LastPass n’est pas la peine d’envisager. En fait, actuellement, LastPass offre effectivement quelques avantages distincts par rapport à 1Password Famille qui pourrait vous balancer.
LastPass premium utilisateurs (12 $/an) permet de créer des “Dossiers Partagés”. Le dossier partagé peut être partagée avec un maximum de 5 personnes (qui n’ont pas besoin d’être LastPass premium utilisateurs), prend en charge à la fois de lire et d’autorisations de lecture/écriture sur une base par utilisateur.
Si vous êtes à peser le coût des deux services, une chose à considérer est que vous avez besoin de service haut de gamme à utiliser l’excellent LastPass application mobile. Selon la taille de votre famille, LastPass peut être moins cher ou égal au coût de 1Password. Si vous utilisez tous les 5 Dossier Partagé emplacements utilisateur et chaque utilisateur souhaite l’application mobile, vous allez passer de 60 $par année ($12 * 5) comme vous le feriez avec 1Password. Si vous avez une petite famille de votre dépense annuelle sera de moins en moins (une famille de 3 seulement passer de 36 $un an).
Une note sur la configuration de cette section du tutoriel: contrairement à 1Password Familles, ce qui nécessite un totalement séparé de l’installation à partir d’une 1Password compte d’utilisateur unique, le LastPass dossiers partagés sont juste une fonctionnalité intégrée dans l’LastPass premium compte. Plutôt que de consacrer une section entière à la création d’un compte LastPass, nous allons supposer que vous en avez déjà un, et de sauter à droite dans la création et la et la configuration d’un dossier partagé.
Comment Créer un Mot de passe Partagé Dossier
En étant connecté à votre compte LastPass via l’interface web, sélectionnez “Centre de Partage” dans le menu de gauche.
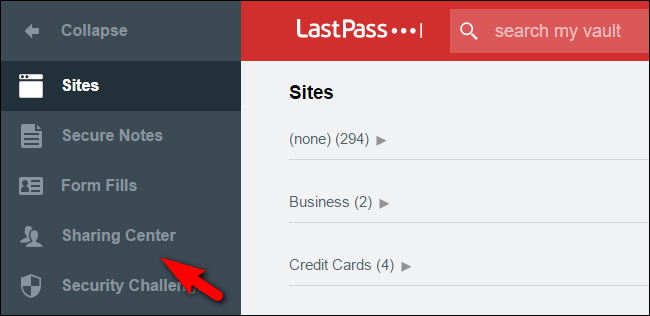
Dans la mesure coin inférieur droit de la Centre de Partage d’écran, cliquez sur le symbole + pour ajouter un nouveau dossier.
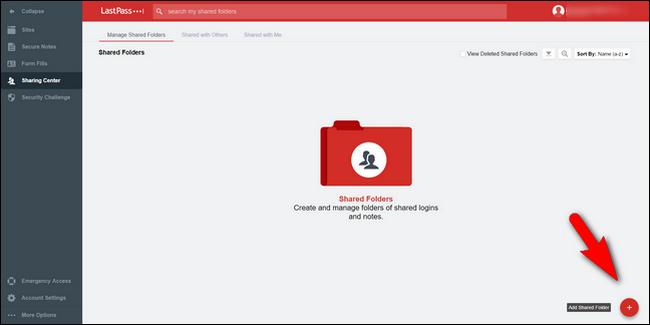
Vous donner le dossier un nom, comme “partage des mots de passe” ou “Famille Connexions”, puis cliquez sur “Créer”.
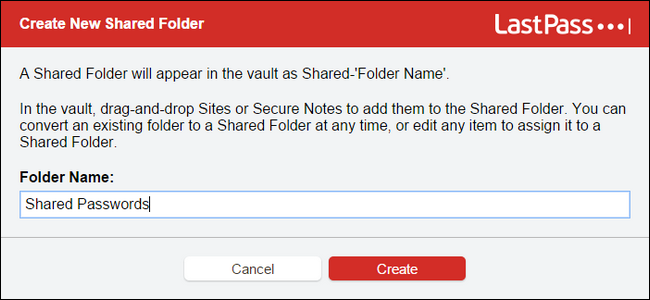
Vous allez maintenant voir le dossier dans la liste de vos Dossiers Partagés, comme vu ci-dessus.
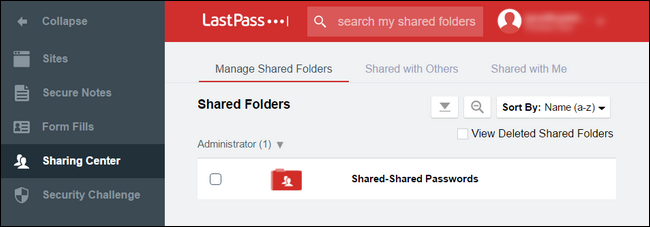
Si cliquer sur “Sites” dans la barre latérale, vous verrez votre nouvelle entrée dans la liste des dossiers avec un “Dossier Partagé” drapeau à côté d’elle. Vous pouvez maintenant créer des entrées dans le dossier ainsi qu’un clic-droit dessus et de créer des sous-dossiers si vous le souhaitez pour organiser au mieux vos mots de passe.
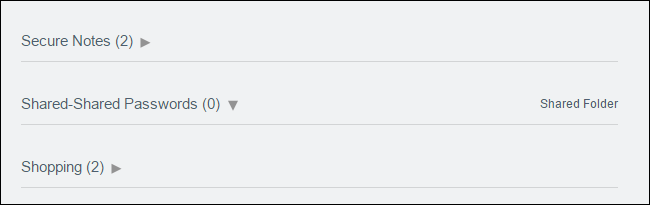
Comment Partager des Dossiers et de Gérer les Autorisations
Une fois que vous avez créé le dossier, tout ce qui reste à faire est d’inviter les membres de votre famille et à gérer leur accès au dossier. De le faire revenir au “Centre de Partage” via la barre latérale. Dans le Centre de Partage, de la souris sur l’entrée de votre nouveau dossier partagé et cliquez sur “Gérer”.
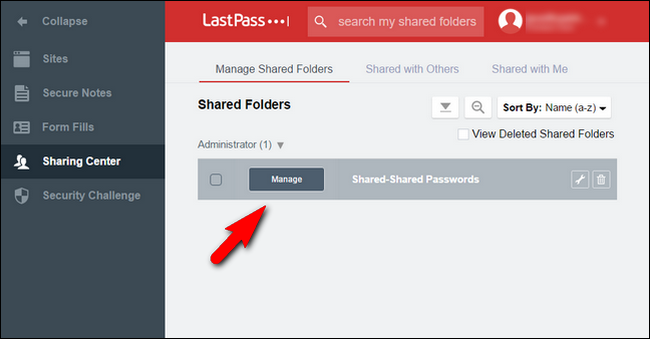
Ici, vous pouvez entrer l’adresse e-mail du membre de la famille que vous souhaitez inviter, ainsi que de définir les autorisations, tout droit sorti de la porte avec la Lecture Seule et Masquer les mots de passe des cases à cocher.
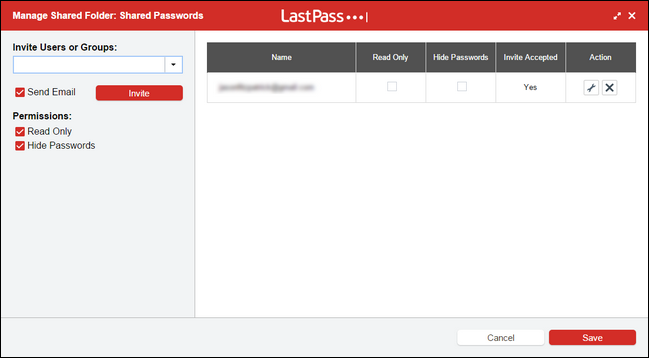
Vous pourriez être curieux de ce qui les traitent de “Masquer les mots de passe” est, comme il est un peu contre-intuitif. Il permet le dossier partagé de l’utilisateur à utiliser le mot de passe via le plugin du navigateur web ou l’auto-fonction de connexion à l’application mobile, mais ne voyez pas le mot de passe. Disons, par exemple, vous voulez que votre enfant d’être en mesure d’accéder à Netflix sur leur ordinateur, mais ne pas partager le mot de passe avec quiconque. La vérification de la Masquer le Mot de passe de la boîte serait de leur permettre de se connecter sans même savoir ce que le mot de passe est.
Les autorisations de dossier/sous-dossier de large. Donc, si vous avez fait un sous-dossier pour la banque d’informations à partager avec votre conjoint et un sous-dossier pour les médias connexions à partager avec votre conjoint et vos enfants, alors vous aurez envie de cacher la banque connexions des enfants.
Pour restreindre l’accès à une sélection de sites, cliquez sur la clé à l’entrée de l’utilisateur.
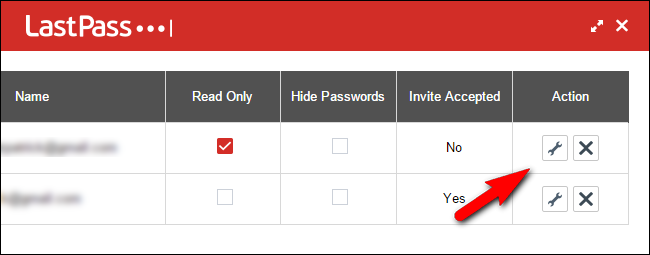
Il se passe beaucoup de choses ici, donc nous allons le décomposer. Tout d’abord, vous avez une colonne d’éléments disponibles qui est de toutes les choses dans les dossiers partagés. Vous pouvez voir ici, nous avons une parfaite paire pour démontrer définissant des restrictions pour le compte d’un enfant: une Banque de carte de crédit en Amérique dans les Cartes de Crédit et un dossier de Netflix compte dans les Médias le dossier Connexions. Clairement, nous voulons l’enfant d’accéder à Netflix, mais pas de notre carte de crédit.
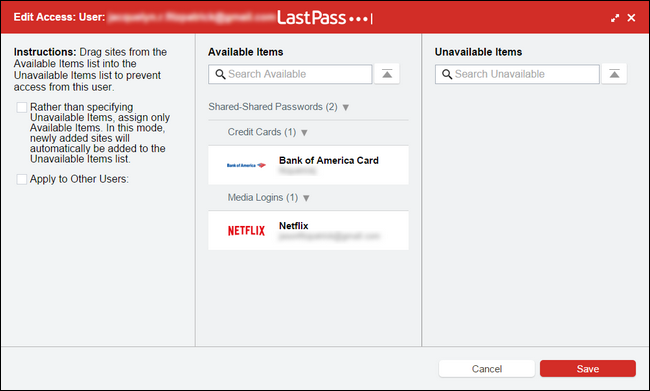
La première chose que vous devez faire est de cocher la case qui commence avec “Plutôt que de spécifier…”. Cette option pour inverser les colonnes de sorte que toutes les connexions dans le dossier partagé sont pas disponibles par défaut à la place de disponible. Ce paramètre s’applique à la fois actuels et futurs ajouts à la dossier. Il est beaucoup plus facile de travailler à partir d’une position de donner aux gens la permission de voir quelque chose que c’est d’être constamment en prenant la permission à l’écart.
Une fois que vous avez fait que vous pouvez tout simplement faire glisser et déposer entre les deux colonnes. Voulez l’enfant pour avoir Netflix accès? Faites-la glisser dans la colonne disponible, comme on le voit ci-dessous.
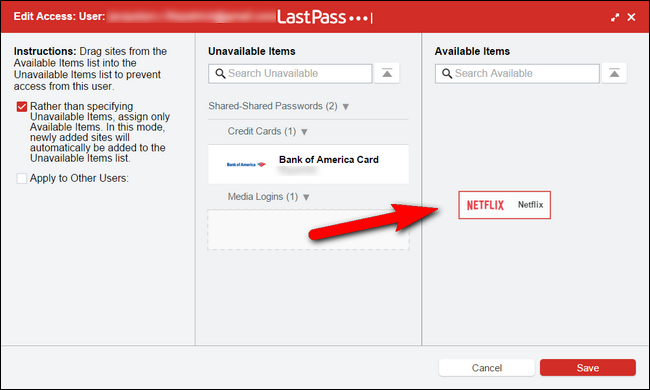
L’autre fonctionnalité pratique trouve dans le menu d’accès est la “Pomme à d’Autres Utilisateurs”. Si vous êtes à la mise en place de plusieurs enfants, vous pouvez facilement cloner les paramètres que vous configurez ici pour les autres enfants, sans répéter le processus de tri pour chaque enfant. Cochez la case et vous verrez une liste de tous les membres de la dossier partagé. Il suffit de cocher ceux que vous souhaitez bosse avec la configuration actuelle.
Il faut un peu de travail pour obtenir une famille de mot de passe du système de gestion en place et en cours d’exécution, il ne fait aucun doute. Mais par rapport aux tracas de maintenir une pluralité de gestionnaires de mots de passe en parallèle (au mieux) ou de manière non sécurisée de partage de mots de passe (au pire), il faut absolument les efforts visant à mettre votre famille à un système qui permet le partage sécurisé et simple.


